
흐릿한 배경으로 피사체와 초점 강조
이미지의 일부를 흐릿하게 하여 강조하고 싶은 부분을 더욱 선명하고 돋보이게 만들어 보세요. 흐림 효과 갤러리를 통해 다양한 흐림 효과를 이용할 수 있습니다. 다음은 Photoshop에서 배경을 조정하기 위한 가장 일반적인 4가지 방법입니다.
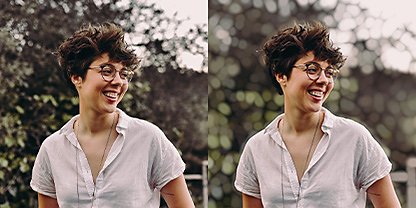
보케 흐림 효과
인물 사진의 경우 배경을 흐릿하게 캡처하는 경우가 많습니다. 보케(Bokeh)는 일본어로는 흐림을 의미하지만, 영어에서는 빛을 발산하거나 굴절하는 것처럼 보이는 흐릿한 원을 의미합니다. 보케 효과를 사용하면 사진에 전문적인 느낌을 더할 수 있습니다.
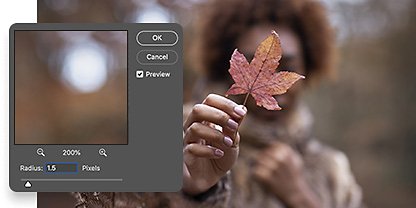
가우시안 흐림 효과
이미지 전체에 부드럽고 균일한 흐림 효과를 줄 수 있습니다. 가우시안 흐림 효과는 가우스 함수로 알려진 수학 공식을 사용하여 전체 이미지의 정보를 줄여 이미지를 흐리게 만듭니다.
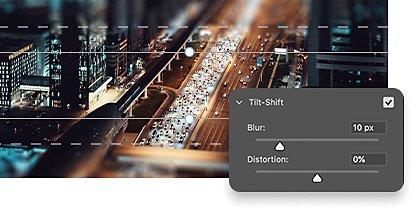
기울기-이동 흐림 효과
틸트 시프트 렌즈의 효과를 시뮬레이션하는 기울기-이동 흐림 효과를 사용하여 원근감을 줄 수 있습니다. 이미지는 일반적으로 전경의 한 부분에 초점이 맞춰져 있고 그레이디언트를 따라 점점 흐려집니다. 기울기-이동 흐림 효과를 사용하면 종종 실물 크기의 사물을 미니어처나 장난감처럼 보이게 할 수도 있습니다.
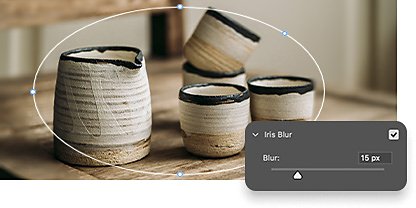
조리개 흐림 효과
조리개 흐림 효과를 사용하여 얕은 피사계 심도 효과를 복제하거나 불러올 수 있습니다. 이를 통해 이미지의 일부를 선택적으로 흐리게 할 수 있습니다. 중심부에 초점을 맞추고, 가장자리로 갈수록 흐릿하게 보이게 합니다.
레이어를 사용하여 배경을 흐리게 하는 방법
배경을 흐리게 하는 방법은 여러 가지가 있습니다. 다음은 Photoshop에서 가장 빠르고 쉽게 할 수 있는 방법입니다.

선택하기:
선택 드롭다운 메뉴를 사용하여 피사체를 선택합니다. Photoshop에서는 내용 인식 AI를 사용하여 피사체를 찾을 수 있습니다.

미세 조정하기:
주요 피사체의 가장자리가 흐릿해지거나 뿌옇게 되는 것을 방지하려면 피사체의 선택 영역을 약 5픽셀 정도 확장합니다. 그러면 배경이 흐려지고, 피사체의 가장자리는 선명하게 유지됩니다.

마스크 적용하기:
피사체의 새 레이어 마스크를 만듭니다. 이렇게 하면 편집 영역이 그대로 유지되어 언제든지 원본 이미지로 돌아갈 수 있습니다.

흐림 효과 적용하기:
레이어 패널에서 배경 레이어로 이동합니다. 필터 메뉴에서 흐림 효과 툴을 선택하고, 사용할 흐림 효과 유형을 선택한 다음 흐림 효과 슬라이더로 적절하게 조정합니다.