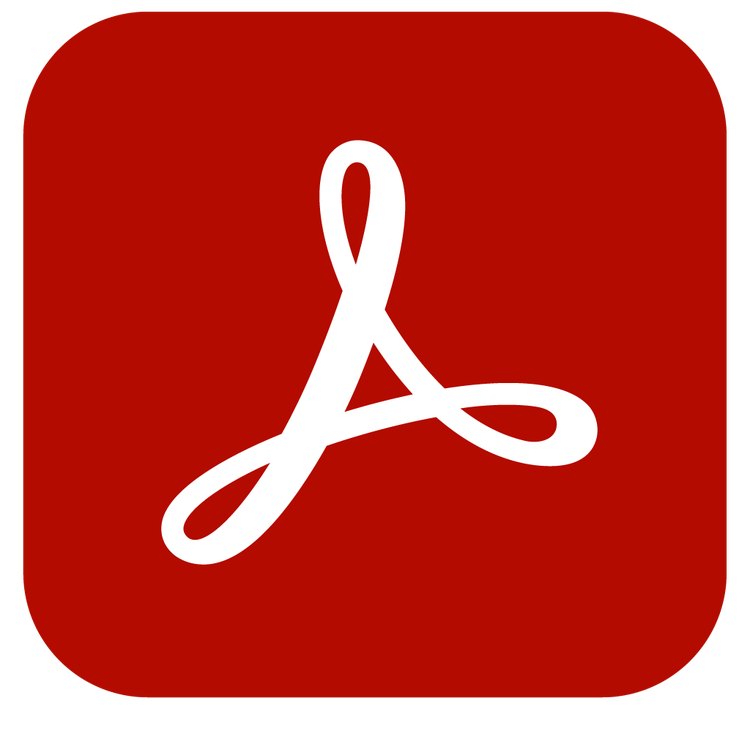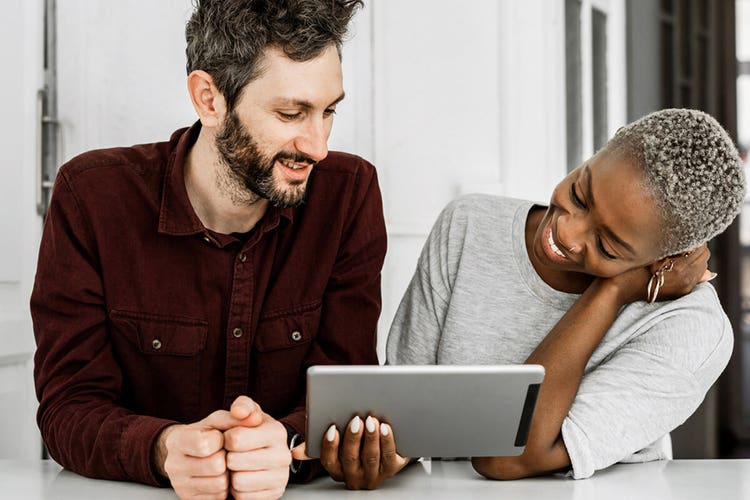Adobe Acrobat Sign
Excel에 서명을 추가하는 방법
승인을 위해 스프레드시트를 작성하고, 전자 서명으로 워크플로우를 간소화하여 종이를 절감하는 방법을 살펴보세요.
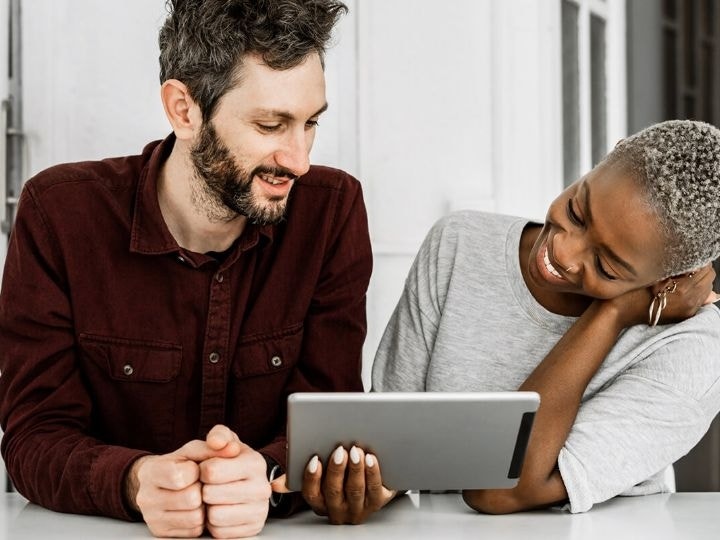
Excel에서 서명으로 스프레드시트 승인
- 디지털 서명으로 스프레드시트에 서명하여 워크플로우를 간소화할 수 있습니다.
- Adobe Acrobat에서 Excel 스프레드시트를 PDF로 변환하여 디지털 서명을 추가할 수 있습니다.
- 디지털 서명으로 전환하면 시간을 절약하고, 생산성을 높이고, 낭비를 줄일 수 있습니다.
Excel에서 서명 추가로 데이터 관리하기
Microsoft Excel 문서를 사용하면 판매 정보부터 예산 추정에 이르기까지 복잡한 데이터를 체계적으로 관리할 수 있습니다. 하지만 팀 또는 클라이언트와 스프레드시트를 공유하면 해당 내용에 대한 승인이나 서명을 받기가 다소 복잡합니다.
Adobe Acrobat Sign을 사용하면 간편하게 Excel 스프레드시트에 서명을 수집할 수 있습니다. 디지털 서명은 원격으로 일하는 팀에 적합하며, 시간과 비용을 절감할 수 있습니다. 재무 스프레드시트나 데이터 분석 문서에 대한 승인이 필요한 경우, Excel에서 전자 서명을 이용하면 워크플로우를 신속하게 진행할 수 있습니다.
수기로 작성한 서명을 받기 위해 우체국이나 택배회사를 통해 문서를 보낼 필요도 없고, 고객이 서명한 문서가 도착하기를 기다리지 않아도 됩니다. 스프레드시트를 공유하는 것만으로 곧바로 디지털 승인을 받을 수 있기 때문입니다.
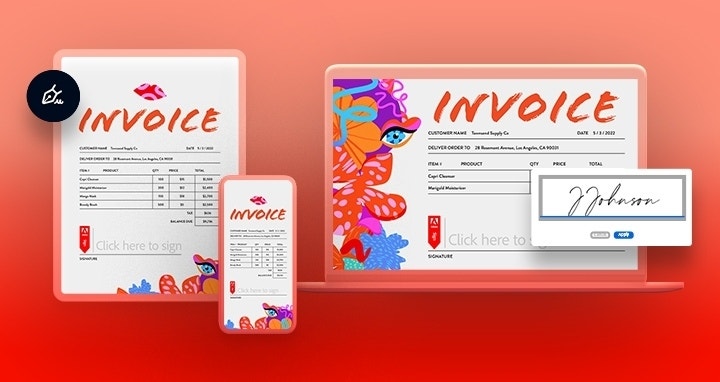
Excel에 전자 서명을 추가하는 방법
재무 문서나 매출 데이터를 승인받기 위해서는 먼저, 서명을 받을 수 있도록 Excel을 준비해야 합니다. 다음 단계를 따라 해보세요.
1. Excel 스프레드시트에 서명란 추가
대부분의 Excel 템플릿에는 ‘서명 설정’ 기능이 내장되어 있지 않습니다. 하지만 PC에서 작업한다면 문서에 Microsoft Office 서명란을 추가할 수 있습니다. 먼저 Excel에서 스프레드시트를 연 다음 삽입 > 서명란 추가를 차례로 선택합니다. 그런 다음 서명 설정 대화 상자가 화면에 표시되면, 서명자 직함과 이름을 지정합니다. Mac에서 Excel을 사용한다면 다음 단계에서 이 프로세스를 시작합니다.
2. Excel 스프레드시트를 PDF로 변환
Microsoft Excel과 Word 문서는 보안상 Acrobat에서는 열 수 없으므로 스프레드시트를 PDF로 내보내야 합니다. Adobe 계정에 로그인하면 스프레드시트를 PDF로 쉽게 변환하고 다운로드할 수 있습니다. 또는, 본 튜토리얼을 따라 Microsoft Office에서 Excel 문서를 PDF로 신속하게 저장할 수 있습니다.
3. 해당 스프레드시트에 디지털 서명 추가
PDF로 변환한 문서를 Acrobat에서 엽니다. 이제 해당 문서에 직접 서명할 수 있고, 다른 사람이 서명할 수 있도록 문서를 준비할 수도 있습니다. 서명란, 체크 상자, 서명자의 이메일 주소 입력란과 같은 필드를 드래그하여 놓아 서명자와 상호 작용할 수 있습니다. 또한, 텍스트 상자를 추가하여 서명자가 주석을 추가하게 할 수도 있습니다. 이렇게 모든 준비를 마치면 검토자에게 PDF를 보냅니다.
4. PDF를 Excel 스프레드시트로 재변환
서명이 완료된 PDF 문서가 도착하면 Acrobat에서 연 다음, PDF 내보내기 툴을 클릭합니다. 그런 다음 내보내기 형식으로 스프레드시트를 선택하고 Microsoft Excel Workbook을 파일 유형으로 지정합니다. 그리고 내보내기를 클릭합니다. PDF 문서에 스캔한 텍스트가 포함되어 있다면, Acrobat이 자동으로 텍스트를 인식합니다. 그다음 서명한 Excel 워크시트 파일의 이름을 입력하고 저장하면 모든 프로세스가 마무리됩니다.

Acrobat과 Microsoft Office를 통해 서명 업무 처리
파일 형식은 디지털 서명의 이점을 누리는 데 문제가 되지 않습니다. Excel 스프레드시트에서와 마찬가지로, 서명을 Microsoft Word 문서와 PowerPoint 프레젠테이션에 추가할 수 있습니다. 종이를 사용하지 않는 업무 프로세스 전환은 환경과 비즈니스 모두를 위해 꼭 필요합니다. 전자 서명은 업무 속도의 가속화와 편의성 향상은 물론, 비즈니스 목표를 달성하는 데도 도움이 됩니다.
예를 들어, NatWest Group은 전자 서명을 사용하여 신속하면서도 안전한 재무 프로세스를 구축하고 비즈니스 생산성을 향상시켰으며, 탄소 발자국까지 줄였습니다. 새로운 디지털 워크플로우로 전환하면서 종이 900만 장, 물 9억 6,000만 갤런, 목재 3억 3,600만 파운드를 절약했습니다.
금융 기록에서 프로젝트 관리 워크플로우에 이르기까지, Excel 문서는 업무에 매우 유용합니다. Adobe Acrobat Pro와 함께 사용하여 파일을 더욱 쉽게 편집하고, 공유하고, 승인해 보세요.