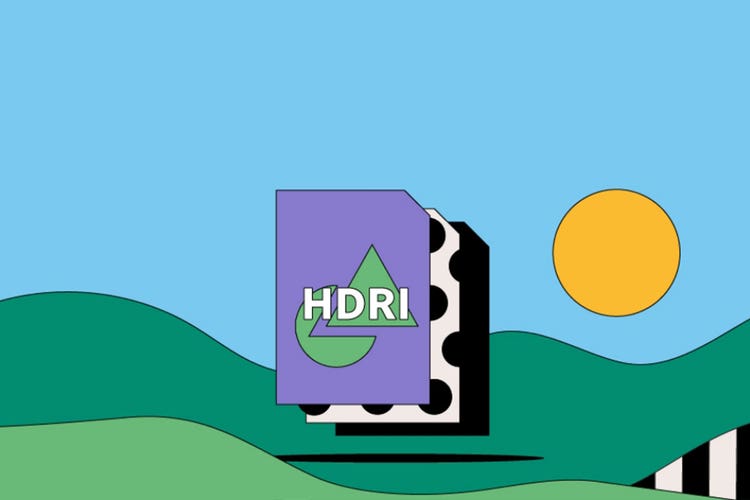FOTOGRAFIE
HDRI-bestanden.
HDRI is een bestandstype voor digitale afbeeldingen. Je maakt HDRI's vaak in fotobewerkingssoftware om digitale foto's te verbeteren en dan te converteren naar kleinere bestanden die je kunt delen en uploaden. Ontdek de voor- en nadelen en het gebruik van de HDRI-indeling en lees hoe je een HDRI-bestand maakt.
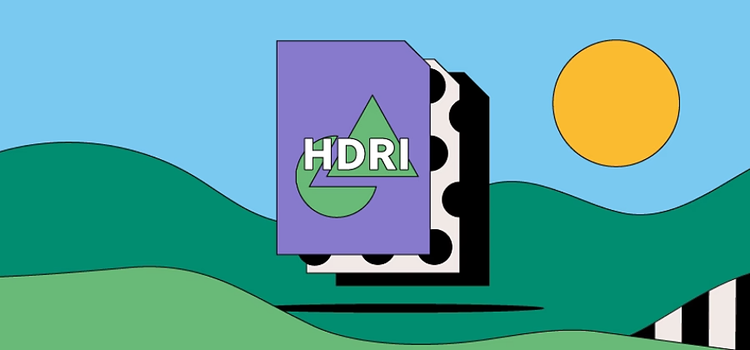
https://main--cc--adobecom.hlx.page/cc-shared/fragments/seo-articles/get-started-notification-blade
Wat is een HDRI-bestand?
HDRI staat voor High Dynamic Range Image. Digitale camera's hebben slechts een beperkt dynamisch bereik en dat is de reden waarom bepaalde gebieden in een foto donkerder overkomen dan in de werkelijkheid. Met HDRI kunnen foto-editors de hoeken helderder maken en een meer levensechte afbeelding maken.
Het HDRI-bestandstype wordt vaak geassocieerd met fotobewerkingsprogramma's als Adobe Photoshop. Het is rasterbestandstype – gebaseerd op pixels – en meestal 32-bits groot.
Geschiedenis van het HDRI-bestand.
In 1986 bedacht Gregory Ward HDRI voor Radiance, zijn lichtsimulatieprogramma. Maar veel van de huidige mogelijkheden van het bestandstype werden in 2005 geïntroduceerd via de functie Samenvoegen tot HDR in Photoshop.
Tot deze nieuwe functies behoort HDR-toontoewijzing, de oplossing voor het beperkte dynamische bereik van foto's en weergaveapparatuur. Bij toontoewijzing combineer je meerdere foto's die zijn genomen met verschillende belichtingen.
Soms worden afbeeldingen die groter zijn dan 8-bits ook HDRI genoemd – in tegenstelling tot LDRI's (Low Dynamic Range Images) als JPEG's en PNG's, die kleiner zijn dan 8-bits.
Waarvoor worden HDRI-bestanden gebruikt?
HDRI-bestanden zijn uniek onder de rasterbestandstypen en worden voornamelijk voor één functie gebruikt:
Digitale fotobewerking.
Bestanden die zijn opgeslagen als HDRI zijn digitale foto's die zijn bewerkt en geoptimaliseerd voor helderheid, kleur en contrast. Meerdere digitale foto's die met verschillende belichtingen zijn genomen, worden vervolgens gecombineerd tot een HDR-afbeelding. Hierin komen zowel diepe schaduwen als heldere gebieden naar voren.
Voor- en nadelen van HDRI-bestanden.
Weeg de voor- en nadelen van HDRI tegen elkaar af voordat je dit bestandstype gebruikt.
Voordelen van HDRI-bestanden.
- Met HDRI's kun je afbeeldingen aanpassen en verbeteren en zo een optimaal resultaat bereiken.
- Je kunt ze in allerlei fotobewerkingsprogramma's openen en bekijken.
- In Photoshop kun je heel eenvoudig HDRI-bestanden maken.
Nadelen van HDRI-bestanden.
- 32-bits HDRI-bestanden zijn te groot voor het volledige assortiment bewerkingsfuncties en deelmogelijkheden van Photoshop. Als je Photoshop wilt gebruiken, moet je eerst een kopie van het origineel opslaan en dit converteren naar een 16- of 8-bits afbeelding.
Een HDRI-bestand openen.
Je kunt een HDRI in allerlei programma's openen, waaronder Photoshop. Selecteer in Photoshop Bestand > Openen en kies de gewenste afbeelding op de computer.
Een HDRI-bestand maken en bewerken.
Volg deze eenvoudige stappen om in Adobe Photoshop een HDRI te maken:
- Open Photoshop.
- Selecteer Bestand > Automatisch > Samenvoegen tot HDR.
- Selecteer bestanden op je computer.
- Selecteer zo nodig Bronafbeeldingen uitlijnen. Dit is wellicht niet nodig als je de opnamen bijvoorbeeld met een statief hebt gemaakt.
- Klik op OK.
- Selecteer in het voorvertoningsvenster de afbeeldingen die je wilt verwijderen. Gebruik de zoomfunctie om de voorvertoning goed te bekijken. Je kunt hier ook de belichting van de afbeelding wijzigen.
- Selecteer OK om het HDRI-bestand te maken.