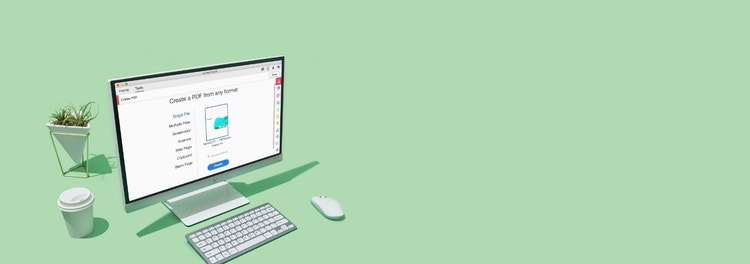
Adobe Acrobat
Gumawa ng mas magagandang PDF gamit ang pinakamahusay na panggawa ng PDF.
Mula sa mga Microsoft Office file hanggang sa mga image, narito kung paano gawing mga de-kalidad na PDF ang maraming format ng file. Ilang click lang ang kailangang gawin.
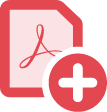
Gamit ang Adobe Acrobat, pwede kang mag-convert ng anumang Office file, image, o web page sa de-kalidad na PDF na magandang tingnan sa kahit anong device — desktop, tablet, o smartphone. Magsimula tayo.

Mag-convert ng kahit anong Office file sa PDF.
Mabilis na gawing PDF na may propesyonal na dating ang Microsoft Word na dokumento, Excel spreadsheet, o PowerPoint file mo, mula mismo sa bawat application.

Gawing PDF ang scan sa ilang segundo lang.
Mag-optimize ng na-scan na dokumento o JPEG, PNG, o TIFF image at i-convert ito sa searchable at nae-edit na PDF file.

Gawing PDF ang HTML? Madali lang.
Mag-convert ng mga web page sa PDF para sa mas madaling paraan ng pag-share, pagsusuri, o pag-print. Pwede kang pumili ng buong web page, bahagi lang, o magsama-sama din ng maraming web page sa isang PDF.

Mag-split ng PDF.
Paghiwalayin ang isa o higit pang PDF sa maraming mas maliit na dokumento. Gamitin ang PDF splitter para tukuyin ang maximum na bilang ng mga page, laki ng file, o mga top-level na bookmark.

Mag-merge ng maraming file sa iisang PDF.
Magsama-sama ng mga dokumento, spreadsheet, email, at marami pa sa iisang organisadong PDF file. Pwede mo ring baguhin ang ayos ng mga page mo o gumamit ng mga bilang ng page para i-customize ang file mo.

Gumawa ng PDF mula sa function ng print.
I-convert ang file mo sa PDF mula sa anumang application na nagpi-print. Piliin lang ang Adobe PDF bilang printer mo.
Paano gumawa ng mga PDF file:
- Buksan Acrobat at piliin ang “Mga Tool” > “Gumawa ng PDF”.
- Piliin ang uri ng file na gusto mong gawing PDF: isang file, maraming file, scan, o iba pang opsyon.
- I-click ang “Gumawa” o “Susunod” depende sa uri ng file.
- Sundin ang mga prompt para mag-convert sa PDF at i-save sa gusto mong lokasyon.
Mga nauugnay na feature
Mas masulit pa ang Adobe Acrobat gamit ang mga tip na ito:
Mag-share ng mga PDF file sa iba ›

Subukan ito
Gumawa ng de-kalidad na PDF mula sa Microsoft Word, PowerPoint, Excel, o image file mo gamit ang online na tool namin. Magagawa mo ito ngayon na, mula sa browser mo.