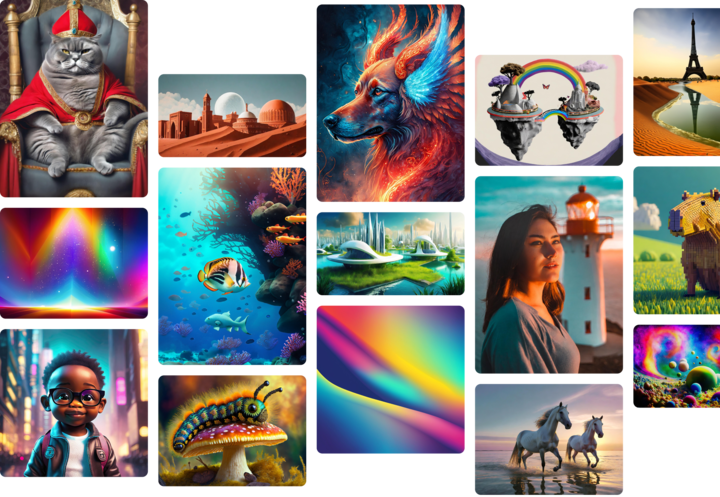Create something amazing with AI.
Generative AI gives everyone the power to create beautiful images. Whether you’re a trained artist or complete beginner, you can use AI to brainstorm ideas, explore new creative directions, or just turn a dream you had into a picture. The best way to learn how to use AI to create art is to jump in and start creating. Follow the tips below for strategies on generating better images faster.
What is AI-generated art?
Which AI generator is best?
The right AI art generator for you depends on your specific needs, but Adobe Firefly has advantages for creators. You can use Firefly as a standalone web app to generate images and add or remove content using Generative Fill. Firefly is also embedded in other Adobe Creative Cloud apps, so you can use it seamlessly alongside other precision tools in Adobe Photoshop and Illustrator.
Another advantage is that the first model of Firefly is designed to be safe for commercial use. Trained on thousands of images from Adobe Stock, openly licensed content, and public domain content where the copyright has expired, Firefly gives you the freedom to use your AI art for any project you have in mind.
Adobe doesn’t train Firefly on the personal content of Adobe Creative Cloud customers. Also, as part of its commitment to supporting the creative community, Adobe has developed a compensation system for Stock contributors.



How to create AI art with Adobe Firefly.
Beautiful images often start by crafting great AI art prompts. You can keep your prompt short and let the AI make a lot of its own decisions, but you can also get very specific about what you want. Follow these steps to save time and generate beautiful images with the Firefly web app.

1 Push your imagination.
Think deeply about the image you want to create. Ask yourself questions to fill in the picture in your mind:
- Is it a photograph, graphic design, or a painting?
- Is it rendered in a particular style (like steampunk, fantasy, or sci-fi)?
- Is it a close-up or wide angle shot?
- Are the figures in it happy or sad?
- What are the color scheme and lighting like?

2 Write your prompt.
Incorporate some of your answers to the questions above in your description. The more you can tell the AI model, the closer it can come to meeting your vision.

3 Refine your prompt with boundaries.
Add quotation marks.

Specify elements to avoid.

Adjust style strength.

Fine-tune the prompt’s effect.

Let the AI run free.


4 Generate.
Click Generate and check out the results. Firefly provides four images with every generation, so you have a better chance of finding an image that suits your needs. Click the heart in the upper right of an image to add to your Favorites, click the Download icon to download it as a JPEG or PNG.

5 Rework your prompt.
If your first iterations aren’t quite what you want, go back to your prompt and make some changes. Try getting even more specific. You can also use the righthand panel to specify aspect ratio, style, color and tone, lighting, and composition.

6 Use Generative Fill.
Firefly makes it easy to transform a pretty good image into a great one. Click the Edit button in the top left of a generated image and select Generative Fill. Then use the Brush tool and more text prompts to insert elements. You can also use the Brush to remove elements.

7 Download.
From the Generative Fill workspace, just click the Download button on the top right.

Take your AI art into other apps.
Use other Adobe Creative Cloud apps to build on whatever you make with an AI generator. For a start, you can upload your AI-generated image to Adobe Express and add text or animated elements. Then it’s easy to share on social media, incorporate into your marketing materials, or print out for sharing in real life.
Your AI-generated image might just be the start of a larger project. Upload it to Adobe Photoshop to combine with another image and create a composite. Use Photoshop brushes to paint new elements or get another AI assist with Generative Fill. You can even use the image as a background for animation.
Whatever the final form of your art, knowing how to use an AI art generator is just one more skill in your creative toolkit. Use it to save time, explore new artistic directions, and have fun.
See what others are doing.
Tap into the Firefly community to remix other creators’ images, share your own, and find inspiration.