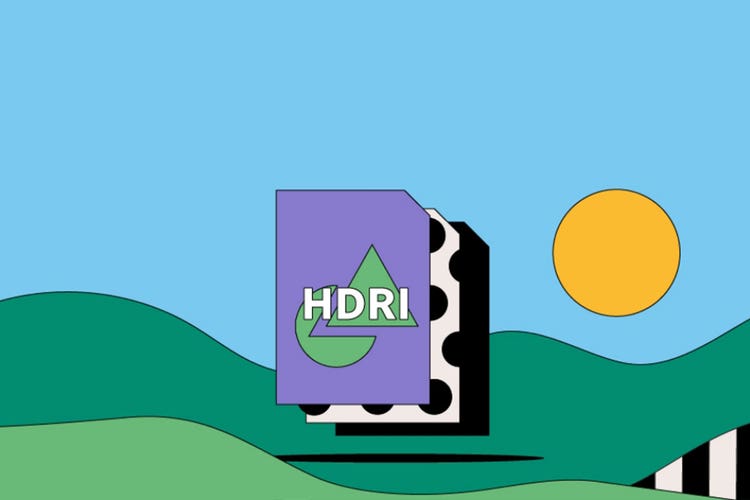FOTOGRAFIA
Súbory HDRI
Súbor HDRI je typom digitálneho obrázkového súboru. Takéto súbory často vznikajú v softvéri na úpravu fotografií pri vylepšovaní digitálnych fotografií. Tie potom možno konvertovať na menšie súbory, ktoré sa dajú zdieľať a nahrávať. Spoznajte výhody, nevýhody a využitie súborov HDRI a zistite, ako môžete vytvoriť vlastný súbor HDRI.
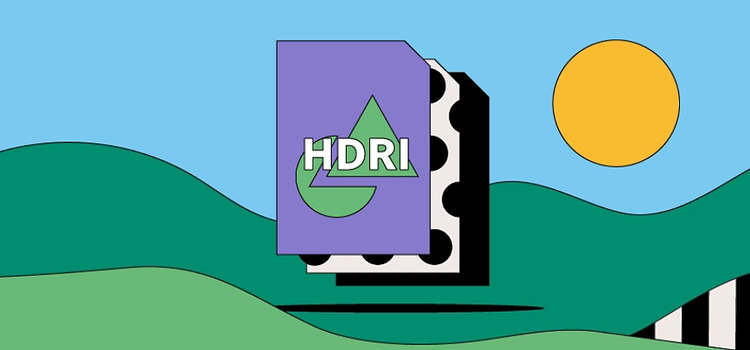
https://main--cc--adobecom.hlx.page/cc-shared/fragments/seo-articles/get-started-notification-blade
Čo je to súbor HDRI?
HDRI je skratka pre High Dynamic Range Image (obrázok s vysokým dynamickým rozsahom). Dynamický rozsah digitálnych fotoaparátov je obmedzený, preto niektoré časti fotografií vyzerajú tmavšie, ako v skutočnosti sú. Súbory HDRI dávajú editorom fotografií možnosť zosvetliť ich rohy a vytvoriť prirodzenejšie pôsobiaci obrázok.
Formát HDRI sa bežne spája s programami na úpravu obrázkov, ako je napríklad Adobe Photoshop. Ide o rastrový typ súboru, čo znamená, že ho tvoria pixely, a zvyčajne má 32-bitovú hĺbku.
História súboru HDRI
Gregory Ward vyvinul formát HDRI v roku 1986 pre svoj softvér na simuláciu osvetlenia zvaný Radiance. Mnoho možností, ktoré dnes formát ponúka, však priniesla v roku 2005 funkcia Merge to HDR v aplikácii Photoshop.
Táto nová funkcia umožňovala mapovanie odtieňov vo vysokom dynamickom rozsahu, čo riešilo problém s jeho obmedzeniami spôsobenými fotografickou a zobrazovacou technikou. Mapovanie odtieňov zahŕňa kombinovanie viacerých fotografií nasnímaných s rôznou expozíciou.
Obrázky s väčšou hĺbkou ako 8-bitov sa niekedy nazývajú HDRI, čím sa odlišujú od súborov LDRI (low dynamic range images – obrázky s nízkym dynamickým rozsahom), ako napríklad súbory JPEG a PNG, ktoré majú nižšiu hĺbku ako 8-bitov.
Používanie súborov HDRI
Súbory HDRI sú unikátom vo svete rastrových typov obrázkov a majú jedno hlavné využitie:
úpravy digitálnych fotografií.
Súbory uložené vo formáte HDRI sú digitálne fotografie s upraveným alebo optimalizovaným jasom, farbou a kontrastom. Následne sa skombinuje niekoľko digitálnych fotografií nasnímaných s rôznou expozíciou a vznikne tak obrázok s vysokým dynamickým rozsahom. Takto sa súčasne zvýraznia hlboké tiene i jasne osvetlené oblasti.
Výhody a nevýhody súborov HDRI
Pred používaním tohto formátu súborov sa zamyslite nad jeho výhodami a nevýhodami.
Výhody súborov HDRI
- Súbory HDRI vám pomáhajú prispôsobovať a upravovať obrázky, aby ste dosiahli čo najlepšie výsledky.
- Môžete si ich otvárať a prezerať v celej škále rôznych programov na úpravu fotografií.
- Súbory HDRI môžete jednoducho vytvárať aplikáciou Photoshop.
Nevýhody súborov HDRI
- 32-bitové súbory HDRI sú príliš veľké na to, aby na ich úpravy a zdieľanie bolo možné využiť všetky funkcie aplikácie Photoshop. Ak chcete použiť aplikáciu Photoshop, najskôr musíte uložiť kópiu originálu a následne ju musíte skonvertovať do 16-bitovej alebo 8-bitovej kvality.
Otvorenie súboru HDRI
Súbory HDRI možno otvárať v celej škále programov vrátane aplikácie Photoshop. Ak ich chcete otvoriť v aplikácii Photoshop, kliknite na File (Súbor) > Open (Otvoriť) a vyberte požadovaný obrázok v počítači.
Vytvorenie a úprava súboru HDRI
Ak chcete vytvoriť súbor HDRI v aplikácii Adobe Photoshop, postupujte takto:
- Otvorte Photoshop.
- Vyberte File (Súbor) > Automate (Automatizácia) > Merge to HDR (Zlúčiť do HDR).
- Vyberte obrázky z počítača.
- Ak je to potrebné, vyberte Align source images (Zarovnať zdrojové obrázky). Ak ste ich nasnímali zo stabilnej základne, napríklad zo statívu, môžete tento krok preskočiť.
- Kliknite na OK.
- Keď sa zobrazí okno s ukážkou, podrobne preskúmajte ukážku funkciou priblíženia a vyberte obrázky, ktoré chcete odstrániť. Tu môžete zmeniť aj expozíciu obrázka.
- Kliknutím na OK vytvorte súbor HDRI.