|
Mehrere Striche und Füllungen anwenden
In FreeHand sind Striche und Füllungen Eigenschaften der Objekte, auf die sie angewendet werden. Sie können auf Objekte eine beliebige Zahl von Eigenschaften gleichzeitig anwenden. So kann ein einzelnes Objekt beispielsweise über mehrere Striche und Füllungen verfügen. Live-Effekte, über die Sie später noch mehr erfahren, sind ebenfalls Eigenschaften der Objekte, auf die sie angewendet werden.
Die Anordnung der Eigenschaften eines Objekts kann geändert werden. Solche Änderungen nehmen Einfluss auf das Erscheinungsbild des Objekts.
In diesem Abschnitt lernen Sie die Leistungsfähigkeit dieser Funktion kennen, indem Sie mehrere Eigenschaften auf ein Objekt anwenden und diese neu anordnen.
Mehrere Striche anwenden und neu anordnen
Zunächst werden Sie auf das gerade erstellte Rechteck zwei Striche anwenden. Dann werden Sie die Breite dieser Striche und ihre Anordnung über das Bedienfeld Objekt ändern.
| 1 |
Vergewissern Sie sich, dass das Rechteck immer noch ausgewählt ist, und klicken Sie in der Eigenschaftenliste des Bedienfelds Objekt auf die Stricheigenschaft. Die Optionen im unteren Bereich des Bedienfelds zeigen jetzt die Attribute für diese Eigenschaft an. |
| 2 |
Legen Sie dort die Strichbreite auf 3 fest, und drücken Sie die Eingabetaste (Windows) bzw. Return (Macintosh). |
| 3 |
Klicken Sie auf die Strich hinzufügen-Schaltfläche oben im Bedienfeld Objekt. In der Eigenschaftenliste wird ein weiterer Strich angezeigt.

|
| 4 |
Legen Sie für diesen die Strichbreite auf 9 fest, und drücken Sie die Eingabetaste (Windows) bzw. Return (Macintosh). |
| 5 |
Klicken Sie im Bedienfeld Werkzeuge auf das Feld für die Strichfarbe, und wählen Sie Weiß als neue Farbe aus.
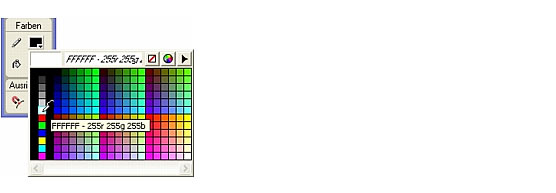
|
|
Obwohl die Auswahl immer noch angezeigt wird, ist das Rechteck selbst im Dokumentfenster nicht mehr zu sehen, weil der dickere weiße Strich den dünneren schwarzen verdeckt. |
| 6 |
Ziehen Sie die weiße Stricheigenschaft in der Eigenschaftenliste des Bedienfelds Objekt unter die schwarze. Beim Ziehen wird eine Linie angezeigt, die angibt, wo der Strich nach dem Loslassen der Maustaste eingefügt wird.
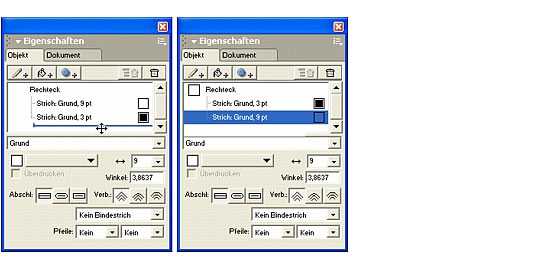
|
 |
|
Das Rechteck im Dokumentfenster wird mit den vorgenommenen Änderungen aktualisiert. Zu diesem Zeitpunkt können Sie den aus mehreren Strichen bestehenden Effekt vielleicht nicht sehen, weil das Rechteck noch keine Füllung besitzt. Diese Füllung wenden Sie im nächsten Schritt an.
Verlaufsfüllungen anwenden und modifizieren
Farbverläufe sind weiche Übergänge von einer Farbe zu einer anderen. In dieser Situation werden Sie mithilfe des Bedienfelds Objekt eine Verlaufsfüllung auf das Rechteck anwenden. Sie werden die Farbe der Verlaufsfüllung im Bedienfeld Mischer definieren und dann das Erscheinungsbild des Farbverlaufs durch Ziehen seiner Füllgriffe verändern.
| 1 |
Vergewissern Sie sich, dass das Rechteck immer noch ausgewählt ist, und klicken Sie im Bedienfeld Objekt auf die Füllung hinzufügen-Schaltfläche.

|
| 2 |
Wählen Sie im Füllungstyp-Popupmenü die Option Farbverlauf.
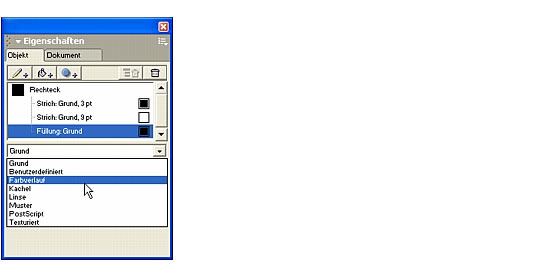
|
|
Die Füllung des Rechtecks im Dokument und die Optionen des Bedienfelds Objekt ändern sich entsprechend. |
| 3 |
Wenn das Bedienfeld Mischer nicht angezeigt wird, wählen Sie Fenster > Farbmischer. |
|
Am linken Rand des Bedienfelds befinden sich Schaltflächen für die Farbmodi. Der auszuwählende Farbmodus richtet sich nach den Spezifikationen für die Dokumentausgabe. CMYK wird im Allgemeinen für gedruckte Dokumente verwendet, RGB für die Bildschirmanzeige wie bei Webgrafiken. Zwar sind noch weitere Modi verfügbar, aber in diesem Tutorial werden Sie nur die Farben im CMYK-Modus definieren. |
 |
|
Hinweis: Informationen zu den verfügbaren Farbmodi finden Sie im Index von FreeHand MX verwenden oder in den FreeHand-Hilfethemen.
| 4 |
Wählen Sie die Schaltfläche für CMYK, falls sie nicht schon ausgewählt ist, und legen Sie den Wert für Cyan mithilfe des Schiebers auf 10 fest, bzw. geben Sie ihn ein. Stellen Sie sicher, dass alle anderen Farbwerte auf 0 eingestellt sind.
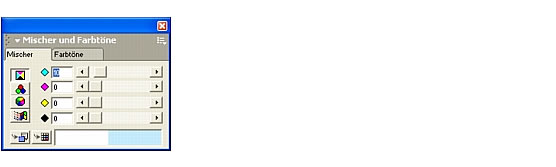
|
|
Die Farbe im Feld unten im Bedienfeld ändert sich entsprechend dem gewählten Wert. |
| 5 |
Ziehen Sie die neue Farbe aus dem Farbfeld des Bedienfelds Mischer auf das Farbfeld unten links im Bedienfeld Objekt.
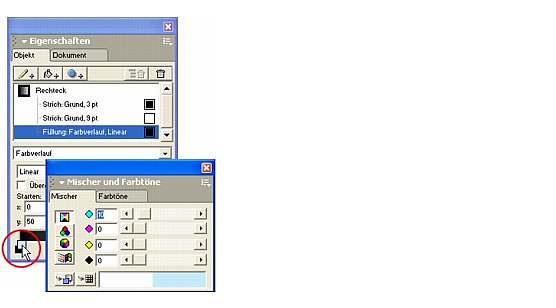
|
|
Das Farbfeld wird mit der erstellten Farbe aktualisiert. |
| 6 |
Erstellen Sie eine weitere Farbe mit dem Bedienfeld Mischer. Legen Sie diesmal den Wert für Cyan auf 100 und den für Schwarz auf 60 fest. |
| 7 |
Ziehen Sie die neue Farbe aus dem Farbfeld des Bedienfelds Mischer auf das Farbfeld unten rechts im Bedienfeld Objekt. Das Farbfeld wird mit der zweiten erstellten Farbe aktualisiert. Sie haben aus diesen beiden neuen Farben einen Farbverlauf erstellt. |
|
Im Rechteck auf der Seite werden Verlaufsgriffe angezeigt. Ziehen Sie diese, um den Farbverlauf anzupassen. |
| 8 |
Ziehen Sie im Dokumentfenster den rechten Verlaufsgriff etwas zur Mitte des Rechtecks, wie unten gezeigt.
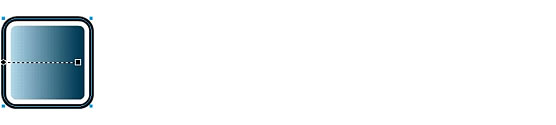
|
 |
|
Bei den vorangegangenen beiden Aktionen konnten Sie sehen, dass auf ausgewählte Objekte mehr als ein Strich oder eine Füllung angewendet werden kann. Sie haben auch gelernt, wie man Farbverläufe anwendet und bearbeitet. Im nächsten Abschnitt werden Sie dem Logo eine wichtige Komponente hinzufügen, nämlich den Text.
Tipp: Bevor Sie fortfahren, wählen Sie Datei > Speichern. Sie sollten Ihre Dateien immer regelmäßig speichern.
|
|