|
Aplicación de varios trazos y rellenos
En FreeHand, los trazos y rellenos son propiedades de los objetos en los que se aplican. Los objetos pueden tener diferentes propiedades aplicadas a la vez. Por ejemplo, un objeto puede tener más de un trazo y más de un relleno. Los efectos automáticos, que se describen en otro apartado del tutorial, también se consideran propiedades de los objetos en los que se aplican.
Es posible reordenar las propiedades de un objeto. Los cambios en el orden de las propiedades alteran el aspecto del objeto.
En este apartado descubrirá la utilidad de esta función al aplicar más de una propiedad a un objeto y cambiando el orden de estas propiedades.
Aplicación y cambio de orden de varios trazos
En primer lugar, aplicará dos trazos al rectángulo creado anteriormente. Después, utilizará el panel Objeto para modificar la anchura de estos trazos y cambiar su orden.
| 1 |
Con el rectángulo que editó en el apartado anterior seleccionado, haga clic en la propiedad Trazo de la lista de propiedades del panel Objeto. Las opciones de la parte inferior del panel cambian para mostrar los atributos de dicha propiedad. |
| 2 |
En la parte inferior del panel Objeto, defina la anchura del trazo en 3 y presione Intro (Windows) o Retorno (Macintosh). |
| 3 |
Haga clic en el botón A�adir trazo en la parte superior del panel Objeto. Aparece un segundo trazo en la lista de propiedades.

|
| 4 |
Para este nuevo trazo, defina la anchura en 9 en el panel Objeto y presione Intro (Windows) o Retorno (Macintosh). |
| 5 |
En el panel Herramientas, haga clic en el cuadro de color de trazo y seleccione Blanco como el nuevo color.
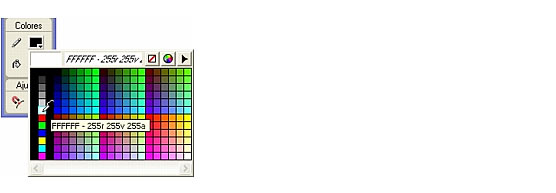
|
|
En la ventana de documento ya no podrá ver el rectángulo, aunque la selección siga siendo visible, debido a que el gran trazo de color blanco tapará al trazo negro más peque�o. |
| 6 |
En la lista de propiedades del panel Objeto, arrastre la propiedad de trazo blanco debajo del trazo de color negro. Al arrastrar, aparece una l�nea que indica la posición en la que se colocará el trazo si se suelta el botón del ratón.
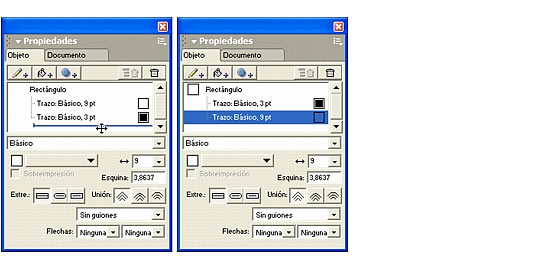
|
 |
|
El rectángulo de la ventana del documento cambia para reflejar el cambio realizado. En este punto, no podrá ver el efecto de los trazos m�ltiples, debido a que actualmente el rectángulo no tiene relleno. Aplicará un relleno en el apartado siguiente.
Aplicación y modificación de un relleno degradado
Los degradados aplican color en suaves transiciones de un color a otro. Utilizará el panel Objeto para aplicar un relleno degradado en el rectángulo. Debe definir los colores del degradado en el panel Mezclador de colores y modificar el aspecto del degradado arrastrando los selectores de relleno.
| 1 |
Con el rectángulo que modificó en el apartado anterior seleccionado, haga clic en el botón A�adir relleno del panel Objeto.

|
| 2 |
Seleccione Degradado en el men� emergente de tipo de relleno.
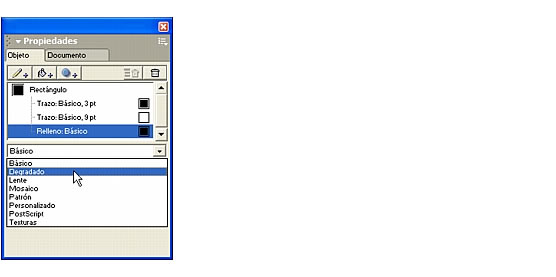
|
|
El relleno del rectángulo en el documento y las opciones del panel Objeto cambian para reflejar su selección. |
| 3 |
Si el panel Mezclador de colores no es visible, seleccione Ventana > Mezclador de colores. |
|
En la parte izquierda del panel se encuentran los botones de modo. El modo de color que seleccione dependerá de la salida prevista para el documento. CMAN se utiliza normalmente para la impresión de documentos y RVA es la mejor opción para salidas en pantalla como los gráficos para la Web. Existen otros modos disponibles pero, para los fines de este tutorial, definirá los colores en el modo CMAN. |
|
Nota: Para ver una explicación de los otros modos de color, consulte el �ndice de Utilización de FreeHand MX o busque en la Ayuda de FreeHand. |
| 4 |
Haga clic en el botón de modo CMAN si no estuviera ya seleccionado y defina el valor cian en 10 ya sea escribiéndolo o utilizando el deslizador. Aseg�rese de que el resto de los colores se definen en 0.
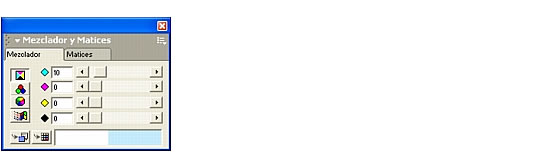
|
|
El color del cuadro de color de la parte inferior del panel se actualiza para reflejar el valor introducido. |
| 5 |
Aseg�rese de que el panel Objeto está abierto, después arrastre el nuevo color desde el cuadro de color del panel Mezclador de colores hasta la muestra de color de la parte inferior izquierda del panel Objeto.
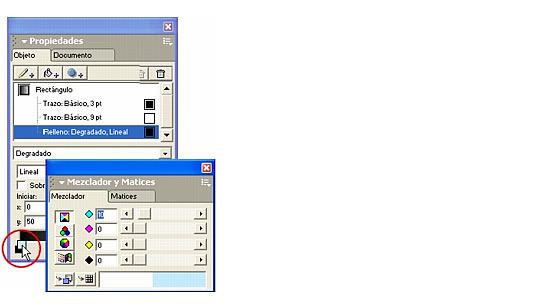
|
|
La muestra de color cambia para mostrar el nuevo color que ha creado. |
| 6 |
Utilice otra vez el panel Mezclador de colores para crear otro color. Esta vez defina el valor cian en 100 y negro en 60. |
| 7 |
Arrastre el nuevo color desde el cuadro de color del panel Mezclador de colores hasta la muestra de color de la parte inferior derecha del panel Objeto. La muestra de color cambia para mostrar el segundo color creado. Ha creado un degradado con estos dos nuevos colores. |
|
El rectángulo de la página muestra selectores de degradado. Puede arrastrar estos selectores para ajustar el aspecto del degradado. |
| 8 |
En la ventana del documento, arrastre el selector derecho de degradado ligeramente hacia el centro del rectángulo, tal como se muestra en el ejemplo siguiente.
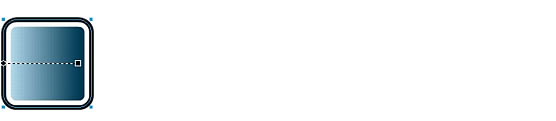
|
 |
|
Cuando realice los dos procedimientos anteriores, habrá descubierto que puede aplicar más de un trazo o relleno a un objeto seleccionado. También habrá explorado cómo aplicar y editar degradados. En el siguiente apartado a�adirá al logotipo un componente clave: el texto.
Sugerencia: Antes de continuar, seleccione Archivo > Guardar. Guardar con frecuencia es un buen hábito
|
|