| 1 |
Haga clic en la herramienta Texto del panel Herramientas.

|
| 2 |
Haga clic en la ventana del documento debajo del rectángulo. |
|
Aparece un punto de inserción. |
| 3 |
En Macintosh, seleccione Texto > Fuente > Arial. (Este paso no es necesario para los usuario de Windows ya que Arial es la fuente predeterminada de este sistema operativo). |
| 4 |
Escriba mx500 y haga clic en la ventana del documento fuera del texto. |
|
Siempre que haga clic fuera de un bloque de texto después de introducir texto, se selecciona la herramienta Puntero en el panel Herramientas.

|
| 5 |
Seleccione el texto con la herramienta Puntero y arrastre para situar debajo el rectángulo tal como aparece a continuación de modo que no se solapen.

|
| 6 |
Si es necesario, reduzca con la herramienta Zoom, manteniendo presionada la tecla Alt (Windows) u Opción (Macintosh) y haciendo clic en el rectángulo. |
|
Sugerencia: También puede seleccionar una opción de nueva vista del men� emergente Aumentar y reducir de la barra de estado (Windows) o de la parte inferior de la ventana del documento (Macintosh), o del men� Ver > Aumentar y reducir. |
 |
|
| 1 |
Con el texto creado en el procedimiento anterior a�n seleccionado, haga clic en el botón Carácter de la parte inferior del panel Objeto si no estuviera ya seleccionado. Aparecen las opciones de caracteres en la parte inferior del panel.

|
| 2 |
Defina el tama�o de la fuente en 38 y el porcentaje de ajuste entre caracteres en 15 y presione Intro (Windows) o Retorno (Macintosh).
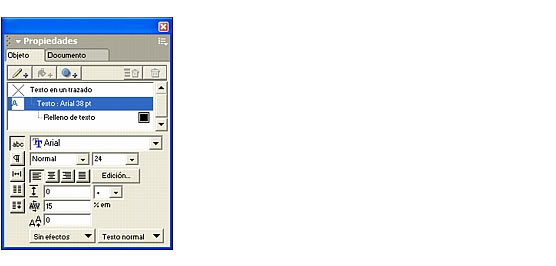
|
|
El texto de la ventana del documento cambia para reflejar los nuevos atributos. |
| 3 |
En el panel Mezclador de colores, defina el valor negro en 50 y aseg�rese de que el valor cian sigue siendo 100. |
| 4 |
Arrastre el nuevo color resultante desde el cuadro de color del panel Mezclador de colores hasta la muestra de la propiedad Relleno de texto del panel Objeto.
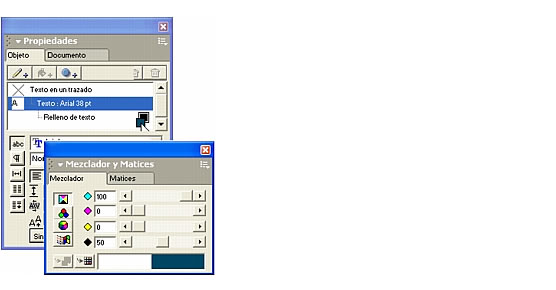
|
|
El texto de la ventana del documento cambia para reflejar su nuevo color de relleno. |
| 5 |
Haga clic en la herramienta Puntero del panel Herramientas si no estuviera ya seleccionada y haga clic con la tecla May�s presionada en la ventana del documento para seleccionar simultáneamente el rectángulo y el texto. |
|
Mire la lista de propiedades del panel Objeto. Indica que los dos objetos están seleccionados. También muestra que los dos objetos tienen diferentes propiedades, ya que aparece una l�nea punteada debajo. |
| 6 |
Si el panel Alinear no estuviera abierto, seleccione Ventana > Alinear. |
| 7 |
En el panel Alinear, realice uno de los siguientes pasos: |
 |
Seleccione Sin cambios en el men� emergente Horizontal (el men� superior) si no estuviera seleccionado. |
 |
Seleccione Alinear a la derecha en el men� emergente Vertical. |
 |
Cancele la selección de Alinear con la página si estuviera seleccionado. |
| 8 |
Haga clic en Aplicar (Windows) o en Alinear (Macintosh). |
|
El texto y el rectángulo se alinearán en el documento seg�n sus bordes derechos.

|
| 9 |
Si es necesario, reduzca con la herramienta Zoom, manteniendo presionada la tecla Alt (Windows) u Opción (Macintosh) y haciendo clic en los objetos. |
| 10 |
Seleccione Edición > Seleccionar > Ninguno. |
|
Cuando se deseleccionan, los objetos ya no aparecen alineados. Esto se debe a que el panel Alinear alinea los objetos seg�n los recuadros de l�mite. Ya que aplicó un ajuste entre caracteres extra, existe espacio después del �ltimo carácter con lo que el texto no aparece alineado. |
| 11 |
Mediante la herramienta Puntero, seleccione el texto y presione la tecla de flecha derecha hasta que el carácter que aparece más a la derecha esté alineado con el borde derecho del rectángulo. |
| 12 |
Ya no necesita el panel Alinear, por tanto, utilice su cuadro de cierre o seleccione Ventana > Alinear. |
 |
|