|
Créer et appliquer un trait personnalisé
Dans cette section, vous créerez un type de trait personnalisé et l’appliquerez à une ligne qui servira de stylo dans le logo.
Dessiner une ligne et modifier ses points
Vous utiliserez d’abord l’outil Ligne pour dessiner la ligne qui sera utilisée comme stylo dans le logo. Vous modifierez l’angle et la longueur de la ligne en faisant glisser ses points finals à l’aide de l’outil Pointeur.
| 1 |
Dans le panneau Outils, cliquez sur l’outil Ligne (ou sélectionnez-le dans le menu contextuel correspondant).

|
| 2 |
Faites glisser le curseur depuis le centre du carré vers le haut pour dessiner une ligne verticale. Ne vous inquiétez pas si sa longueur ou son positionnement ne sont pas exactement ceux que vous souhaitez. |
| 3 |
Cliquez sur l’outil Pointeur du panneau Outils. |
| 4 |
Faites glisser les points de chaque extrémité de la ligne vers les positions indiquées dans le schéma suivant.
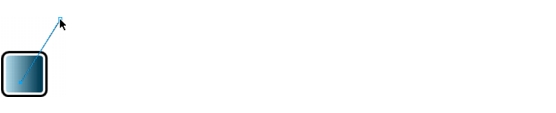
|
 |
|
Créer un pinceau personnalisé
Vous créerez ensuite un pinceau personnalisé. Les pinceaux sont représentés par des symboles dans la bibliothèque. Vous créerez un nouveau symbole de bibliothèque et l’utiliserez comme pinceau dans le document.
La bibliothèque est une fonctionnalité puissante car elle vous permet de créer un graphique une fois, de le modifier et de refléter ensuite cette modification dans toutes les occurrences du graphique dans le document. Vous pouvez même partager des symboles entre plusieurs documents en les important et en les exportant.
| 1 |
Si le panneau Bibliothèque n’est pas déjà ouvert, choisissez Fenêtre > Bibliothèque. |
| 2 |
Dans la zone d’affichage de la liste, cliquez sur l’icône plus (Windows) ou l’icône flèche (Macintosh) en regard du dossier de groupe Brush Tips. Le dossier est développé pour indiquer son contenu. |
| 3 |
Recherchez le symbole Default dans le dossier de groupe Brush Tips, puis cliquez deux fois sur l’icône figurant à côté du symbole.
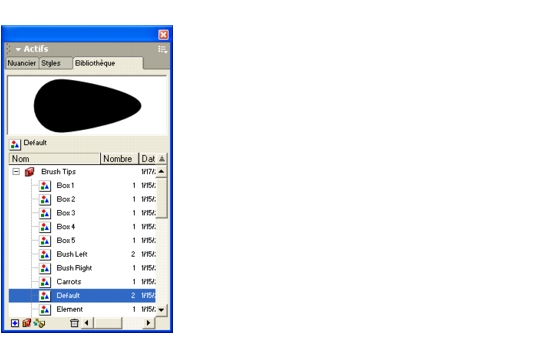
|
|
Une fenêtre de modification apparaît en affichant l’astuce pinceau. Si nécessaire, agrandissez l’objet afin de mieux le voir dans la fenêtre.
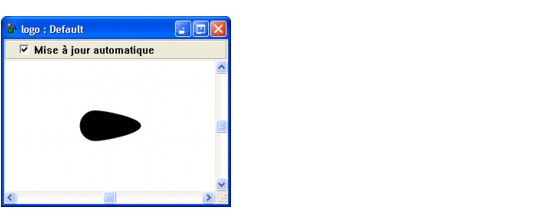
|
| 4 |
A l’aide de l’outil Pointeur, sélectionnez l’astuce pinceau dans la fenêtre de modification. |
| 5 |
Choisissez Modifier > Pinceau > Créer un pinceau. Cliquez sur Copier dans la boîte de dialogue qui s’affiche. |
| 6 |
Dans la boîte de dialogue Modifier le pinceau, attribuez le nom Pen au pinceau, puis cliquez sur OK.

|
| 7 |
Fermez la fenêtre de modification de l’astuce pinceau par défaut. |
|
Un nouveau symbole appelé Graphique-01 s’affiche au bas du panneau Bibliothèque. Vous devrez peut-être faire défiler la zone d’affichage de la liste pour voir le nouveau symbole. |
| 8 |
Sélectionnez le symbole Graphique-01, puis choisissez la commande du menu Options du panneau Bibliothèque pour afficher le menu Options. Sélectionnez l’option Renommer.
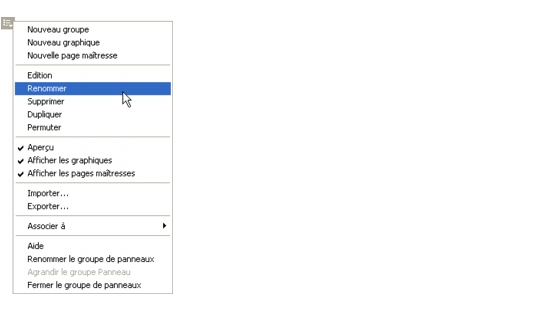
|
|
Le nom du pinceau est mis en surbrillanceoutil Extrusion dans la zone d’affichage de la liste du panneau Bibliothèque. |
| 9 |
Saisissez Pen Brush comme nouveau nom de symbole, puis appuyez sur Entrée (Windows) ou sur Retour (Macintosh). |
| 10 |
Cliquez deux fois sur l’icône en regard du symbole Pen Brush dans le panneau Bibliothèque, et sélectionnez l’astuce pinceau dans la fenêtre de modification qui s’affiche. |
| 11 |
Dans le panneau Objet, cliquez sur le bouton Ajouter un trait. |
| 12 |
Définissez la largeur du trait à 3 dans le panneau Objet, puis appuyez sur Entrée (Windows) ou sur Retour (Macintosh). |
| 13 |
Dans le panneau Outils, cliquez sur la zone de couleurs des traits et sélectionnez Blanc dans la palette de couleurs. |
| 14 |
Fermez la fenêtre de modification pour appliquer les modifications au nouveau pinceau. |
 |
|
Dans l’étape suivante, ce nouveau pinceau apparaîtra comme un pinceau personnalisé dans le panneau Objet.
Appliquer le nouveau pinceau
Vous appliquerez ici le nouveau pinceau à la ligne précédemment dessinée.
| 1 |
En maintenant la ligne sélectionnée dans la fenêtre Document, choisissez la propriété Trait dans le panneau Objet. |
| 2 |
Sélectionnez Pinceau dans le menu contextuel de traits du panneau Objet. |
|
Les options figurant dans la partie inférieure du panneau changent pour refléter le nouveau type de trait sélectionné. |
| 3 |
Dans le menu contextuel des pinceaux, sélectionnez Pen. Il s’agit du nouveau pinceau que vous avez créé dans l’étape précédente. |
|
La ligne du document change pour refléter le pinceau personnalisé que vous avez appliqué.
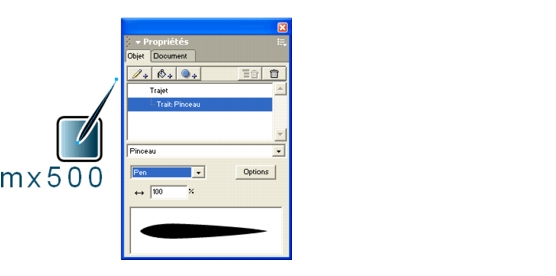
|
 |
|
Vous avez exécuté une série de tâches, notamment la création d’un pinceau personnalisé et l’utilisation des symboles de la bibliothèque. Vous avez également utilisé l’outil Ligne pour dessiner un trajet. Dans la section suivante, vous apprendrez à dessiner un trajet d’une autre manière. Vous appliquerez également un effet réel et découvrirez la puissance des hiérarchies de propriétés du panneau Objet.
Conseil : profitez-en pour enregistrer votre document.
|
|