| 1 |
Cliquez sur l’outil Texte dans le panneau Outils.

|
| 2 |
Cliquez sur la fenêtre Document en dessous du rectangle. |
|
Un point d’insertion s’affiche. |
| 3 |
Sous Macintosh, choisissez Texte > Police > Arial. (Cette étape n’est pas nécessaire pour les utilisateurs de Windows, Arial étant la police système par défaut.) |
| 4 |
Saisissez mx500, puis cliquez à un emplacement différent du texte dans la fenêtre Document. |
|
Chaque fois que vous cliquez à l’extérieur d’un bloc de texte une fois ce dernier saisi, l’outil Pointeur est sélectionné dans le panneau Outils.

|
| 5 |
Sélectionnez le texte à l’aide de l’outil Pointeur et faites-le glisser pour le repositionner en dessous du rectangle, comme indiqué ci-dessous, afin que le texte et le rectangle ne se chevauchent pas.
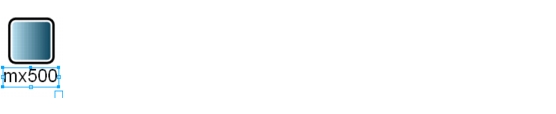
|
| 6 |
Si nécessaire, agrandissez-le légèrement en sélectionnant l’outil Zoom, puis en cliquant sur le rectangle tout en maintenant la touche Alt (Windows) ou Option (Macintosh) enfoncée. |
 |
|
| 1 |
En maintenant le texte créé à l’étape précédente sélectionné, cliquez sur le bouton des caractères dans la partie inférieure du panneau Objet s’il n’est pas déjà sélectionné. Les options relatives au caractère s’affichent au bas du panneau.

|
| 2 |
Définissez la taille du caractère à 38 et le pourcentage de crénage à 15, puis appuyez sur Entrée (Windows) ou sur Retour (Macintosh).
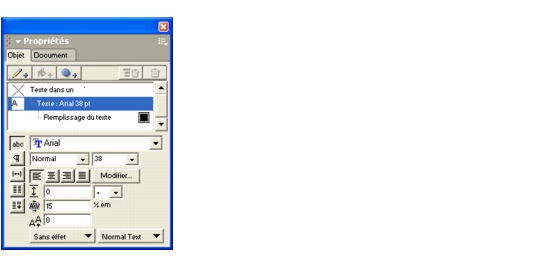
|
|
Le texte de la fenêtre Document change pour refléter ses nouveaux attributs de caractère. |
| 3 |
Dans le panneau Mélangeur, définissez la valeur Noir à 50 et assurez-vous que la valeur Cyan est encore égale à 100. |
| 4 |
Faites glisser la nouvelle couleur obtenue de la zone de couleurs du panneau Mélangeur vers l’aperçu des nuances de la propriété Remplissage du texte dans le panneau Objet.
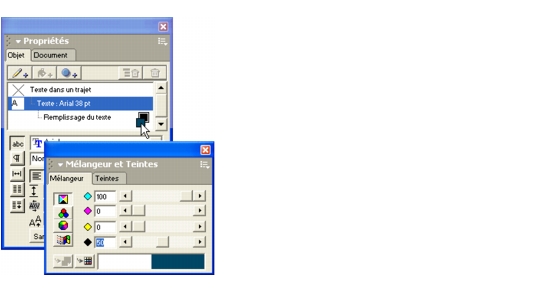
|
|
Le texte de la fenêtre Document change pour refléter sa nouvelle couleur de remplissage. |
| 5 |
Cliquez sur l’outil Pointeur du panneau Outils s’il n’est pas déjà sélectionné, puis sur le rectangle de la fenêtre Document en maintenant la touche Maj enfoncée pour sélectionner le rectangle et le texte en même temps. |
|
Observez la liste Propriétés dans le panneau Objet. Elle indique que deux objets sont sélectionnés. Elle indique également que les deux objets ont des propriétés différentes car une ligne à tirets apparaît en dessous de chacun d’eux. |
| 6 |
Si le panneau Aligner n’est pas déjà ouvert, choisissez Fenêtre > Aligner. |
| 7 |
Dans le panneau Aligner, effectuez les opérations suivantes : |
 |
Sélectionnez l’option Aucun changement dans le menu contextuel Horizontal (menu situé en haut de l’écran) si elle n’est pas déjà sélectionnée. |
 |
Sélectionner l’option Aligner à droite dans le menu contextuel Vertical. |
 |
Désélectionnez l’option Aligner à la page si elle n’est pas déjà sélectionnée. |
| 8 |
Cliquez sur Appliquer (Windows) ou sur Aligner (Macintosh). |
|
Les bords droits du texte et du rectangle du document sont maintenant alignés.
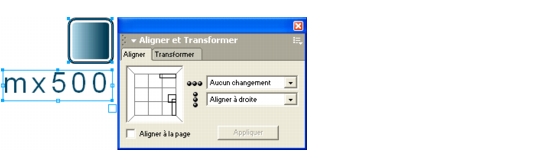
|
| 9 |
Si nécessaire, agrandissez-les légèrement en les sélectionnant avec l’outil Zoom tout en maintenant la touche Alt (Windows) ou Option (Macintosh) enfoncée. |
| 10 |
Choisissez Edition > Sélectionner > Aucun. |
|
Une fois désélectionnés, les objets ne sont plus alignés car le panneau Aligner effectue un alignement des objets en fonction de leurs cadres de sélection. Vous avez appliqué un espace de crénage supplémentaire au texte : un espace suit le caractère final, causant un désalignement du texte. |
| 11 |
A l’aide de l’outil Pointeur, sélectionnez le texte et appuyez sur la touche fléchée de droite jusqu’à ce que le caractère d’extrême droite soit aligné sur le bord droit du rectangle. |
| 12 |
Vous avez fini d’utiliser le panneau Aligner. Cliquez sur sa case de fermeture ou choisissez Fenêtre > Aligner. |
 |
|