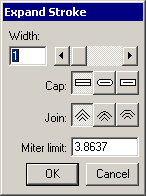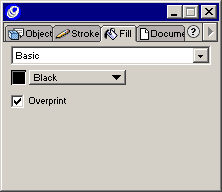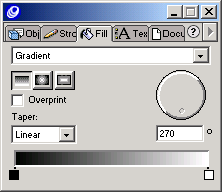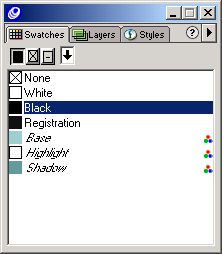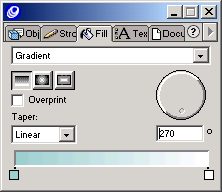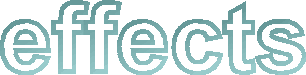| 1 |
Select the first group, and choose Modify > Alter Path > Expand Stroke. |
|
The Expand Stroke dialog box opens.
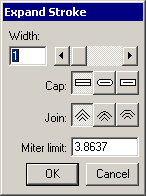 |
| 2 |
In the Width text box, type .9 and click OK. |
| 3 |
If the Fill inspector is not already open, choose Window >Inspectors > Fill to open it.
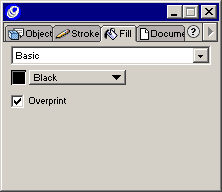 |
| 4 |
In the Fill inspector, click the Fill Color pop-up menu and choose the Base color swatch from the pop-up color palette. |
| 5 |
Choose Gradient from the Fill Type pop-up menu and set the Rotation value to 120 degrees.
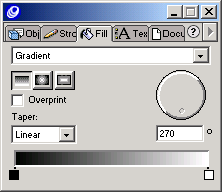 |
| 6 |
Select the second group, and choose Modify > Alter Path > Expand Stroke. |
| 7 |
In the Width text box, type 4 and click OK. |
| 8 |
Choose Gradient from the Fill Type pop-up menu and set the Rotation value to 120 degrees. |
| 9 |
If the Swatches panel is not already open, choose Window > Panels > Swatches to open it.
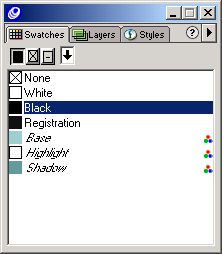 |
| 10 |
In the Swatches panel, drag the Base color swatch to the left color swatch on the Fill inspector color ramp.
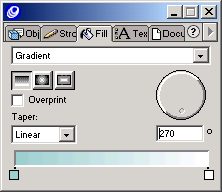 |
| 11 |
In the Swatches panel, drag the Shadow color swatch to the right color swatch on the Fill inspector color ramp. |
| 12 |
With the Pointer tool, Shift-click the first and second groups and choose Modify > Align > Center Horizontal. |
| 13 |
Choose Modify > Align > Center Vertical. |
|
The text now looks like neon.
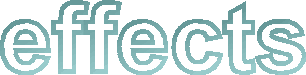 |
| 14 |
Choose Modify > Group to group them. |
 |
|