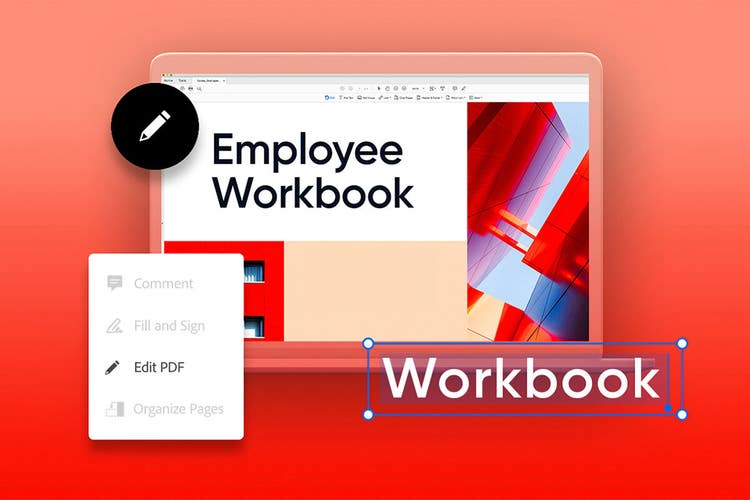Adobe Acrobat
ตรวจสอบและแก้ไขไฟล์ PDF ด้วย Adobe
ลองใช้งาน Adobe Acrobat PDF Reader ฟรีหรือใช้ Acrobat แบบออนไลน์
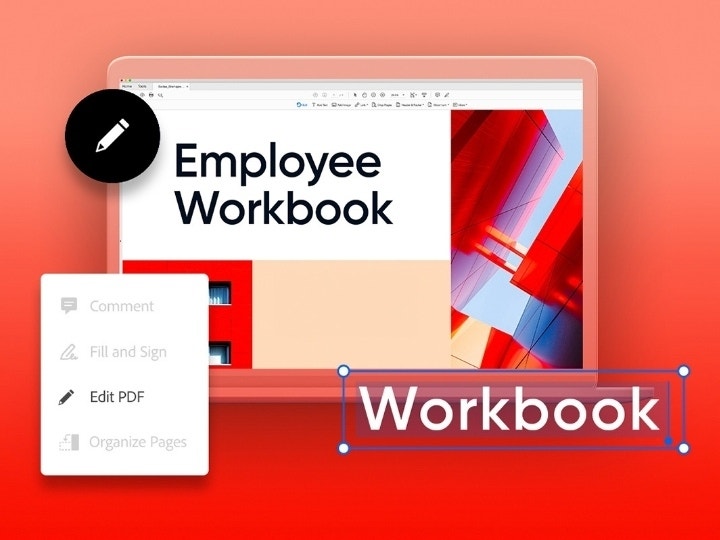
สร้างและแชร์ PDF ด้วย Adobe Acrobat
รูปแบบเอกสาร PDF นั้นมีความสำคัญสำหรับการทำงาน การสื่อสาร และการทำงานร่วมกัน ซึ่งเป็นเหตุผลว่าทำไมผู้คนและธุรกิจมากมายมองหาซอฟต์แวร์เครื่องมือแก้ไข PDF ที่ดีที่สุดเพื่อปรับแต่งไฟล์ของตน แชร์และเก็บบันทึกได้อย่างง่ายดาย และหากคุณจำเป็นต้องดูตัวอย่าง เซ็นชื่อ และใส่คำอธิบายลงในเอกสาร PDF ระหว่างการเดินทาง แอปมือถือ Acrobat Reader แบบฟรีก็ช่วยคุณได้
ประโยชน์ของเครื่องมือแก้ไข PDF
ให้ลองใช้ Adobe Acrobat Pro หากคุณต้องการทำอะไรมากกว่าแค่เซ็นชื่อ แก้ไขข้อความ ใส่คำอธิบายประกอบลงในช่องป้อนข้อมูลของแบบฟอร์ม หรือแชร์ PDF
สร้าง PDF ได้อย่างง่ายดาย
การส่งออกไฟล์หลายประเภทเป็น PDF นั้นง่ายดาย ไม่ว่าคุณจะทำงานโดยใช้เอกสาร Microsoft Word, สเปรดชีต Excel, หน้าเว็บ HTML หรืองานนำเสนอ PowerPoint นอกจากนี้คุณยังสามารถใช้โปรแกรมแปลง PDF เพื่อบันทึกรูปภาพอย่างเช่น PNG หรือ JPG ในรูปแบบ PDF ได้อีกด้วย และเนื่องจากรูปแบบ PDF ใช้งานได้อย่างเป็นสากล จึงทำให้ทุกคน (ตั้งแต่ลูกค้าถึงผู้ทำสัญญา) สามารถดูและตรวจสอบไฟล์ดังกล่าว รวมถึงลงลายเซ็นอิเล็กทรอนิกส์ได้อย่างง่ายดาย
ทำงานร่วมกับทีมของคุณ
เครื่องมือแสดงความคิดเห็นที่ใช้งานง่ายใน Acrobat เปิดโอกาสให้คุณทำเครื่องหมายและแก้ไขเอกสาร PDF เพื่อให้การสื่อสารและการทำงานร่วมกันเป็นไปอย่างง่ายดายยิ่งขึ้น ใส่คำอธิบายประกอบลงในไฟล์ก่อนแชร์ด้วยการเพิ่มกล่องข้อความ การจัดรูปแบบข้อความ และแทรกบันทึกย่อช่วยเตือน รูปร่าง หรือภาพวาดด้วยมือเปล่าด้วยเครื่องมือดินสอ ทั้งนี้เพื่อยกตัวอย่างเพิ่มเติมสำหรับไอเดียของคุณ เมื่อคุณแชร์ไฟล์ ผู้ร่วมงานของคุณจะสามารถเพิ่มความคิดเห็นผ่านบันทึกย่อช่วยเตือน ไฮไลต์ ลายเส้น รูปร่าง และเครื่องมือการพิมพ์ที่จะให้คุณเพิ่ม ขีดเส้นใต้ หรือขีดฆ่าข้อความได้
บีบอัดและส่ง
เมื่อคุณพร้อมแชร์เอกสาร PDF ของคุณแล้ว ให้ใช้ Acrobat ในการบีบอัดและลดขนาดไฟล์โดยไม่ทำให้คุณภาพของรูปภาพสูญเสียไป หากไฟล์ที่คุณใช้ในการทำงานมีขนาดใหญ่ การบีบอัดนี้จะช่วยประหยัดเวลาและทำให้คุณส่งและรับเอกสารได้รวดเร็วมากยิ่งขึ้น ทั้งนี้ คุณยังสามารถแชร์ PDF ของคุณเป็นลิงก์ได้เช่นกัน
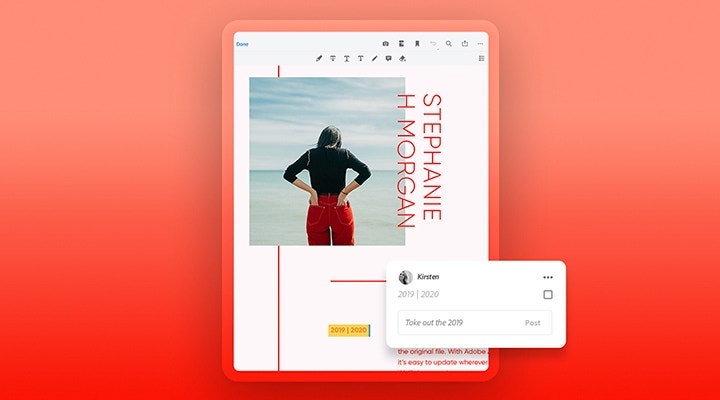
ใช้งานเครื่องมือแก้ไข PDF แบบออนไลน์ของ Acrobat
อีกวิธีหนึ่งในการใช้ PDF ของคุณให้เกิดประโยชน์สูงสุดก็คือการใช้เครื่องมือแก้ไข PDF แบบออนไลน์ฟรี การใช้ซอฟต์แวร์แก้ไขบนเว็บไซต์จะทำให้คุณสามารถเข้าถึง PDF ได้ทันทีจากเว็บเบราว์เซอร์ต่างๆ อย่างเช่น Chrome, Safari หรือ Firefox ยิ่งไปกว่านั้น คุณสามารถเข้าถึงเครื่องมือเหล่านี้จากระบบปฏิบัติการที่แตกต่างกันได้ เช่น คอมพิวเตอร์ระบบ Windows หรือระบบ Mac หรือจาก iPhone และอุปกรณ์มือถืออื่นๆ
หากใช้เครื่องมือแบบออนไลน์ของ Acrobat หรือการทดลองใช้ Adobe Acrobat Pro ฟรี 7 วัน คุณจะสามารถทำทุกสิ่งต่อไปนี้ได้
- แปลงเอกสาร PDF
- ผสานไฟล์ PDF ให้เป็นเอกสารเดียว
- แยก PDF เป็นเอกสารหลายไฟล์
- แก้ไข PDF ด้วยคำอธิบายประกอบและความคิดเห็น หรือปิดทับข้อมูลที่ละเอียดอ่อน
- เปลี่ยนขนาดไฟล์และบีบอัดเอกสาร PDF
- หมุนหน้า PDF
- ลบหน้า PDF แบบรายหน้า
- จัดลำดับหน้าใหม่ใน PDF
- กรอกข้อมูลและเซ็นชื่อในเอกสาร PDF
- ป้องกัน PDF ด้วยรหัสผ่าน
- แทรกเลขหน้าและส่วนหัวเพิ่มเติม


การแก้ไข PDF ด้วยเครื่องมือแก้ไข PDF แบบออนไลน์ของ Acrobat
เปลี่ยนรูปภาพหรือแก้ไขข้อความได้อย่างง่ายดายด้วยเครื่องมือแก้ไข PDF แบบออนไลน์ของ Adobe คุณสามารถเพิ่มบันทึกย่อช่วยเตือน ไฮไลต์ ภาพวาด และอีกมากมายด้วยเครื่องมือที่ใช้งานง่าย โดยมี 5 ขั้นตอนง่ายๆ ในการแก้ไข PDF
ขั้นตอนที่ 1 - อัปโหลดไฟล์ PDF
เลือก PDF ที่ต้องการแก้ไขโดยการคลิก Select a File หรือลากและปล่อยไฟล์ในจุดวาง
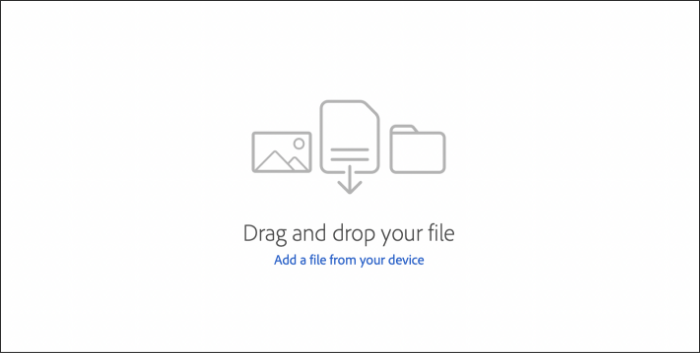
ขั้นตอนที่ 2 - เพิ่มข้อความลงใน PDF
เพื่อเพิ่มข้อความ ให้เลือก Tools > Edit PDF > Add Text ลากเพื่อกำหนดความกว้างของกล่องข้อความที่คุณต้องการเพิ่ม หากคุณต้องการให้ข้อความอยู่ในแนวตั้ง ให้คลิกขวาที่กล่องข้อความ จากนั้นเลือกทำให้เป็นทิศทางแนวตั้ง เครื่องมือ Add Text สามารถตรวจจับคุณสมบัติชื่อแบบอักษร ขนาด สี อักขระ ย่อหน้า ระยะห่างระหว่างบรรทัด และข้อความที่ปรับขนาดเป็นแนวตั้งเมื่อเลื่อนเมาส์ไปใกล้ โดยระบบจะใช้คุณสมบัติเหล่านี้โดยอัตโนมัติและสามารถเปลี่ยนได้โดยใช้ตัวเลือก Format
จากตรงนั้น คุณสามารถพิมพ์ข้อความและปรับขนาดกล่องข้อความได้โดยการลากขอบจับการเลือก วางลูกศรชี้ไว้เหนือกล่องครอบตัดเพื่อย้ายกล่องข้อความ เมื่อเคอร์เซอร์เปลี่ยนเป็นลูกศรชี้ Move ให้ลากกล่องไปยังตำแหน่งใหม่ หากต้องการให้อยู่ในแนวเดียวกันกับรายการอื่นๆ ให้กดหรือกดค้างปุ่ม Shift ขณะลาก
เมื่อใช้แถบเครื่องมือ คุณสามารถเพิ่มข้อความ ไฮไลต์ ภาพวาด บันทึกย่อช่วยเตือน และอีกมากมาย คุณสามารถเพิ่มบันทึกย่อช่วยเตือนหรือกล่องข้อความได้ทุกที่ใน PDF เมื่อใช้งานเครื่องมือแก้ไข PDF แบบออนไลน์ของ Adobe คุณสามารถขีดฆ่า ไฮไลต์ หรือขีดเส้นใต้เนื้อหาได้ เมื่อใช้งานเครื่องมือวาดภาพ คุณสามารถสร้างสิ่งที่คุณต้องการได้อย่างอิสระ
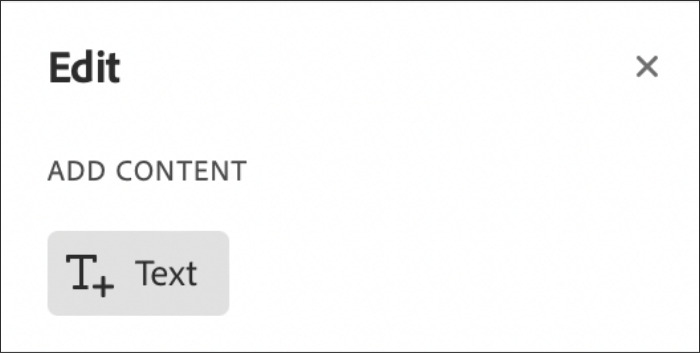
ขั้นตอนที่ 3 - เพิ่มรูปภาพใน PDF
คุณสามารถทดลองใช้ Adobe Acrobat Pro ฟรีเป็นเวลา 7 วันบนเดสก์ท็อป อุปกรณ์มือถือ หรือออนไลน์เพื่อใช้เครื่องมือแก้ไขขั้นสูงยิ่งขึ้นที่จะช่วยให้คุณย้าย เพิ่ม พลิก หรือหมุน JPG, PNG และอีกมากมายได้ เพิ่มรูปภาพโดยการเลือกตัวเลือกจากรายการ Objects จากตรงนั้น คุณสามารถปรับแต่งรูปภาพได้ตามต้องการ
คลิกและลากรูปภาพเพื่อปรับขนาดตามที่คุณจัดวาง ใช้ขอบจับทรงกล่องรอบรูปภาพเพื่อปรับขนาดหรือไปยังแท็บ Tools ใน Objects เพื่อพลิก หมุน หรือครอบตัดรูปภาพ
หากต้องการจัดแนวรูปภาพหรือวัตถุที่มีขอบเชื่อมต่อกัน ให้ไปที่ Tools > Edit PDF > Edit เลือกวัตถุ จากนั้นกดค้างที่ปุ่ม Shift แล้วคลิกวัตถุทีละรายการ ใน Objects ที่แผงด้านขวา ให้คลิก Align Objects แล้วเลือกตัวเลือกการจัดแนว อีกทั้งคุณยังสามารถคลิกขวาที่วัตถุ แล้วชี้เมาส์ที่ตัวเลือก Align Objects ในเมนูบริบทเพื่อเลือกตัวเลือกการจัดแนวจากเมนูย่อย
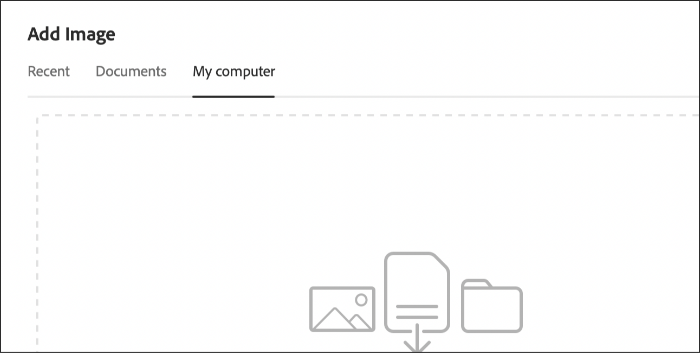
ขั้นตอนที่ 4 - เพิ่มลิงก์ใน PDF หรือแก้ไขไฮเปอร์ลิงก์ที่มีอยู่
การเพิ่มลิงก์ใน PDF จะง่ายราวกับปอกกล้วยด้วย Adobe Acrobat Pro ไปที่ Tools > Edit PDF > Link จากนั้น Add หรือ Edit ลูกศรจะกลายเป็นเป้าเล็ง แล้วจะสามารถมองเห็นลิงก์ทุกลิงก์ที่มีอยู่ในเอกสารได้ชั่วคราว ลากกล่องสี่เหลี่ยมไปยังตำแหน่งที่คุณต้องการใส่ลิงก์ ไม่ว่าจะเป็นกล่องข้อความหรือกราฟิก คุณสามารถปรับแต่งรูปลักษณ์ของลิงก์ได้โดยการเลือกประเภทลิงก์ รูปแบบไฮไลต์ ประเภทเส้น ความหนา สีที่แตกต่างกัน หรือคุณสามารถทำให้ลิงค์ล่องหนได้ จากนั้นคุณจะต้องเลือกปลายทางของไฮเปอร์ลิงก์ จากตรงนั้น คุณสามารถไปยังมุมมองหน้าโดยคลิก Next เพื่อกำหนดเลขหน้าและดูการขยายในเอกสารปัจจุบันหรือในเอกสารอื่น จากนั้นคลิก Set Link
อีกตัวเลือกหนึ่งจะเป็นการเปิดไฟล์ เลือกไฟล์ปลายทาง จากนั้นคลิก Select หากไฟล์เป็น PDF ให้ระบุว่าควรเปิดเป็นหน้าต่างใหม่หรือเปิดในหน้าต่างเดิม แล้วคลิก OK อีกการดำเนินการหนึ่งคือการเปิดหน้าเว็บ ใส่ URL ของหน้าเว็บจากนั้นคุณสามารถสร้างลิงก์ URL เพื่อเปิด PDF ในหน้าที่ต้องการได้ ท้ายที่สุด คุณสามารถสร้างลิงก์แบบกำหนดเองโดยการคลิก Next เพื่อเปิดกล่องโต้ตอบคุณสมบัติลิงก์ คุณสามารถกำหนดการดำเนินการ เช่น การดำเนินการคำสั่งเมนู หรือการอ่านบทความที่เชื่อมต่อกับลิงก์
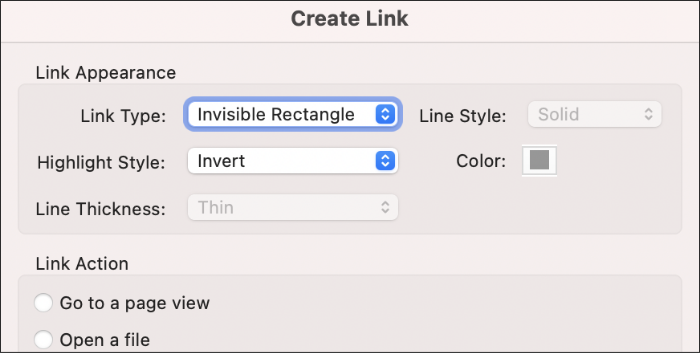
ขั้นตอนที่ 5 - บันทึกการเปลี่ยนแปลงใน PDF
บันทึกงานที่คุณทุ่มเททำโดยการตั้งชื่อไฟล์แล้วคลิกปุ่ม Save เพียงเท่านี้ก็เรียบร้อย
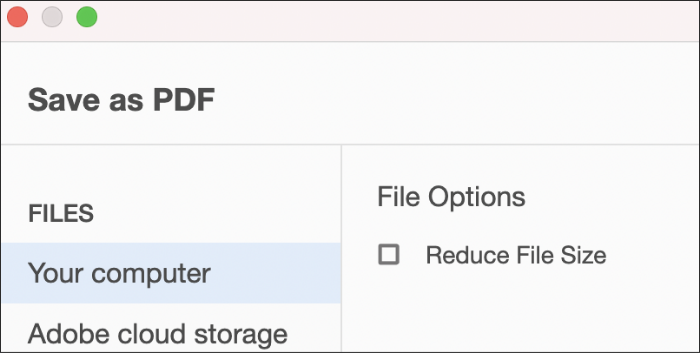
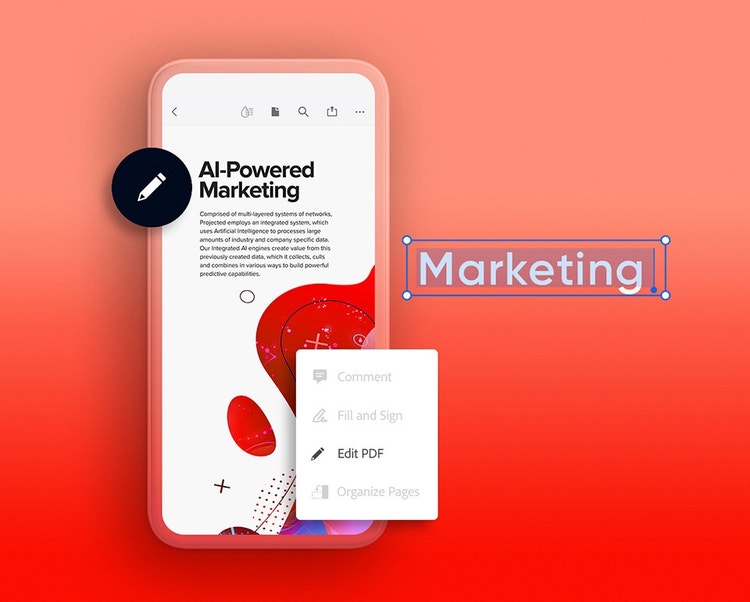
ก้าวไปได้ไกลกว่าด้วย Adobe Acrobat Pro
เมื่อใช้งาน Acrobat Pro เวอร์ชันเต็มแบบมีค่าใช้จ่ายจะสามารถควบคุมเอกสาร PDF ของคุณได้อย่างเต็มรูปแบบ ซึ่งต่างกับเวอร์ชันฟรี เรียนรู้วิธีสร้างไฟล์และแบบฟอร์ม PDF ตั้งแต่ต้น และใช้ฟีเจอร์การแก้ไขเพื่อปรับการจัดรูปแบบและสร้างพื้นที่สำหรับให้เซ็นชื่อ
หรือเปลี่ยนเอกสารที่มีอยู่ให้เป็นไฟล์ที่แก้ไขและค้นหาข้อมูลได้ด้วยการอ่านอักขระด้วยแสง (OCR) ใน Adobe Acrobat เทคโนโลยีนี้จะแยกข้อความใน PDF ออกมาและให้คุณปรับและแก้ไขข้อความดังกล่าวด้วยตัวเอง
หากต้องการสร้าง แก้ไข สแกน หรือปรับขนาดเอกสาร PDF คุณก็ทำได้อย่างง่ายดายเมื่อได้ใช้ซอฟต์แวร์ที่เหมาะสม ไม่ว่าคุณจะต้องการเครื่องมือแก้ไข PDF แบบครบชุดสำหรับธุรกิจขนาดย่อมของคุณ หรือเพียงต้องการบันทึกและบีบอัดไฟล์สองสามไฟล์ Adobe Acrobat ก็สามารถช่วยทำให้เป็นจริงได้