ACROBAT
วิธีการค้นหาใน PDF
ค้นหาสิ่งที่คุณต้องการอย่างรวดเร็วโดยใช้เครื่องมือค้นหาข้อมูลบน PDF ใน Adobe Acrobat

ระบบคลาวด์คือตู้เก็บเอกสารแบบใหม่
เมื่อคุณหันไปใช้เอกสารดิจิทัลและจัดเก็บเอกสารเหล่านั้นบนระบบคลาวด์ คุณก็สามารถลดขยะที่เกิดจากการใช้กระดาษได้ รวมถึงไม่ต้องกังวลเรื่องเอกสารสำคัญ เช่น บันทึกการเข้ารับวัคซีน ใบกำกับภาษี หรือหนังสือรับรองการทำงานสูญหายอีกต่อไป คุณสามารถเข้าถึงไฟล์ PDF ทั้งหมดได้ผ่านเว็บเบราว์เซอร์ แอปเดสก์ท็อป หรือ Adobe Acrobat Reader บนอุปกรณ์มือถือของคุณก็ได้ และคุณสามารถค้นหาข้อมูลใน PDF ได้รวดเร็วกว่าระบบการจัดเก็บเอกสารแบบแอนะล็อกที่ดีที่สุด
เรียนรู้วิธีการสแกนเอกสารและทำให้ค้นหาข้อมูลในเอกสารนั้นๆ ได้
ค้นหา PDF อย่างชาญฉลาดยิ่งขึ้น
คุณสามารถค้นหาไฟล์ของคุณบนหน้าหลักของ Acrobat ซึ่งจะเริ่มต้นเรียงลำดับจากไฟล์ที่คุณเพิ่งดูล่าสุด ไฟล์ที่คุณแชร์และไฟล์ที่ผู้อื่นแชร์จะปรากฏขึ้นที่แผงด้านซ้ายเสมอ พร้อมกับข้อตกลงทั้งหมดที่คุณเซ็นหรือส่งออกไปขอลายเซ็น
คุณสามารถค้นหาและแยกข้อความในไฟล์ PDF ทั้งหมดได้เนื่องจากเราใช้เทคโนโลยี OCR (การอ่านอักขระด้วยแสง) ซึ่งรวมไปถึงไฟล์ที่คุณสร้างจากเอกสารฉบับกระดาษด้วย OCR ยังช่วยให้คุณเก็บถาวรโดยรักษารูปลักษณ์และความรู้สึกของเอกสารของคุณได้ และให้เลือกได้ว่าต้องการจะจำกัดความสามารถในการแก้ไขและบันทึกไฟล์นั้นให้เป็น PDF ที่ค้นหาข้อมูลได้อย่างไร
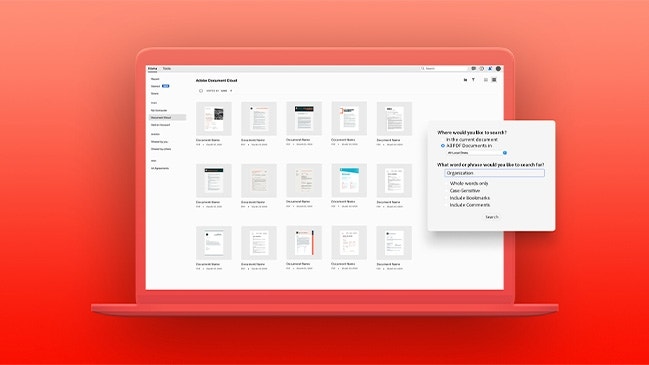
ค้นหาและแทนที่
หากคุณจำเป็นต้องแทนที่ข้อความ คุณก็สามารถทำกับไฟล์เดียวได้ง่ายๆ หรือจะเรียกใช้การค้นหาใน PDF ที่ซับซ้อนมากขึ้นเพื่อเลือกแทนที่ข้อความในเอกสารตั้งแต่หนึ่งไฟล์ขึ้นไปก็ได้เช่นกัน
- ในการค้นหาและแทนที่ข้อความในไฟล์ PDF เดียว ให้เลือกแว่นขยายในแถบเมนู หรือใช้คีย์ลัด (Ctrl+F บนคอมพิวเตอร์และ Command+F บน Mac) เพื่อเปิดแถบเครื่องมือค้นหา
- เลือกตัวเลือกแทนที่ด้วย
- ขณะที่คุณพิมพ์ในแถบค้นหา คุณจะเริ่มเห็นคำแนะนำและความถี่ที่ปรากฏในเอกสาร
- คลิกที่ลูกศรที่อยู่ถัดจากข้อความเพื่อจำกัดการค้นหาเป็นทั้งคำเท่านั้น เพิ่มการค้นหาตรงตามตัวพิมพ์ หรือรวมบุ๊กมาร์กและความคิดเห็น
ปรับแต่งด้วยหน้าต่างการค้นหา
หากต้องการตัวเลือกการค้นหาเพิ่มเติม ให้พิมพ์ข้อความลงในกล่องค้นหาในหน้าหลักของ Acrobat หรือในแอปเดสก์ท็อป Acrobat คุณสามารถใส่ข้อมูลวัตถุและข้อมูลเมตาของรูปภาพลงในส่วนคิวรีและการค้นหาใน PDF หลายไฟล์ คุณสมบัติของเอกสาร ข้อมูลเมตา ดัชนี PDF และไฟล์แนบ

สำรวจดูตัวเลือกการค้นหาขั้นสูง
เลือก Edit › Advanced Search จากเมนูดร็อปดาวน์ หรือกด Shift+Ctrl+F บนคอมพิวเตอร์ และ Command+F บน Mac หน้าต่างการค้นหาจะปรากฏขึ้น และคุณจะสามารถเลือกจากหนึ่งในหลายๆ ตัวเลือกด้านล่าง
1. Look in
คลิกที่แท็บดังกล่าวเพื่อค้นหาแค่ใน PDF ปัจจุบันเท่านั้น พอร์ตโฟลิโอ PDF ทั้งหมด ดัชนี หรือตำแหน่งที่ต้องการบนคอมพิวเตอร์ของคุณ
2. What word or phrase would you like to search for?
พิมพ์คำค้นหาลงในกล่องข้อความ
3. Return results containing...
หากคุณกำลังค้นหาในเอกสาร PDF หลายไฟล์ คุณสามารถจำกัดผลลัพธ์การค้นหาของคุณได้
- Match Exact Word or Phrase ใช้ตัวเลือกนี้หากคุณทราบคำหรือวลีเฉพาะที่คุณต้องการ รวมถึงการเว้นวรรคในลำดับที่ถูกต้อง
- Match Any of the Words ค้นหาคำที่ตรงกันกับคำที่พิมพ์ทั้งหมดอย่างน้อยหนึ่งคำ
- Match All of the Words เมื่อคุณค้นหาใน PDF หรือในไฟล์คำจำกัดความดัชนี โดยต้องการค้นหาคำที่ตรงกันทั้งหมด แต่ไม่จำเป็นต้องเรียงอย่างถูกต้อง
- Boolean Query เมื่อคุณค้นหาใน PDF หรือในไฟล์คำจำกัดความดัชนี คุณสามารถใช้ตัวดำเนินการบูลีน เช่น AND, OR และ NOT กับคำที่คุณพิมพ์ลงไปในกล่องโต้ตอบ What word or phrase would you like to search for?
4. Add more restrictions.
นอกจากนี้ คุณสามารถจำกัดการค้นหาได้มากยิ่งขึ้นด้วยตัวเลือกในส่วน Use These Additional Criteria
- Proximity ค้นหาคำที่ใกล้เคียงกัน หากคุณใช้ Match All of the Words คุณสามารถค้นหาเอกสาร PDF เพื่อหาคำสองคำขึ้นไปโดยคั่นด้วยจำนวนคำที่ระบุได้ไม่เกินจำนวนที่กำหนดไว้ในการตั้งค่าของ Search (ใช้งานได้สำหรับการค้นหาเอกสารหลายฉบับหรือในไฟล์คำจำกัดความดัชนีเท่านั้น)
- Stemming ค้นหาคำเดี่ยวๆ หรือวลีใน PDF, โฟลเดอร์ หรือดัชนีโดยการค้นหาคำที่มีส่วน (ต้นกำเนิด) ของคำค้นหาที่ระบุ ตัวอย่างเช่น การค้นหาคำว่า blooming ระบบจะแสดงผลลัพธ์ของคำว่า bloom, bloomed และ blooms (อักขระไวลด์การ์ด เช่น * และ ? ไม่ได้รับอนุญาตให้ใช้ในการค้นหาแบบ Stemming และตัวเลือก Stemming จะไม่สามารถใช้ได้หากเลือกเกณฑ์เพิ่มเติม Whole Words Only หรือ Case-Sensitive)
- Include Bookmarks, Comments, or Attachments ค้นหาข้อความของบุ๊กมาร์กหรือความคิดเห็นที่เพิ่มลงใน PDF ค้นหาไฟล์ที่แนบมากับ PDF ที่ค้นหาได้ในปัจจุบัน หรือแนบมากับ PDF อื่น (ค้นหาได้ลึกสุดสองระดับ)
- Document Properties สำหรับการค้นหาในไฟล์ PDF หรือดัชนี PDF หลายไฟล์ ให้เลือกใช้ตัวเลือกในส่วน Use these additional criteria คุณสามารถเลือกค่าส่วนขยายคุณสมบัติผสมกันได้สูงสุดสามรายการ ตัวอย่างเช่น คุณสามารถเลือกวันที่สร้าง ผู้เขียน และคำหรือวลีที่คุณจำได้ว่าเจอในความคิดเห็น และเลือกใช้เกณฑ์เหล่านั้นกับการค้นหาของคุณ คุณสามารถเลือกได้ว่าต้องการให้ผลลัพธ์ตรงกันมากเท่าใด
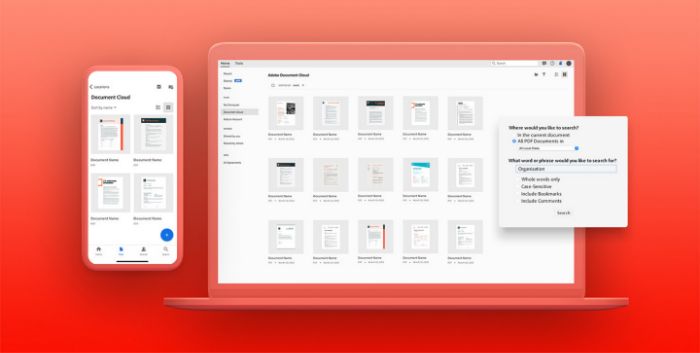
Acrobat ยังมีวิธีอื่นๆ อีกมากมายในการปรับแต่งการค้นหาของคุณ หากต้องการเจาะลึกลงไปในความเป็นไปได้ ตัวอย่างเช่น หากคุณต้องการให้การค้นหาของคุณโดยละเว้นเครื่องหมายกำกับเสียงและเน้นเสียง ให้เลือกที่ Preferences › Categories › Search
ความสามารถในการค้นหาภายใน PDF ช่วยเพิ่มโอกาสในการใช้งานและแชร์เอกสารเหล่านี้ในอุตสาหกรรมต่างๆ การค้นหา PDF จะรวดเร็วกว่าระบบการจัดเก็บไฟล์แบบแอนะล็อกที่มีการจัดการที่ดีที่สุดเป็นอย่างมาก ซึ่งหมายความว่าคุณจะค้นหาข้อมูลแบบเดียวกันได้ในเวลาไม่กี่นาที และคนอื่นก็ทำเช่นเดียวกันได้