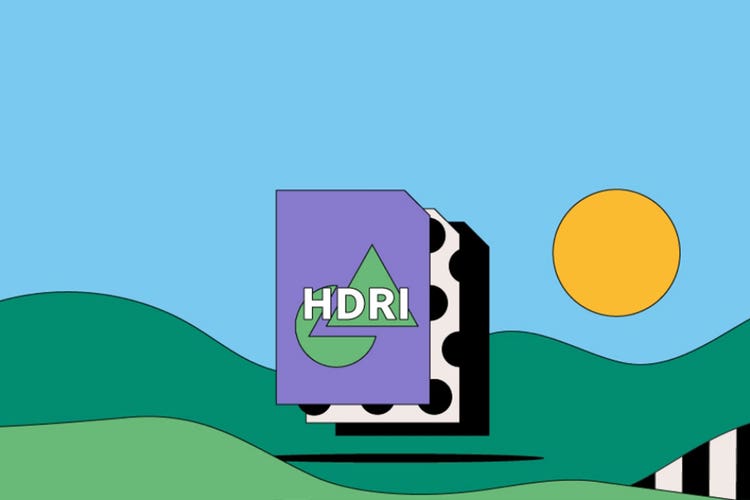การถ่ายภาพ
ไฟล์ HDRI
ไฟล์ HDRI เป็นรูปแบบไฟล์รูปภาพดิจิทัล HDRI มักถูกสร้างขึ้นในซอฟต์แวร์แก้ไขภาพถ่ายเพื่อปรับปรุงภาพถ่ายดิจิทัล โดยไฟล์ดังกล่าวสามารถถูกแปลงให้เป็นไฟล์ที่เล็กลงเพื่อนำไปแชร์และอัปโหลดได้ในภายหลัง มาสำรวจข้อดีรวมทั้งข้อเสีย การใช้งานรูปแบบไฟล์ HDRI และวิธีการสร้างไฟล์ HDRI ของคุณเอง
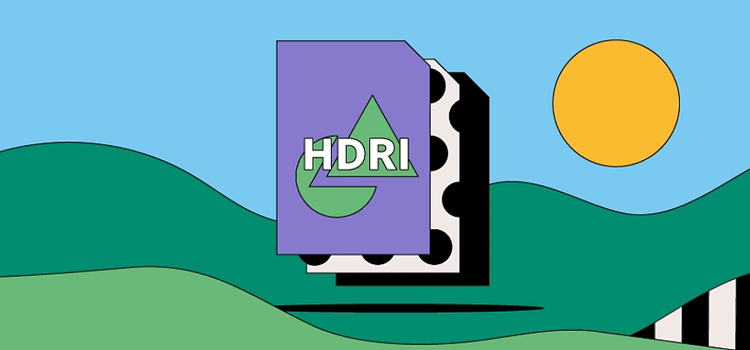
https://main--cc--adobecom.hlx.page/cc-shared/fragments/seo-articles/get-started-notification-blade
ไฟล์ HDRI คืออะไร
HDRI ย่อมาจาก High Dynamic Range Image กล้องดิจิทัลมีไดนามิกเรนจ์ที่จำกัด บางส่วนของภาพถ่ายจึงแลดูมืดกว่าที่เป็นจริง ไฟล์ HDRI จะช่วยให้ผู้ที่แก้ไขภาพถ่ายสามารถเพิ่มความสว่างและทำให้รูปภาพดูเป็นธรรมชาติมากขึ้นได้
รูปแบบไฟล์ HDRI นั้นเป็นที่นิยมใช้กับโปรแกรมแก้ไขรูปภาพอย่าง Adobe Photoshop ทั้งนี้ HDRI เป็นประเภทไฟล์แบบราสเตอร์ซึ่งสร้างขึ้นจากพิกเซลและโดยทั่วไปแล้วจะมีขนาด 32 บิต
ประวัติของไฟล์ HDRI
Gregory Ward คิดค้นไฟล์ HDRI ขึ้นมาในปี 1986 สำหรับซอฟต์แวร์จำลองแสงไฟของเขาที่ชื่อว่า Radiance อย่างไรก็ตาม เราได้ทราบเกี่ยวกับคุณสมบัติหลายอย่างของไฟล์ประเภทนี้ซึ่งเป็นที่นิยมในปัจจุบันจากฟังก์ชัน Merge to HDR (ผสานรวมเป็น HDR) ใน Photoshop ในปี 2005
ฟังก์ชันใหม่นี้ทำให้เราสามารถปรับโทนแสงแบบ HDR ได้ ซึ่งแก้ไขปัญหาไดนามิกเรนจ์ที่จำกัดของภาพถ่ายและอุปกรณ์แสดงผล ทั้งนี้ การปรับโทนแสงต้องอาศัยการผสมผสานภาพถ่ายหลายๆ ภาพที่ถ่ายโดยใช้ค่าการเปิดรับแสงที่แตกต่างกัน
บางครั้ง รูปภาพที่ใหญ่กว่า 8 บิตก็ถูกเรียกว่า HDRI เช่นกัน ซึ่งต่างจาก LDRI (Low Dynamic Range Images) อย่าง JPEG และ PNG ที่มีขนาดเล็กกว่า 8 บิต
วิธีการใช้ไฟล์ HDRI
ไฟล์ HDRI เป็นประเภทไฟล์ในตระกูลราสเตอร์ที่มีเอกลักษณ์และมีการใช้งานหลักเพียงอย่างเดียว คือ
การแก้ไขภาพถ่ายดิจิทัล
ไฟล์ที่ถูกบันทึกในรูปแบบ HDRI คือภาพถ่ายดิจิทัลที่ผ่านการแก้ไขและปรับความสว่าง สี และคอนทราสต์ให้เหมาะสมแล้ว ทั้งนี้ ช่างภาพจะถ่ายภาพถ่ายดิจิทัลจำนวนหลายภาพโดยใช้ค่าการเปิดรับแสงที่แตกต่างกัน จากนั้นจึงผสานภาพถ่ายเหล่านั้นเข้าด้วยกันเป็นรูปภาพ HDR การทำเช่นที่กล่าวไปจะช่วยขับเน้นเงาลึกและพื้นที่ที่สว่างของภาพไปพร้อมกัน
ข้อดีและข้อเสียของไฟล์ HDRI
โปรดพิจารณาข้อดีและข้อเสียของ HDRI ก่อนใช้รูปแบบไฟล์นี้
ข้อดีของไฟล์ HDRI
- HDRI สามารถช่วยคุณปรับแต่งและปรับปรุงรูปภาพเพื่อให้ได้ผลลัพธ์ที่ดีที่สุด
- คุณสามารถเปิดและดูไฟล์ประเภทนี้ได้ในโปรแกรมแก้ไขภาพถ่ายหลายโปรแกรม
- คุณสามารถสร้างไฟล์ HDRI ได้ง่ายๆ ด้วย Photoshop
ข้อเสียของไฟล์ HDRI
- ไฟล์ HDRI แบบ 32 บิตนั้นมีขนาดใหญ่เกินไปที่จะใช้ฟีเจอร์การแก้ไขและตัวเลือกการแชร์ของ Photoshop ได้ทั้งหมด หากต้องการใช้ Photoshop คุณจะต้องบันทึกสำเนาของไฟล์ต้นฉบับก่อน จากนั้นจึงแปลงไฟล์เป็นรูปภาพแบบ 16 หรือ 8 บิต
วิธีการเปิดไฟล์ HDRI
คุณสามารถเปิดไฟล์ HDRI ได้ในโปรแกรมมากมาย รวมถึง Photoshop หากต้องการเปิดใน Photoshop ให้เลือก File (ไฟล์) > Open (เปิด) แล้วเลือกรูปภาพที่ต้องการจากคอมพิวเตอร์ของคุณ
วิธีการสร้างและแก้ไขไฟล์ HDRI
ดำเนินการตามขั้นตอนง่ายๆ ต่อไปนี้เพื่อสร้างไฟล์ HDRI ใน Adobe Photoshophttps://www.adobe.com/products/photoshop.html
- เปิด Photoshop
- เลือก File (ไฟล์) > Automate (อัตโนมัติ) > Merge to HDR (ผสานรวมเป็น HDR)
- เลือกรูปภาพจากในคอมพิวเตอร์ของคุณ
- เลือก Align source images (ปรับรูปภาพต้นฉบับให้เสมอกัน) หากจำเป็น คุณอาจไม่จำเป็นต้องทำขั้นตอนนี้หากถ่ายภาพบนฐานที่มั่นคง เช่น ขาตั้งกล้อง
- คลิกที่ OK (ตกลง)
- เมื่อกล่องแสดงภาพตัวอย่างปรากฏ ให้เลือกรูปภาพที่คุณต้องการจะนำออก โดยใช้ฟังก์ชันการซูมเพื่อดูภาพตัวอย่างอย่างใกล้ชิด นอกจากนี้ คุณยังสามารถปรับแต่งค่าการเปิดรับแสงของรูปภาพได้ที่นี่
- เลือก OK (ตกลง) เพื่อสร้างไฟล์ HDRI