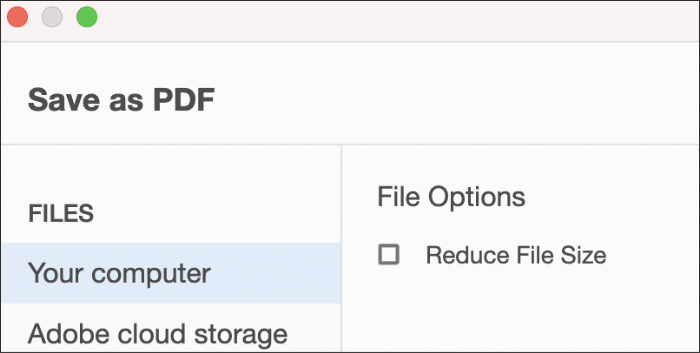使用 Adobe Acrobat 製作與分享 PDF
PDF 文件格式為工作、溝通和協作的必備利器,因此,許多使用者和企業都在尋求最出色的 PDF 編輯器軟體,以自訂其檔案。它可以輕鬆共用,並儲存記錄。如需隨身預覽、簽署和註解 PDF 文件,免費的 Acrobat Reader 行動應用程式可助您一臂之力。
PDF 編輯器的各項優勢
如需執行簽署、編輯文字、註解表格欄位或共用 PDF 以外的作業,不妨試用 Adobe Acrobat Pro。
與團隊成員協作
Acrobat 中簡單易用的注釋工具,可讓您標記和編輯 PDF 文件,以利溝通與協同合作。您可以在分享前新增文字方塊和格式化文字來為您的檔案加上註解,並插入註解、形狀或使用鉛筆工具進行任意繪圖,以進一步說明您的想法。共用後,協作人員便可透過註解、螢光標示、線條和圖形加入注釋,也可使用打字機工具來新增文字,或為文字加底線或刪除線。
壓縮與傳送
準備分享 PDF 文件時,可以使用 Acrobat 進行壓縮,藉此縮小檔案大小,且不會損害影像品質。如果您處理中檔案較大,此壓縮功能可為您節省時間,並快速傳送與接收文件。您也可以使用連結分享您的 PDF。

使用 Acrobat 線上 PDF 編輯器
善用 PDF 的另一個方法,就是運用免費的線上 PDF 編輯器。有了這款網頁型編輯軟體,您就能直接從 Chrome、Safari 或 Firefox 網頁瀏覽器存取 PDF。此外,也可從不同作業系統存取這些工具,包括 Windows 或 Mac 電腦,或是 iPhone 和其他行動裝置。
運用 Acrobat 線上工具或 7 天免費的 Adobe Acrobat Pro 試用版,即可嘗試下列所有動作:
- 轉換 PDF 文件
- 將 PDF 檔案合併為單一文件
- 將 PDF 分割為多個文件
- 編輯有註解和注釋的 PDF,或將敏感資訊標記為密文
- 變更檔案大小及壓縮 PDF 文件
- 旋轉 PDF 頁面
- 刪除個別 PDF 頁面
- 重新排序 PDF 頁面
- 填寫及簽署 PDF 文件
- 使用密碼保護 PDF
- 插入額外的頁首和頁碼


使用 Acrobat 線上 PDF 編輯器編輯 PDF
使用 Adobe 線上 PDF 編輯工具,即可輕鬆無比地變更影像或編輯文字。您可以透過簡單易用的工具來新增註解、螢光標示、繪圖和其他項目。只需使用五個簡單的步驟,即可編輯 PDF。
步驟 1 — 上傳您的 PDF 檔案
按一下「選取檔案」按鈕,或將檔案拖放至放置區,以選擇要編輯的 PDF。
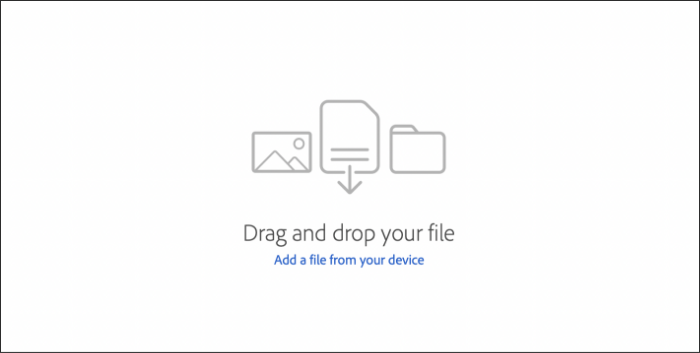
步驟 2 — 在 PDF 中新增文字
若要新增文字,請選取「工具 > 編輯 PDF > 新增文字」。請拖曳以決定想要新增之文字方塊的寬度。如果想要以直排方式顯示文字,請在文字方塊上按一下右鍵,並選取垂直方向。「新增文字」工具可偵測點選位置附近的字型名稱、大小、顏色、字元、行距和水平擴充文字屬性。這些屬性會自動套用,且可使用「格式」下方的選項加以變更。
您可以在當中輸入文字,並透過拖曳選取控制點來調整文字方塊大小。將指標停留在邊界方框的線段上方,即可移動文字方塊。當游標變更為「移動」指標時,請將方塊拖曳至新位置。若要與其他清單項目對齊,請於拖曳時按住 Shift 鍵。
「工具列」可用來新增文字、螢光標示、繪圖、註解和其他項目。您可以在 PDF 中的任一處新增註解或文字方塊。Adobe 線上 PDF 編輯器能讓您為內容加上刪除線、螢光標示或底線。使用繪圖工具,即可手繪您想要的任何內容。
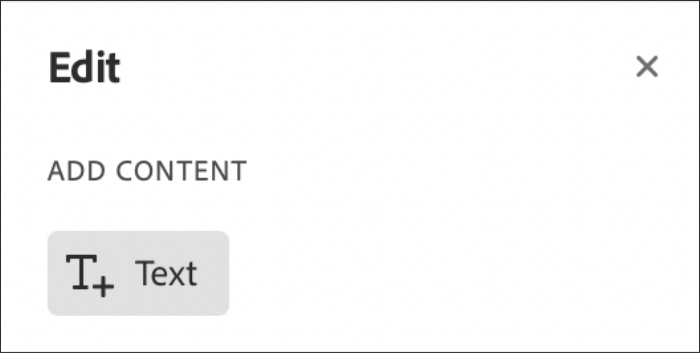
步驟 3 — 在 PDF 中新增影像
您可以在桌上型電腦、行動裝置或線上免費試用 Adobe Acrobat Pro 七天,如此即可運用更進階的編輯工具,以移動、新增、翻轉或旋轉 JPG、PNG 和其他影像。請從「物件」清單中選取選項,以新增影像。您可以在這裡對影像進行任何調整。
按一下並拖曳影像,即可在放置時調整尺寸。請使用影像周圍的邊框控制點重新調整大小,或前往「物件」下方的「工具」標籤,以翻轉、旋轉或裁切影像。
若要將影像或物件的邊緣相互對齊,請前往「工具 > 編輯 PDF > 編輯」。請選取一個或多個物件,然後按住 Shift 鍵並逐一按下每個物件。在右側的「物件」下方,請按一下「對齊物件」,並選取對齊選項。您也能以滑鼠右鍵按一下一個或多個物件,並指向內容相關選單中的「對齊物件」選項,以便從子選單中選取對齊選項。
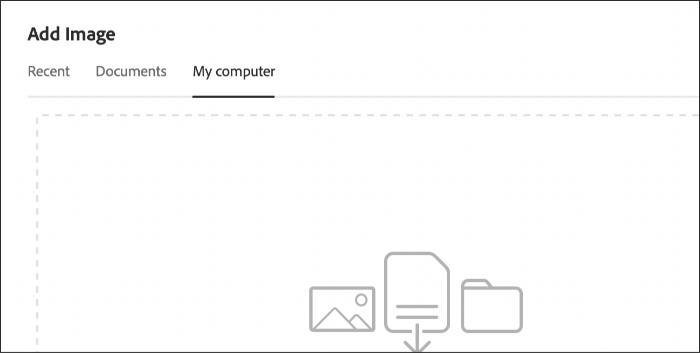
步驟 4 — 在 PDF 中新增連結或編輯現有超連結
使用 Adobe Acrobat Pro,在 PDF 中新增連結將易如反掌。請前往「工具 > 編輯 PDF > 連結」,然後選取「新增」或「編輯」。箭頭將變成十字形,而文件中現有的所有連結 (包含隱藏連結) 都將暫時顯示出來。請將矩形拖曳至想要置放連結處,無論是文字方塊或圖片,都沒關係。您可以選取不同的連結類型、螢光標示樣式、線條類型、粗細和顏色,或將其隱藏。接著,則要選擇超連結的目的地。您可以在這裡按「下一步」,以前往頁面檢視設定目前文件或不同文件的頁碼及查看縮放比率,然後按一下「設定連結」。
另一個選項為開啟檔案、選擇目的地檔案,然後按一下「選取」。如果檔案是 PDF,請指出檔案應在新視窗中開啟,或於現有視窗中開啟,然後,請按一下「確定」。另一個動作為開啟網頁。請提供網頁的 URL,您也可以建立能開啟 PDF 特定頁面的 URL 連結。最後,您可以按「下一步」,以開啟「連結屬性」對話方塊,建立自訂連結。請設定要與連結建立關聯的動作,例如執行選單命令或讀取文章。
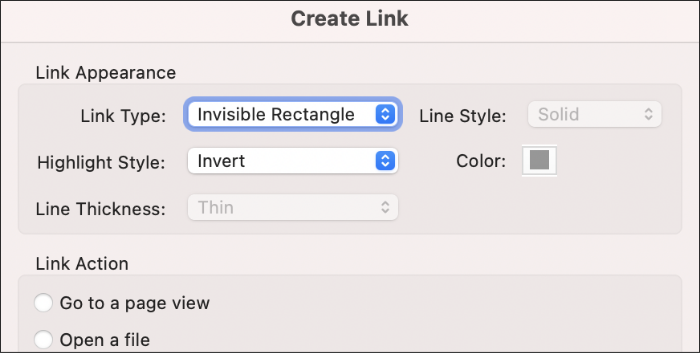
步驟 5 — 將變更儲存至 PDF
請為您的檔案命名,並按一下「儲存」按鈕,以儲存您的心血結晶。這樣一來,一切就大功告成。