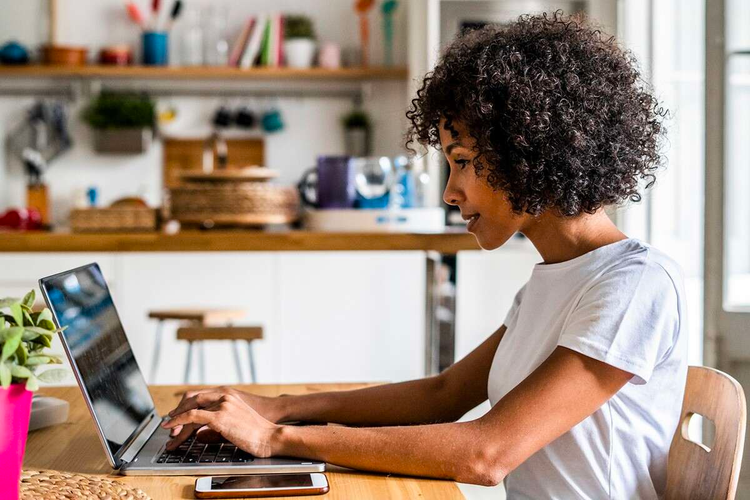
直接使用瀏覽器就可享有完善的 PDF 檢視功能
Google Chrome 瀏覽器內建 PDF 檢視器功能,可讓您輕鬆開啟和存取 PDF。您可以透過適用於 Google Chrome 的 Adobe Acrobat 擴充功能,加強使用 PDF 的能力。Acrobat 擴充功能還可為您提供檔案轉換等其他功能,並可讓您透過瀏覽器從任何地方存取文件,為您節省硬碟空間。
輕鬆整合 PDF 檢視器
需要同時應付各種不同文件的使用者經常遇到的問題之一,就是如何追蹤所有內容。您需要在某個應用程式中開啟 PDF 或文件、存取另一個應用程式中的外掛程式,然後再切換至另一個應用程式,才能開啟不同的文件。而這一連串的作業,總會讓人暈頭轉向。
在 Chrome 中檢視 PDF 的方式有兩種:
- 內建於瀏覽器中的 Chrome PDF 檢視器。
- 可輕鬆安裝且適用於 Google Chrome 的 Adobe Acrobat 擴充功能。
只要使用 Google Chrome 原生的免費 PDF 檢視器 (其預設 PDF 檢視器),您就能在瀏覽器中輕鬆檢視 PDF 文件,無需跳至其他應用程式。
如果將適用於 Google Chrome 的 Adobe Acrobat 擴充功能新增至瀏覽器中,則可直接在瀏覽器中,將 PDF 和其他格式來回轉換為不同的檔案類型,進而順暢進行檢視和編輯。
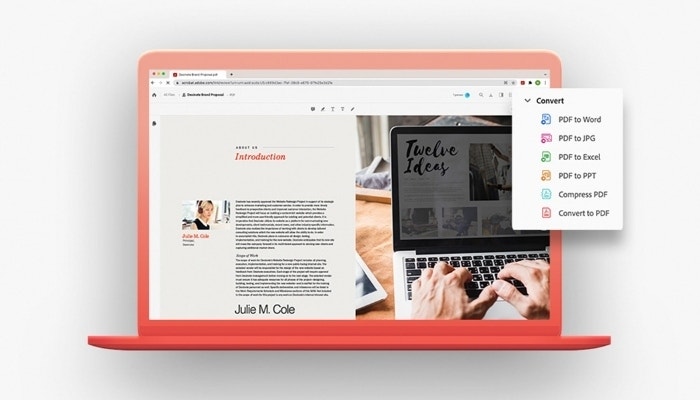
如何安裝和啟用適用於 Google Chrome 的 Adobe Acrobat 擴充功能
安裝適用於 Chrome 的 Acrobat 擴充功能一點也不難:
1. 前往 Google Chrome 線上應用程式商店,並尋找 Acrobat 擴充功能。
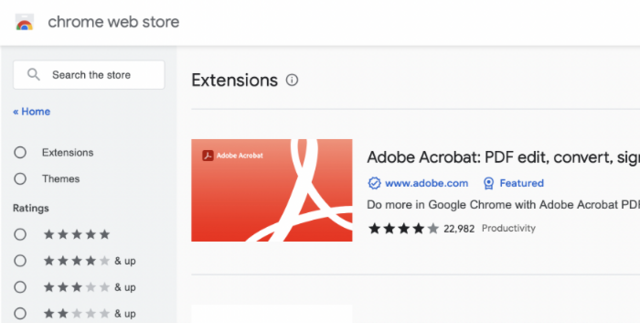
2. 按一下「加到 Chrome」。
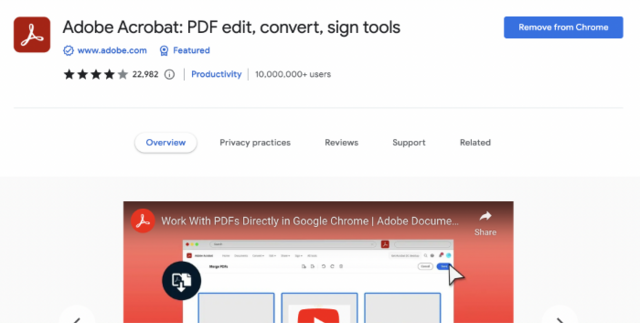
3. 啟動 Chrome 網路瀏覽器。
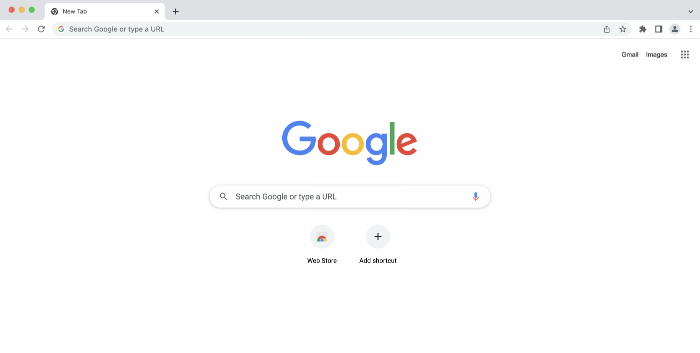
4. 按一下工具列右上角的 Chrome 選單圖示 (三個垂直點)。
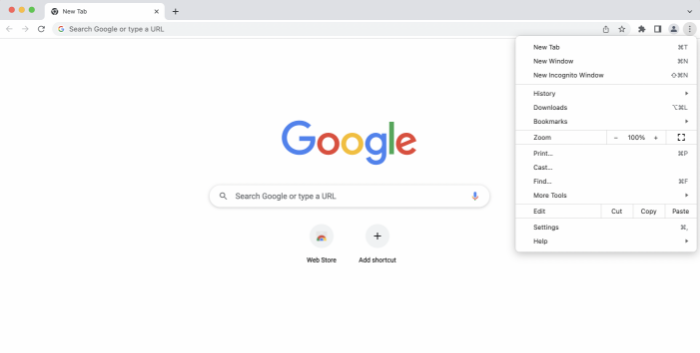
5. 依序選取「更多工具」>「擴充功能」。
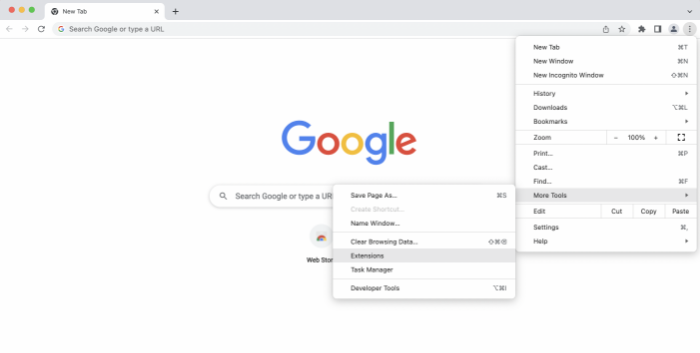
6. 找到 Adobe Acrobat 擴充功能,然後按一下切換按鈕加以開啟。
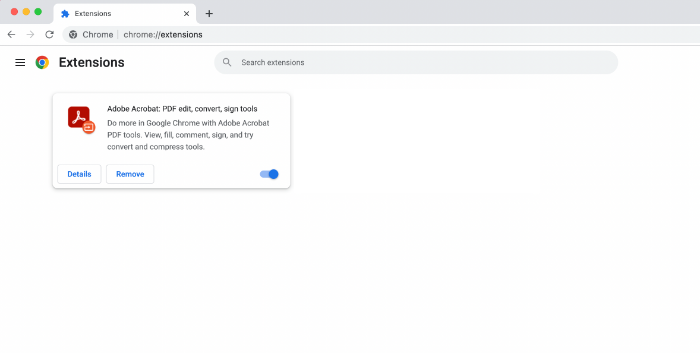
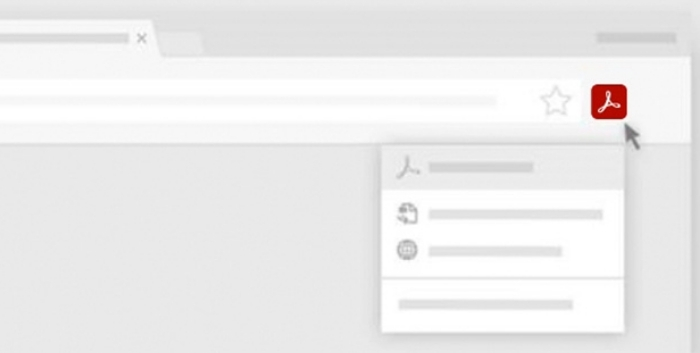
為方便使用,我們建議固定 Acrobat 擴充功能以快速存取:
1. 找到並點選 Chrome 視窗右上角的拼圖狀圖示。
2. 在下拉式選單中找到 Adobe Acrobat 擴充功能。
3. 按一下擴充功能名稱旁的圖釘圖示。
4. 該圖釘圖示會變成藍色。
5. 現在,每當您開啟 Chrome 視窗,都可以在工具列中看到 Acrobat 擴充功能。
如要開始使用,請在瀏覽器中嘗試開啟任何 PDF。出現提示時,選取 Acrobat 工具。
適用於 Google Chrome 的 Acrobat 擴充功能可提供額外的進階設定,大幅強化瀏覽器中的 PDF 使用體驗。
有了這項擴充功能,您就能將 PDF 轉換為其他格式 (例如 JPG 和 Microsoft 文件)、新增密碼保護、新增螢光標示文字和註解、縮減檔案大小,並使用其他強大功能。此外,當中也隨附簽署、完成,以及將簽名新增至表單等標準功能,因此,您在工作或需要送出重要文件時均能掌握具體進度。
拜這個新的 Chrome 擴充功能之賜,您可以在瀏覽器中檢視 PDF、使用 PDF 工具,並透過按一下滑鼠右鍵存取新的 PDF 內容相關選單選項。
透過瀏覽器享有完善的檢視功能
適用於 Chrome 的 Acrobat 擴充功能,可讓您更輕鬆且更有效率地透過網頁瀏覽器閱讀和存取文件。此外,它也提供超越原生檢視器的額外功能和優勢,可一舉化身強大的輔助工具。
節省儲存空間
快速存取文件雖可大幅提高效率,但瀏覽器內建的檢視功能則有助於節省硬碟空間,因為檔案可儲存在 Adobe Document Cloud 儲存空間內。Acrobat 擴充功能也能相容於其他雲端儲存系統 (例如 Google Drive、Dropbox 和 OneDrive),因此,您完全無需下載遠端文件,就能加以存取和操控。
存取各種內容
檢視器相容於 Mac、Windows 和 Linux,可讓您在線上輕鬆檢視和產生 PDF 文件,並在需要的時候,迅速開啟和關閉擴充功能。
輕鬆轉換格式
使用 Adobe Acrobat,您就能將許多不同類型的文件儲存和上傳為 PDF 格式,以利輕鬆檢視。舉凡 Google Suite 應用程式、Microsoft 套件和其他許多應用程式,都有提供輕鬆轉換至 PDF 格式的功能。
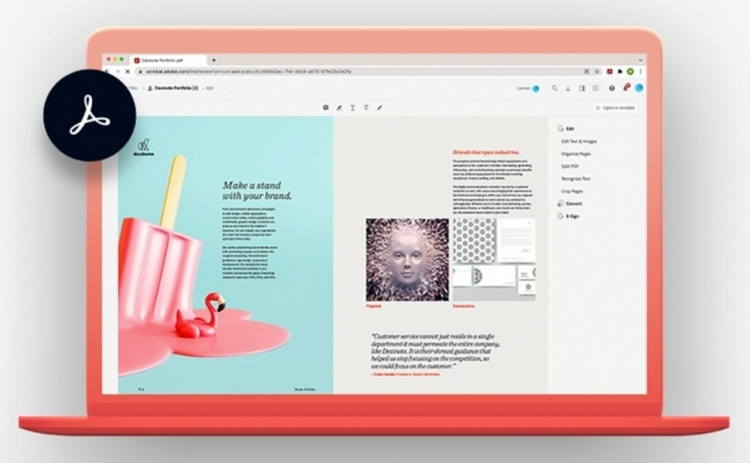
Chrome 內建 PDF 檢視器的幾個秘訣
適用於 Google Chrome 的 Acrobat 擴充功能可讓您在透過瀏覽器使用 PDF 時享有更多功能,不過 Chrome 在瀏覽器中也會預設內建自有的 PDF 檢視器。如果您需要對使用 Chrome 開啟 PDF 的方式加以調整,可參閱下列操作說明:
啟用原生的 Chrome PDF 檢視器
原生的 Chrome PDF 檢視器是在 Chrome 中開啟和檢視 PDF 檔案的預設方式。調整 Chrome PDF 檢視器設定並不困難。開啟切換選項,就可在瀏覽器中讀取 PDF,而將其關閉,則會直接進行下載。
如果想要下載 PDF,請遵循下列步驟:
- 在 Chrome 中,按一下瀏覽器視窗右上角的三個點
- 瀏覽至「設定」「進階」›「隱私權和安全性」
- 依序按一下「網站設定」›「PDF 文件」
- 找到「下載 PDF 檔案」旁的切換開關,而不要自動在 Chrome 中開啟。
- 開啟這項開關即可下載 PDF;如果關閉,即會在 Chrome 瀏覽器中檢視檔案。
- 在 Chrome 瀏覽器中選取 PDF 檔案進行測試,確定您已經變更設定。當這項設定為開啟狀態時,檔案應該會直接下載至您的電腦,並以裝置預設的 PDF 檢視器開啟。當這項設定為關閉狀態時,PDF 會以新分頁顯示在瀏覽器中。
如果您偏好使用 Chrome 內建的檢視器來查看 PDF,可以自訂檢視方式。
如果是全螢幕 PDF 簡報:
- 請開啟 PDF。
- 在 Mac 上找到並點選視窗左上角的綠色圓圈。您也可以使用鍵盤快速鍵 Ctrl+Command+F。
- 在 PC 上找到並點選 Chrome 視窗右上角的三個垂直點。接著按一下「簡報」。您也可以使用鍵盤快速鍵 Fn+F11。
如要將 PDF 檢視畫面拆分為兩頁:
- 在 Chrome PDF 檢視器視窗的右上角找到三個垂直點。選取「雙頁檢視」。
- 嘗試點選新視窗頂端的「符合視窗寬度」選項,同時並排檢視兩個頁面。
提醒您,您無須關閉並重新開啟 Chrome,即可更新設定。不過,如果您遇到問題,隨時都可以重新啟動瀏覽器,再次確認您的裝置已安裝了最新版本的 Chrome。
停用 Chrome PDF 檢視器的原因
最常見的原因,莫過於生產力和功能。儘管 Chrome 內建的 PDF 檢視器讓使用者能方便快速地檢視 PDF 檔案,Chrome PDF 檢視器所具備的功能並不像適用於 Chrome 的 Acrobat 擴充功能那麼多。
停用檢視器除了方便您將 PDF 檔案下載至電腦上之外,也可讓您能夠儲存感興趣的檔案,如此一來,您之後就無須花費時間在線上或已加入書籤的頁面中重新尋找這些檔案。
您可能也會想要停用原生檢視器,以使用功能更完善但受 Chrome PDF 檢視器封鎖的 PDF 軟體版本。此時,只要將 PDF 直接下載至您的裝置 (而非先在瀏覽器中開啟),就能直接在 Acrobat 中加以使用,繼而存取當中的所有功能。
