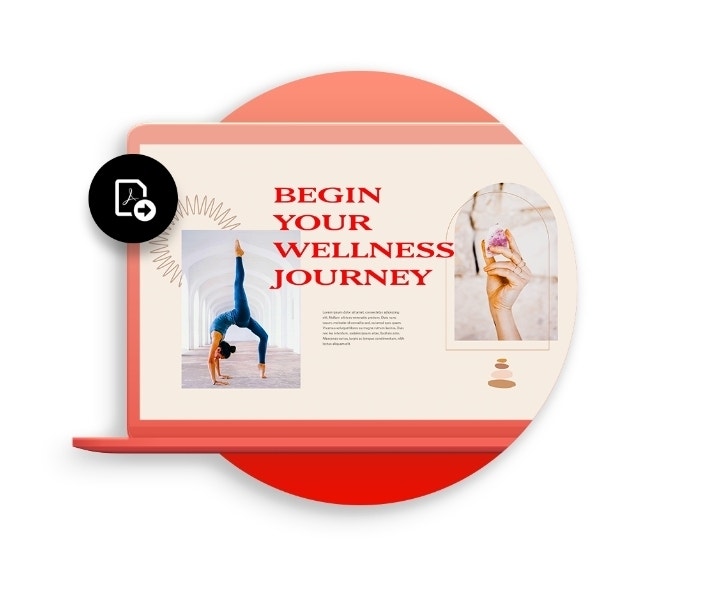#1E1E1E
Adobe Acrobat
了解如何在 Mac 上將 PDF 轉換為 JPG
將 PDF 檔案轉換為 JPG (或 JPEG) 檔案格式比您想像中還要容易。探索全新方式,簡化轉換工作流程。

如何將 PDF 轉換成不同影像格式
- 使用 Adobe Acrobat 或同類的 PDF 編輯器將 PDF 轉存成 JPG 影像。
- 將檔案拖放到 Adobe Acrobat 的線上 PDF 轉 JPG 轉換程式中。
- 使用 Acrobat 編輯、重新組織及壓縮 PDF,再進行轉換。
改變不一定很困難
儘管 PDF 檔案格式有很多優點,有時您還是需要不同的格式來完成不同的工作。如果您想要從長篇 PDF 文件中保留特定頁面,將其儲存為高解析度影像檔案可幫助您保留所需內容,而不含檔案的其餘部分。如果您想分享 PDF 中的單一頁面到社交媒體上,因為只能上傳影像檔案,這種做法會特別有用。
如果您想要上傳 PDF 頁面到網頁上,將其儲存為 JPG 或 PNG 檔案將保留原始影像品質。如果您想要快速地與其他人分享頁面,將其儲存為 JPG 檔案來進行分享要比分享整個 PDF 文件容易。
如何在 Mac 上變更圖片格式?
- 使用 Finder 在 Acrobat 中開啟您的 PDF,然後選取「檔案」。
- 從下拉式選單中,選取「轉存為」›「影像」。
- 選擇您想要將 PDF 轉存成哪一種影像格式,例如 JPG。
- 按一下「匯出」。
- 選取「另存新檔」,並將新轉換的檔案重新命名。
如何在線上將 PDF 轉換成 JPG?
無論您使用的是 macOS、PC 還是 iPhone 或 iPad 等行動裝置,都可以使用 Acrobat 的線上 PDF 轉換程式將 PDF 快速轉換成影像檔案。只需要將 PDF 拖曳到放置區,然後選取喜好的檔案類型—JPG、PNG 或 TIFF。

Acrobat 還可以做什麼事?
Acrobat 的功能遠不止影像轉換。到 Acrobat 桌面應用程式或網頁瀏覽器上的 Acrobat,即可預覽您能存取的其他幾項工具:
編輯 PDF
編輯文字和影像、移動文字區塊,或是新增螢光標示和注釋。
組織頁面
合併或拆分 PDF、重新組織頁面順序、旋轉及刪除頁面,或是增加新頁面。
轉存 PDF
使用此功能將 PDF 轉存為其他檔案類型,包括 Microsoft Word、Excel 或 PowerPoint 檔案格式。
壓縮
只要按幾下滑鼠,即可縮減 PDF 檔案大小。
Acrobat 讓美化及調整 PDF 的過程變得快速又輕鬆無比—無論您是要整理版面、編輯內容,還是要將 PDF 轉換成 JPG。