
密碼保護加密 PDF 檔案
密碼保護是為包含敏感資訊的文件所設置的第一線防護之一。若您需定期處理私密表單或文件,密碼設定是必要的。當文件不需密碼保護後,您便可移除該步驟以方便存取。
不是所有文件都需要密碼保護,但密碼在某些情況下是非常重要的安全工具。在以下情況中,您可考慮以密碼保護 PDF 文件:
- 為確保不管使用何種作業系統,都只有特定人員可檢視敏感資訊
- 為分享稅務、401(k) 資訊、銷售報告或醫療文件
- 為與學校分享孩童資訊
- 為避免文件被複製到其他應用程式中,並防止在未經許可的情況下列印
- 為防止資訊遭駭以保持資訊安全
若您需使用 PDF 作業,Adobe Acrobat 可讓您輕鬆為文件設定密碼。若需進行設定內容權限等更精細的文件存取控制,Acrobat Pro 將是必要的工具。

為何要移除 PDF 密碼?
移除密碼是大家會想知道,但通常不敢問的問題。這問題聽起來雖然很讓人懷疑,但密碼多半是因為正當目的而需要移除的。
將受保護 PDF 檔案密碼移除的最常見原因很簡單:該資訊不再需要密碼保護。或許是公開文件,資訊已不再被視為敏感或隱私。或許是不再需要與其他人共享,又或者純粹只是不需再加以保護。這時候就是移除鎖定的時機。
如何移除 PDF 密碼
若要移除或解除鎖定密碼,您必須有適當的執行權限。如果沒有相關權限,您需找到受保護 PDF 的原則作者或管理員才能執行。然後依照下列步驟進行:
1. 在 Windows 或 Mac 上以 Acrobat Pro 開啟 PDF。
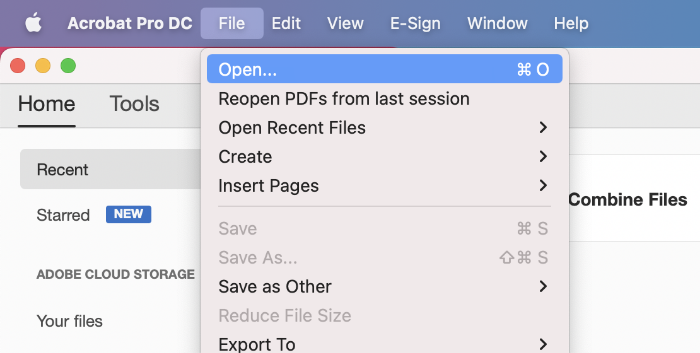
2. 選擇「工具 › 加密 › 移除安全性」。
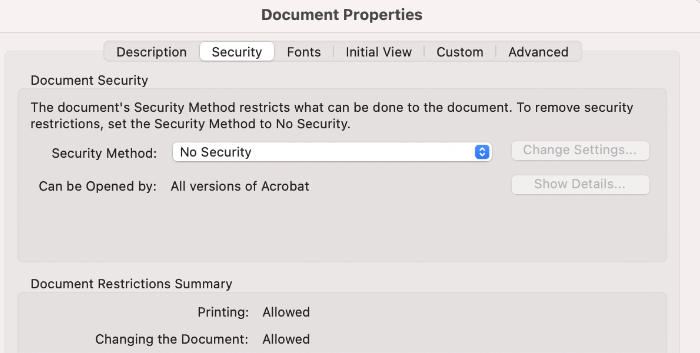
3. 如果文件包含「文件開啟」密碼,請按一下「確定」將其移除。
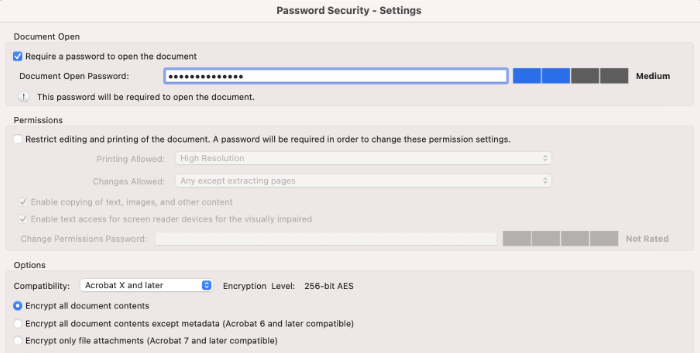
4. 如果文件包含權限密碼,請在「輸入密碼」方塊中鍵入正確密碼,然後按一下「確定」。
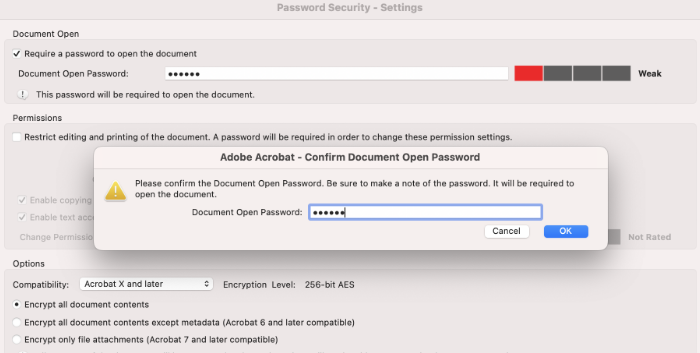
完成以上步驟後,恭喜您,您便完成 PDF 解除鎖定。接著只要確定儲存文件,就可讓其他人也能存取。
請避免使用 PDF 密碼移除工具、轉換程式或在其他地方看到的線上工具,因為這些工具不僅常無法解除鎖定 PDF,更可能造成更大的安全性風險。

為 PDF 文件設定限制與保護
您已了解如何移除限制和密碼保護,接著我們來學習如何設定限制與密碼。
使用密碼保護 PDF 的不同方式
防止有人未經授權存取 PDF 有好幾種不同的方法。
- 您可以憑證或密碼為 PDF 加密或解密,如此一來,文件接收者就必須在開啟或檢視文件前先輸入這些資訊。
- 您可建立「開啟」密碼,要求使用者必須在開啟文件前輸入密碼。
- 您可以 Acrobat Pro 建立權限和 PDF 限制,為列印、編輯或複製 PDF 內容設下防護。
編輯 PDF 限制
如果密碼保護不符合您的需求,Acrobat Pro 可讓您建立權限、浮水印和編輯限制等 PDF 保護措施,幫助您控制存取。
您可在「允許的變更」選單中禁止所有變更,讓使用者無法插入、刪除和旋轉頁面,也可限制存取表單與簽名欄位。您也可限制注釋。
此外,如果文件會保留在網路上,您可以針對加密這類文件的內容,讓會將中繼資料編為內容索引的搜尋引擎無法存取。
Adobe Acrobat Pro 是編輯、保護、轉換和共用 PDF 文件的最佳工具。多數組織都需要文件解決方案,因此探索相關資源、工具和訣竅將可幫助您善用您的 PDF。
