
How to Convert JPG to PDF on a Mac
DF files are designed to be readable on any device, making them a great way to share information.
Whether you want to save a webpage as an offline document or take a closer look at the HTML, it’s useful to know how to save a Chrome HTML document to a PDF.
We share everything you need to know about converting a Chrome HTML page into a PDF file, so you can share, read, or access it easily.
Continue reading to find out how to turn a Chrome HTML document to PDF format.
Ready to get started with Adobe Acrobat? Begin your free trial.
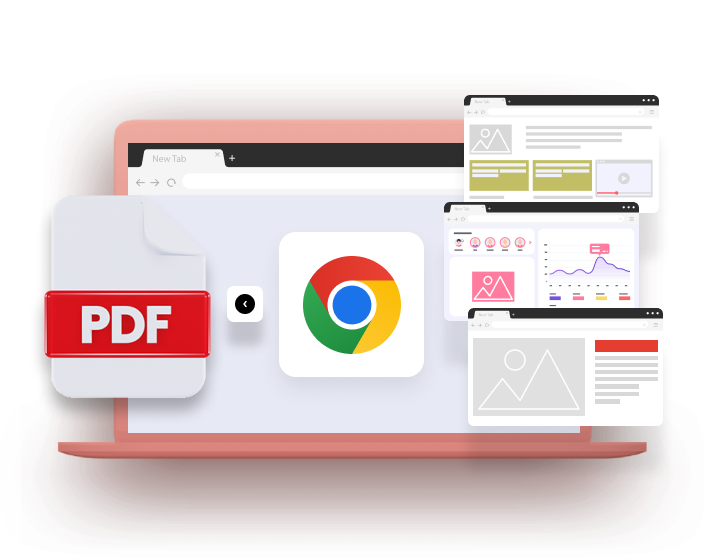
Follow these steps to saving a Chrome webpage to PDF.
Navigate to the webpage that you would like to download/convert into a PDF.
Click the Customise and control Google Chrome icon in the top right-hand corner of the screen to open a drop-down menu of options. This looks like three dots. Left click the Print command.
The print preview page will then pop-up on your screen. In the Destination tab, the name of your nearest connected printer will most likely be displayed. If it is, left click this tab and change the Destination to Save as PDF.
After selecting this option, the blue icon in the bottom right-hand corner of the screen that says Print will change to Save. Click this button and you will then be prompted to name your new PDF and choose a location for it as shown below.
Save your new PDF ensuring that in the Save as type drop-down menu you select Adobe Acrobat Document (*.pdf). Then after saving to check that your new PDF has downloaded correctly, locate the document and open it with Adobe Acrobat Reader.
You have successfully converted your Chrome HTML to PDF. Now you can edit, combine, organise, redact, protect, compress, sign and add comments to the document using Adobe Acrobat Document Cloud.
Find answers to questions about saving webpages as PDFs here.
If you want to save one page rather than multiple, there’s an easy way to do that. Before clicking Save, click the Pages drop-down underneath Destination, and type in the exact page or pages that you want to save in PDF format.
Open Google Chrome > click the three dots in the top right corner > click Settings.
The settings will open > on the left side menu click Privacy and Security.
Click Site Settings > Additional Content Settings > select Download PDFs (instead of Open PDFS in Chrome).
Now open Adobe Acrobat > click Edit > click Preferences > click General > scroll down and click Select As PDF Handler.
Find where your HTML file is stored on your desktop. Right-click on the file extension and navigate to Open With. There you can choose how you’d like to open and view your Chrome document.
To save webpages to PDF on mobile smoothly, you can either download the Adobe Acrobat app or open the Chrome app on your Android or iOS device and follow the same steps as you would when turning a webpage on Chrome to a PDF on your PC.
Need more than webpage to PDF Chrome advice from Adobe Acrobat? Check out these other handy user guides.

How to Convert JPG to PDF on a Mac
DF files are designed to be readable on any device, making them a great way to share information.

How to Post a PDF to Facebook
PDFs are a great way for your business to share information – for example menus, price lists, and reports. Displaying these on your Facebook Business page is an effective way of engaging with customers using social media.

How to convert a PDF for a Kindle
Adding a PDF for a Kindle can mean it’s easier to read – and for longer PDFs, much easier to navigate than a desktop.

How to Save a PDF to an iPhone
Saving a PDF to your smartphone is a great way to access your important files and documents on the go.