Adobe Acrobat
Make a PDF editable for easy, efficient changes.
Learn to make editable PDFs from any file or web page in Acrobat Pro.

A file format for everyone.
PDFs are a universal file type. That means people can view and edit them on almost any device, from Windows operating systems to Mac computers, and from Android to iOS phones. Since they’re so versatile, PDFs are ideal for business agreements, official forms, resumes, and so much more — leaving consumers and businesses alike searching for the best PDF editing functionality and options.
While it used to be a challenge to edit a PDF and change the text and layout, the tools in Adobe Acrobat Pro make it a much quicker and straightforward process, whether you’re working on mobile, desktop, or web.
With OCR software (Optical Character Recognition), Acrobat Pro recognizes and extracts the words in an image or scanned document and transforms them into an editable text field. Edit, change, adjust, and spell-check copy with this text converter. You can also use the Find and Replace function to quickly search for words, phrases, or dates in a long document and make edits accordingly.
Why edit a PDF file?
PDFs maintain their printable layout across all devices, so they’re perfect for sharing documents. But with editing capabilities, PDFs can have many more uses, whether you’re a student or a small business owner.
As a student, editing PDFs can be a game changer. With a PDF editor, you can easily edit your printable assignments without having to convert them back and forth between formats. You can then store and share your documents and even collaborate on PDFs with ease.

If you’re a small business owner, editing your PDFs in the office or on the go can ramp up your efficiency. Maybe you have a form or contract for a new client to fill out and to sign electronically, but you realize you need to make some small changes before sending it. Editing your PDF directly means you can make those changes quickly while maintaining your pristine and practical form layout.
When you learn how to modify a PDF, you can also unlock creativity and document collaboration. If you’re doing remote work with a team, you can edit, annotate, comment and collaborate on PDFs together.
No matter how you use them, you can learn how to make PDFs editable to increase your productivity.
How to make a PDF editable with Acrobat.
It’s easy to make quick changes in Acrobat Pro.
1. Open your PDF file in Acrobat Pro.
2. Click the Edit PDF tool on the right-hand panel. This creates a bounding box around all the editable items in the PDF file.
3. Use editing tools to add new text, edit text, or update fonts using selections from the Format drop-down list.
4. Move, add, replace, or resize images using the tools in the Objects list.
5. If needed, add a watermark using Tools.
6. Name your file and save as a PDF.
1. Navigate to the Edit PDFs tool.
2. Click the “Select a file” button to upload your PDF.
3. After the file uploads, sign in with your Adobe account.
4. Use the toolbar to add text, comments, sticky notes, highlights, and more.
5. Download the edited PDF or get a shareable link.
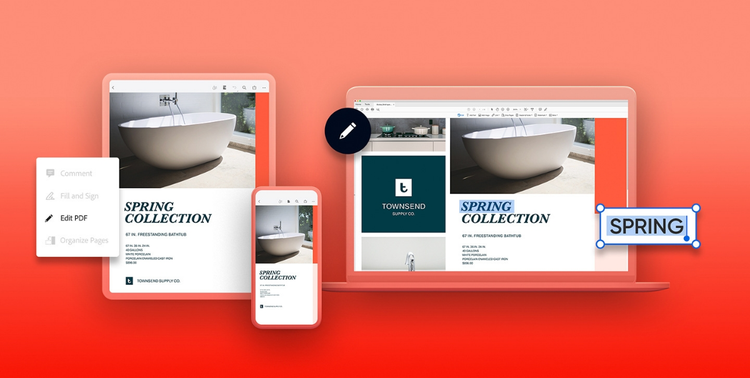
Explore different editable formats.
There’s more than one way to make editable PDF documents. The method you choose will depend on your timeline and the needs of your project.
Export from Creative Cloud.
You can export and save your Adobe InDesign, Photoshop, or Illustrator file as an editable file. If you’ve designed a brochure or form in Creative Cloud, you can make quick edits (like fixing a typo or swapping out an image) in PDFs with Acrobat Pro.
Convert files into editable documents.
You can also convert Word to PDF (DOCX files), as well as Google Docs, Excel sheets, or PowerPoint presentations. This makes working across platforms easier, and with Acrobat Pro you can also edit the text and images.
Scan your documents.
Take a photo or scan a document using Adobe Scan and save the file as a PDF. Then open with Acrobat and edit them to adjust text.
Make a fillable PDF form.
The Adobe Fill & Sign tool helps you make fillable PDF forms. Just upload a file, then sign in to fill in form fields. Use the PDF editing tools to add text boxes, check marks, and more.
You can also create a new PDF from scratch with a blank document in Acrobat Pro. From there, use the PDF editor tools to add text and custom formatting, then use Prepare Form to add form fields.
Image tools.
With the Edit PDF features, you can quickly adjust the photos or graphics in your PDFs using the Flip, Crop, Align, Rotate, or Arrange Images tools in Acrobat. If you import a new PNG or JPG image into your PDF file, you can resize the logo at the top of your business letters or quickly replace the photos in your brochures.
Formatting options.
With the Combine Files, Organize Pages, and Merge tools, you can delete, reorder, or rotate individual PDF pages, merge original PDF documents into a new file, or remove sections to create a new, smaller PDF. If you’re dealing with paperwork or long legal documents, these formatting tools can help you streamline your workflow.

Improve your workflow from any device in any location.
Not only can you streamline work with the tools in Adobe Acrobat, but you can also do that work from anywhere with the Acrobat app. Edit PDFs from your iPad (or other tablet) or mobile phone and stay connected to your files in Document Cloud. Or try editing fillable fields within your file and send them to your contacts to fill and sign.
Convert files into PDFs and work with them on any web browser with online PDF editor tools. You can also go the other way, and convert PDFs back into PowerPoint slides or perform PDF to Word document conversions. Whatever your process, you can work smarter — not harder — with versatile tools.
