How to export iPhone text messages to a PDF.
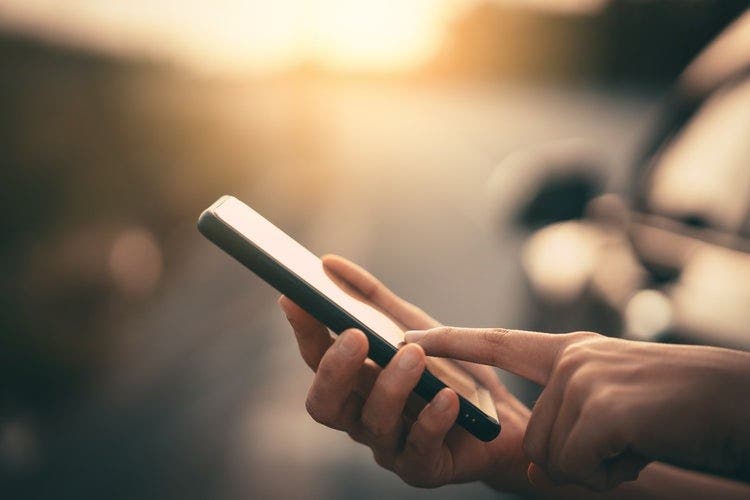
Discover how to export your iPhone text messages into a new PDF document to share.
There are various reasons why you might need to save messages off your iPhone. For reference, legal documentation or you’ve simply got a new phone and don’t want to lose your messages in the changeover.
With an iPhone and Adobe Acrobat, you can convert your conversations to PDF and have peace of mind that they are still just as secure as when they were on your phone. We’ve got a handy guide for you to follow, with five easy steps to turn your text messages into PDFs.
- Five easy steps to turn texts into documents.
- Benefits of saving your text messages into a PDF.
- Frequently asked questions.
Five easy steps to turn texts into documents.
It can be frustrating if you have an important thread of text messages that you need which are stored on a different phone. Save yourself any hassle if you need to save your text messages in the future by converting them to PDF – a safe and secure method of storing important information.
It’s also easy to protect them if you need to send them on to anyone for legal or reference reasons or merge them with other PDFs, to ensure you have a full paper trail when you need it.
Here's how to export messages from an iPhone to PDF:
- Open Messages on your Mac. Use the Message app to sync your iPhone and Mac. It takes seconds to do, if you’re signed in under the same email address on both. Then, head to your Mac and open the Messages app.
- Choose your conversation. Select the conversation you're trying to export by clicking on the name of the group or sender.
- Let the conversation load. It might take a few minutes for the entire conversation to load, so let it do its thing and get everything you need ready. You can also pick where you want the conversation to save up to. If you don’t need everything, scroll back as far as you need and load the conversation up.
- Export away. With the conversation loaded and group selected, navigate to File, select Print, and choose the Save as PDF option. Save to your desktop, to the cloud, or wherever you typically securely store your files.
- Compress/Merge/Secure. Once you have your PDF, you can use Adobe Online Services to make further changes. Need to merge the document with other PDFs for legal reasons? You can do that with our Merge PDF tool. If you want to make sure no one can see the PDF, set a password to secure them.
Benefits of saving your text messages into a PDF.
There are many benefits to saving your text messages as PDF, mainly that you can share them as needed or save them to ensure you don’t lose them. You can also then see them on any device, as PDF is a universal document that opens on any laptop or mobile device, including Windows devices.
Learn what else you can do with Acrobat to convert, share, and send PDFs. You’ll be surprised at what you can do with a few simple clicks. While you're making changes, explore how you can access these features on the go with Acrobat online services.
Frequently asked questions.
Can I export Gmail emails to a PDF?
Yes, you can. Head to the email you want to save, click on the Print button and change the print option to Save as PDF. All done in a couple of easy steps, and you have PDFs that you can see anywhere, anytime.
Can I export my Android text messages to PDF?
Yes, in the same way as an iPhone, you should be able to export your chat to your computer via email or your Google Drive. From there, you will be able to use Adobe Acrobat to convert the file into a PDF and your messages will be saved easily and securely.
Can I export an entire iMessage conversation?
Yes, you can export a whole iMessage conversation to a PDF file. Simply open up the conversation, select File, then Print. You can then select Export to PDF to export an entire iMessage conversation.