How to Set Adobe as Your Default PDF Reader.
Discover how to change your default PDF viewer with Adobe. Perfect for sharing, the PDF is one of the most popular file formats in use today.
Most operating systems have a PDF viewer that will let you easily open these documents to read, share, or make small edits to them. However, to get the most out of your PDFs, you may want to switch your default viewer to Adobe’s Acrobat PDF viewer, which is more feature-rich and designed specifically for PDFs.
Back in 1993, Adobe Acrobat version 1.0, was the first program which could read the newly created document format – and Adobe Acrobat has only become more advanced since then.
Read on to learn how to set Adobe as your default PDF reader.
What you’ll learn
- How to make the most of your PDFs
- How to change the default PDF viewer on Mac
- How to change the default PDF viewer on Windows 10
- Frequently asked questions
How to make the most of your PDFs.
Whether you’re using a Windows or Mac operating system, your computer will automatically open a PDF with its own default app.
These apps will vary for Windows and macOS users. However, any computer or device can use Adobe’s PDF reader to unlock a wealth of features and benefits including the ability to read, sign, annotate, and collaborate on PDF files.
Here’s how to set Adobe as your default PDF reader for both Windows and Mac systems.
How to change the default PDF viewer on Mac.

Learning how to change the default PDF viewer on Mac is easy and can be done in just five simple steps. Below you can find our step-by-step guide to setting up Adobe Acrobat as the default PDF reader on your Mac so you can start viewing, sharing, and editing your PDFs.
- Right-click on the thumbnail of any PDF file.
- On the menu, click Get Info.
- Navigate to the ‘Open With:’ section and select Adobe Acrobat DC or Reader from the drop-down list.
- Tap Change All to apply this change to all future PDF documents.
- Tap Continue to finish.
Did you know you can also open PDFs on your iPhone? The free-to-download Adobe Acrobat app is available in the App Store and will allow you to easily access any PDF right in the palm of your hand.
How to change the default PDF viewer on Windows 10.
Using a Windows PC and want to learn how to change the default PDF reader in Windows 10? Find our step-by-step guide to changing your PDF reader in just five steps so you can get to work annotating and reading any PDFs you have – or signing on the dotted line of important documents.
- Right-click on the thumbnail of any PDF file.
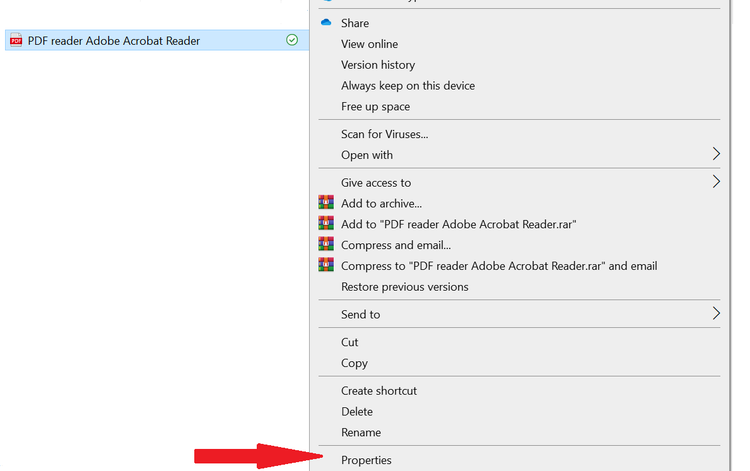
- On the menu, click Properties.
- A new dialog box will appear. In the first subsection, the text “Opens with:” indicates which PDF viewer is set as your default. Click the Change button.
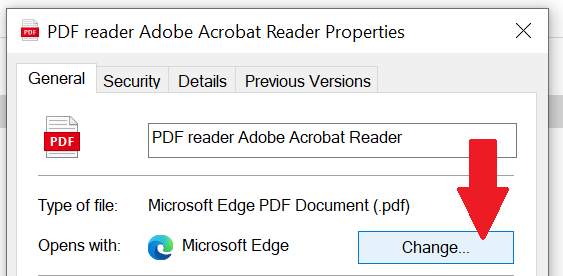
- Select Adobe Acrobat DC or Reader from the list as your default.
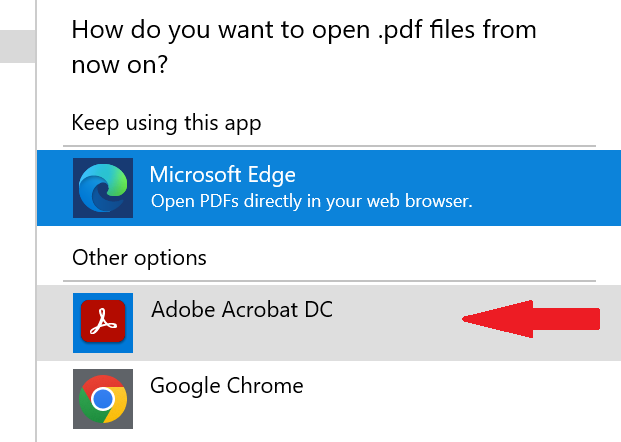
- Click OK to save and apply changes.
Frequently asked questions.
Why are all my PDFs opening in Windows Edge?
Your pages are opening in Windows Edge due to it being Microsoft’s default PDF reader. You can easily change your PDF reader to automatically open PDFs in Adobe by using the following steps: Right-click any PDF file > click Properties > click “Change” > choose Adobe Acrobat DC or Reader > click OK to save and apply changes. Find a more detailed guide above.
What is the best free PDF viewer?
Adobe Acrobat DC or Reader is free to use and comes with a wealth of features, including
- Adding your signature
- Adding text boxes, sticky notes and highlights
- Accessing your files from any device.
Acrobat is available across Windows and Mac systems, as well as an app which is available in the Google Play and App Store.
Can I open a PDF file without Adobe?
Yes, it is possible to open a PDF file without Adobe. However, you may not have access to some the great features Adobe Acrobat has. If you need to sign a document, for example, Adobe Acrobat has a specially designed feature for e-signatures. Adobe Acrobat is free to download, so everyone can have access to a PDF reader that meets their needs.