How to hear PDF files read aloud.

Having a PDF file read aloud offers numerous advantages. It’s also an easy feature to master.
Sometimes you need to have a PDF read aloud. Perhaps your eyesight is poor, and you forgot your glasses, or you want to multitask and save time by having a PDF read out loud while you press on with some other work, drive to the office or take the train back home.
People working from home might use the time to have a PDF read aloud while they do some housework or put the kettle on. So how do you turn PDF text to speech?
Read our dedicated guide to listening to a PDF.
- How to have a PDF read aloud.
- Why have your PDFs read aloud? The benefits.
- Frequently asked questions.
How to have a PDF read aloud.
Follow these simple steps to transform your PDF into a spoken document.
- Open Adobe Acrobat Reader and head to the page in your PDF that you want to be read out loud.
- Click ‘View’ in the top left menu, then select ‘Read Out Loud’.
- Here, you can choose if you want the whole document to be spoken or only selected pages.
- Finally, select from either Read to End of Document or Read This Page Only, respectively.
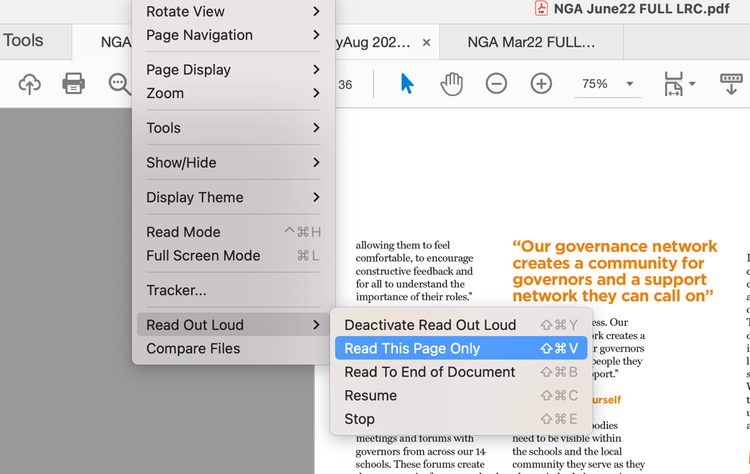
During the process, you can also choose from several options to customize the experience of having your PDFs read out loud:
- To pause or stop the PDF read out loud function, go back to the Read Out Loud selection from the View dropdown menu and select either option.
- To choose your preferred reader voice, go to the top right menu and hit Edit, then Preferences, choose Reading, remove the checkmark on Use Default Voice, and finally choose the narration voice you like from the dropdown list.
- To adjust the pace of the reading, either increase the Words Per Minute count or lower it, depending on your needs.
You can also choose other options by returning to the View > Read Out Loud menu. There, you can have Reader read the current page, read from the current location to the end of the document, or pause, stop, and play the reading. You can also deactivate the Read Out Loud feature if you’re done with it.
Why have your PDFs read aloud? The benefits.
Converting your PDF to a read-aloud file can have many benefits. Firstly, it’s very helpful for those who are perhaps partially sighted and require assistance when reading print text. This can make your document more accessible.
Creating a spoken-word document can also help some listeners understand the language that is included in a PDF better. Again, this makes your documents more inclusive to those who would benefit more from an audio piece of literature.
Whatever your reason, Adobe Reader enables you to have your files read aloud. You can also personalize your documents even further, by changing the narrator’s voice and selecting the speed that text will be read out at.
Now you can have your PDF read aloud with your unique preference selections. See what else you can do with PDFs online. From converting files like Word to PDF to splitting files, merging PDFs, we have a roster of helpful tools to help you create fantastic documents today.
Frequently asked questions.
How do I stop a PDF from auto reading?
From the View dropdown menu, choose View > Read Out Loud > Pause if you want to carry on listening later or Deactivate Read Out Loud to end reading out loud completely. Deactivating will allow freeing up resources and memory to be dedicated to other computer operations.
Why won’t my PDF voice reader work?
The text may be marked as background. You will need to open up your Accessibility panel. Next, select Touch Up Reading Order and select the text on the screen by double clicking on the text that reads as blank. Then, click on text in the reading order panel.
How do I change the read aloud voice in PDF?
In the Preferences dialog box of Reader, select Edit > Preferences. Select Reading (in the left pane). In the right pane, make sure Use Default Voice is deselected and select a voice from the drop-down list that you have verified installed on your computer. Next, click OK.