OCR für Mac: Wie die OCR-Texterkennung auf dem Mac funktioniert.
Möchtest du dich auch endlich von dem Papierchaos auf deinem Schreibtisch verabschieden und komplett auf digitales Arbeiten umstellen? Wenn dir der Umstieg auf das papierlose Büro gelingen soll, genügt es nicht, Schriftstücke und Unterlagen lediglich einzuscannen.
Um anschließend auch effektiv mit all deinen Dokumenten zu arbeiten, solltest du sie mithilfe eines OCR-Tools in editierbare Dateien umwandeln. Nur so stellst du sicher, dass du Schriftstücke zum Beispiel nach bestimmten Wörtern durchsuchen oder den Text darin anpassen kannst. In diesem Artikel erklären wir dir, wie dir das am Mac gelingt.

OCR als Grundlage der Texterkennung am Mac.
Von Rechnungen und Kaufbelegen über Verträge und Zeugnisse bis hin zu persönlichen Dokumenten wie Briefen oder Tagebüchern: Wenn du Unterlagen einscannen und anschließend weiter bearbeiten möchtest, benötigst du eine Software mit OCR-Funktion. OCR ist die englische Abkürzung für "Optical Character Recognition" und bedeutet optische Zeichenerkennung.
Bestimmt hast du auch schon einmal ein Dokument eingescannt, das dann als JPEG oder PDF-Datei vorlag. Scans sind zwar eine gute Option, um Sicherungskopien deiner Papierunterlagen zu erstellen, doch bearbeiten oder durchsuchen kannst du sie im Anschluss nicht. Hier hilft dir ein OCR-Tool, das Dateien wie JPEGs oder PDFs mithilfe von künstlicher Intelligenz analysiert und in ihnen gezielt nach den darin enthaltenen Wörtern, Satzzeichen und Ziffern sucht.
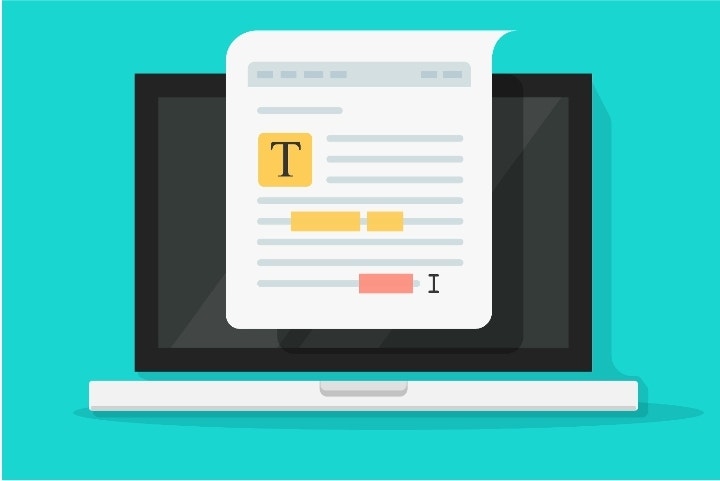
Mit einem OCR-Programm kannst du den Text in gescannten Bilddateien oder PDF-Dateien erkennen und in bearbeitbare Dokumente umwandeln.
Die Vorteile von OCR.
Wenn du deine Unterlagen digitalisierst und anschließend mithilfe von OCR in bearbeitbare Dateien umwandelst, sparst du in erster Linie jede Menge Zeit: Ohne automatische Texterkennung müsstest du Papierdokumente noch einmal komplett am Computer abtippen, um zum Beispiel Tippfehler zu korrigieren, Informationen zu aktualisieren oder Passagen neu anzuordnen. Auch die Suche nach bestimmten Informationen in gescannten Unterlagen kann sich ohne OCR ganz schön mühsam gestalten, da du im Zweifel den gesamten Text durchlesen müsstest.
Mit OCR-Tools wie Adobe Acrobat gehören solche Probleme der Vergangenheit an. Wandle das gewünschte Dokument einfach in eine editierbare Datei um und bearbeite anschließend Textpassagen oder suche mit der Eingabe von Schlagworten innerhalb weniger Sekunden nach bestimmten Informationen.
Doch wie nutzt du OCR-Software an deinem Mac? Wir zeigen es dir.
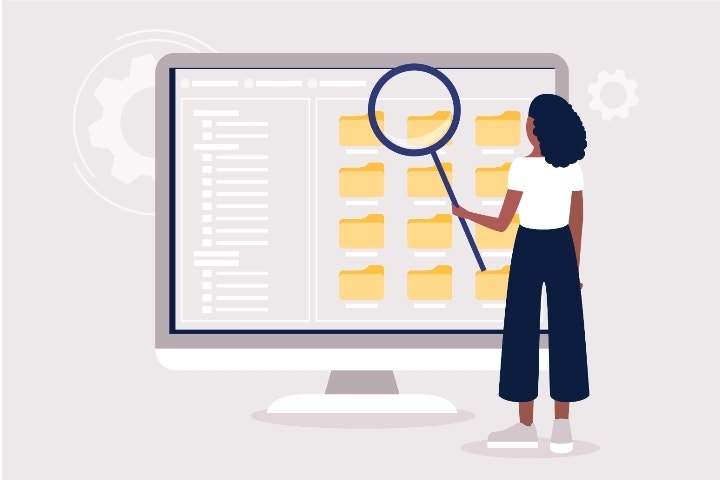
Du willst Dokumente in wenigen Sekunden nach bestimmten Begriffen durchsuchen? Mit OCR ist das kein Problem.
OCR am Mac: die Systemanforderungen.
Damit sowohl der Scanvorgang als auch die OCR-Umwandlung möglichst reibungslos funktionieren, empfiehlt es sich zunächst, die aktuellste macOs-Version zu installieren. Daneben benötigst du natürlich auch ein entsprechendes OCR-Tool wie zum Beispiel Acrobat, das auf allen iOS-Geräten verwendet werden kann.
Welches Scangerät du benutzt, hängt ganz von deinen Anforderungen ab. Musst du zum Beispiel nur gelegentlich einzelne Unterlagen digitalisieren, ist eine Smartphone-App wie Adobe Scan sehr hilfreich. Mit der Mobile App kannst du ganz einfach und bequem unterwegs Dokumente scannen. Wenn du jedoch regelmäßig viele Seiten Papier digitalisieren möchtest, wie zum Beispiel Rechnungen und Belege, empfiehlt sich ein eigener Scanner, idealerweise mit automatischem Dokumenteneinzug.
Was bringt Optical Character Recognition (OCR)?
Erfahre mehr über die zahlreichen Vorteile der automatischen Texterkennung.
Unterlagen am Mac einscannen und als PDF bearbeiten.
Liegen dir Dokumente nur in Papierform vor, musst du sie zuerst einscannen, bevor du die automatische Texterkennung am Mac anwenden kannst – zum Beispiel mit einer App wie Adobe Scan. Installiere die App einfach auf deinem Smartphone und digitalisiere deine Unterlagen. Die folgende Schritt-für-Schritt-Anleitung zeigt dir, wie du dabei vorgehst:

Mit einer App wie Adobe Scan kannst du deine Unterlagen im Handumdrehen digitalisieren und in bearbeitbare Dateien umwandeln.
Dokumente mit Adobe Scan digitalisieren.
1. Öffne Adobe Scan auf deinem Smartphone und erfasse das zu scannende Dokument mit der Kamera. Achte darauf, dass der Text gut zu erkennen ist und drücke dann den Auslöser.
2. In der Leiste unten rechts wird dir nun das soeben erfasste Dokument angezeigt. Tippe darauf und passe ggf. die Ränder an.
3. Bei Bedarf kannst du jetzt auch eventuelle Verunreinigungen wie Flecken entfernen oder für eine bessere Lesbarkeit die Farben anpassen.
4. Tippe zum Schluss oben rechts auf "PDF speichern" und gib der Datei einen sprechenden Namen, damit du sie später wiederfindest.
5. Nun kannst du das gescannte Dokument in Acrobat auf deinem Smartphone, Tablet oder Computer öffnen und weiter bearbeiten.
Dokumente mit dem Scanner am Mac digitalisieren.
Natürlich kannst du deine Unterlagen auch mit einem herkömmlichen Scanner digitalisieren. So gehst du dabei am Mac vor:
1. Lege die zu digitalisierenden Unterlagen auf das Vorlagenglas oder in den Dokumenteneinzug des Scanners.
2. Klicke in der Menüleiste auf das Apfel-Symbol und wähle die Option "Systemeinstellungen – Drucker und Scanner" aus.
3. Wähle in diesem Bereich dann deinen mit dem Mac verbundenen Scanner aus.
4. Verfügt dein Scanner über einen Dokumenteneinzug, kannst du diese Option hier auswählen. Falls nicht, entferne einfach die Markierung des Feldes "Dokumenteneinzug verwenden".
5. Im Einblendemenü "Scan sichern in" kannst du nun einen Speicherort für deine Scans angeben.
6. Bei Bedarf kannst du im Bereich "Details einblenden" noch weitere Optionen anpassen – etwa zwischen einem farbigem oder Schwarz-Weiß-Scan wählen, die Auflösung festlegen oder das Dateiformat ändern.
7. Bist du mit allen Einstellungen fertig, klicke auf "Scannen". Das digitalisierte Dokument wird anschließend an dem von dir zuvor ausgewählten Ort gespeichert.

Mit einer App wie Adobe Scan kannst du deine Unterlagen im Handumdrehen digitalisieren und in bearbeitbare Dateien umwandeln.
Texterkennung mit OCR auf dem Mac.
Eine gute Lösung, um eingescannte PDF-Dokumente am Mac zu bearbeiten oder zu durchsuchen bietet dir die automatische Zeichenerkennung von Acrobat. Die folgende Anleitung erklärt dir die wichtigsten Schritte:
1. Öffne das gescannte PDF-Dokument und klicke rechts in der Werkzeugleiste auf "Scan & OCR".
2. Wähle dort anschließend die Option "Text erkennen – in dieser Datei" aus.
3. Nun öffnet sich ein Fenster, in dem du die Sprache des Textes auswählen kannst.
4. Klicke anschließend in der Werkzeugleiste auf "PDF bearbeiten". Jetzt kannst du Text und Grafiken im gesamten Dokument anpassen. Klicke dafür einfach auf die gewünschten Textelemente und beginne dann mit der Bearbeitung.
5. Speichere das konvertierte Dokument zum Schluss noch unter "Datei – Speichern".
Wie du Dokumente in Word- oder Excel-Dateien umwandelst.
Du möchtest eingescannte Dokumente nicht als PDF-Datei, sondern lieber im Word- oder Excel-Format bearbeiten? Kein Problem. Mit dem Onlinetool von Acrobat kannst du deine gescannten PDF-Dateien mit wenigen Klicks in andere Formate konvertieren und zum Beispiel in Excel oder in Word umwandeln.
Erstelle und bearbeite PDF-Dateien mit Adobe Acrobat Pro.

Acrobat Pro.
Gescannten Text mit OCR editierbar machen, Dokumente gemeinsam bearbeiten oder Unterlagen digital unterzeichnen. 7 Tage kostenlos, danach 23,79 €/Monat/Lizenz .
Häufig gestellte Fragen.
Was ist OCR?
Die drei Buchstaben OCR stehen für "Optical Character Recognition", was auf Deutsch etwa soviel wie optische Zeichenerkennung bedeutet. OCR-Software ermöglicht es, eingescannte (PDF-)Unterlagen in editierbare Dateien umzuwandeln, in denen du Texte anpassen und nach bestimmten Wörtern suchen kannst.
Welche OCR-Software ist empfehlenswert?
Im Internet findest du eine Vielzahl verschiedener OCR-Tools. Eine gute Option ist die automatische Zeichenerkennung von Adobe Acrobat. Sie lässt dich eingescannte Dokumente und Bilder in wenigen Minuten in editierbare PDF-Dateien umwandeln. Mithilfe von intelligenter Texterkennung sorgt Acrobat dabei unter anderem auch dafür, dass Schriften und Layout des Originals erhalten bleiben und du so eine originalgetreue, digitale und bearbeitbare Version des Papierdokuments erhältst.
Wie nutze ich OCR am Mac?
Um die OCR-Funktion von Acrobat am Mac zu nutzen, klicke einfach rechts in der Werkzeugliste im PDF-Dokument auf "Scan & OCR" und wähle dann die Option "Text erkennen – in dieser Datei" aus. Anschließend führt Acrobat die Zeichenerkennung durch und du kannst Text und Grafiken im gesamten Dokument anpassen. Eine Voraussetzung dafür, dass OCR-Programme wie Acrobat reibungslos auf deinem Mac laufen ist, dass du die aktuelle macOs-Version installiert hast.
Entdecke die praktischen Onlinetools von Acrobat.
PDF-Dateien einfach online erstellen, unterschreiben oder mit OCR in editierbare Word-Dateien umwandeln: Mit den Onlinetools von Acrobat kannst du PDF-Dokumente bequem in deinem Browser bearbeiten.

Das könnte dich auch interessieren:

Handschrift in Text umwandeln.
Lerne, wie du handschriftlichen Text digitalisierst und in eine bearbeitbare Datei umwandelst.
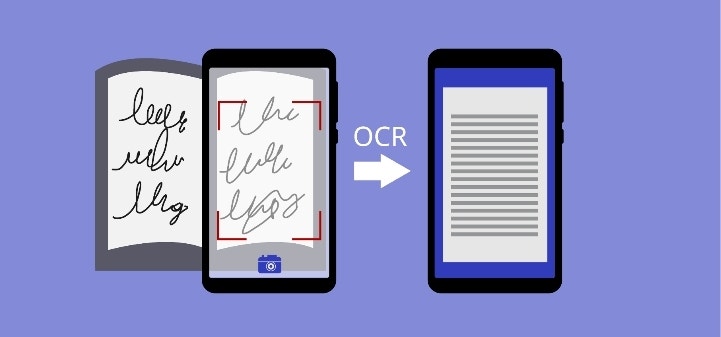
Finde heraus, welche Technologie hinter OCR steckt und wie man sie verwendet.

Finde heraus, wie OCR-Anwendungen funktionieren und wie du die Software benutzt.
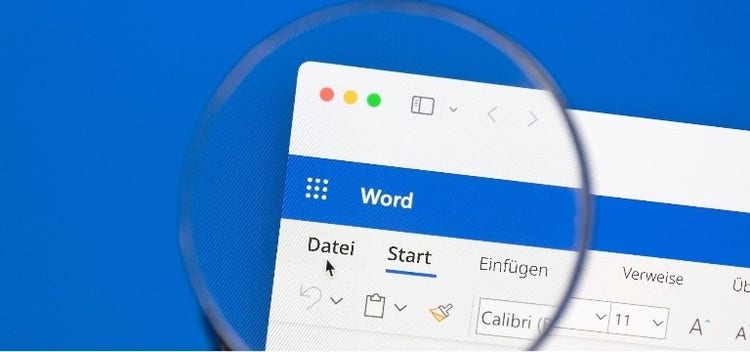
Lerne, wie man OCR in Word verwendet und Bilder in editierbare Word-Dokumente umwandelt.