Videobearbeitung in Adobe Express – Erste Schritte
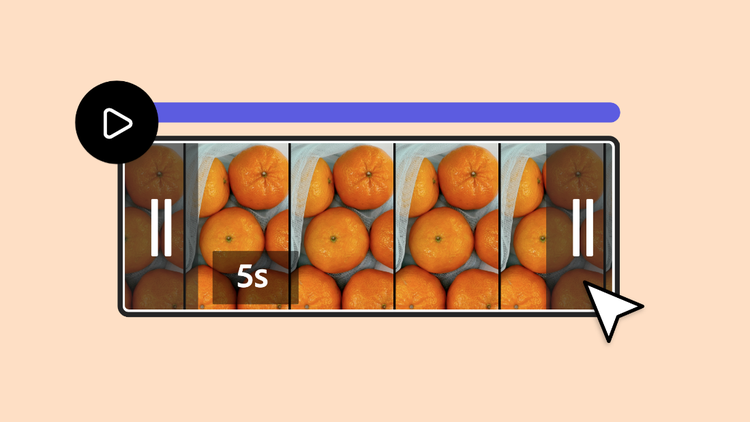
In diesem Leitfaden zeigen wir dir die Grundlagen der Videobearbeitung in Adobe Express. Videos sind ein nützliches Medium für die meisten Arten der Inhaltserstellung und haben sich zu einem neuen Standard für die Einbindung deines Publikums auf Social Media entwickelt. Dank Videobearbeitung öffnest du dir die Tür zu zugänglichem Storytelling und benutzerfreundlichen, einzigartigen Inhalten auf Social Media.
Ganz egal, ob deine Inhalte der Werbung und dem Marketing, der Produktpräsentation, dem Informationsaustausch oder dem Erregen der Aufmerksamkeit deiner Social Media-Follower*innen dienen, mit Adobe Express erstellst du Videoprojekte ganz leicht.
Zuerst musst du das Format für dein Social Media-Video festlegen. Das Standardformat für ein Desktop-Video ist 16:9. Ein horizontales oder vertikales mobiles Video sollte 1080 x 1920 Pixel groß sein.
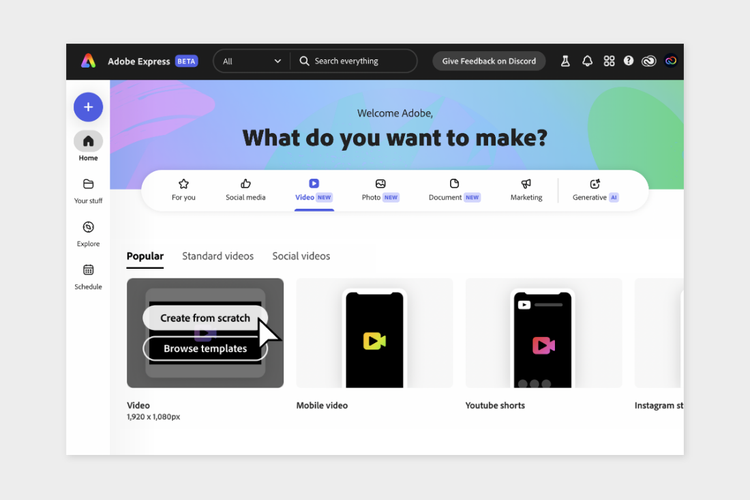
Plattformen wie TikTok, Instagram und YouTube haben jeweils spezifische Maße für Videos. In Adobe Express kannst du voreingestellte Editor- und Vorlagengrößen auswählen, die zu den von dir zu erstellenden Inhalten passen. Für die Videobearbeitung in Adobe Express musst du zuerst entscheiden, ob du ganz ohne Vorlage beginnen oder eine der Vorlagen individuell gestalten möchtest. Zuerst erklären wir dir, wie du ohne Vorlage mit der Bearbeitung deines Videos starten kannst.
Videobearbeitung ohne Vorlage.
Wenn du dich dafür entscheidest, ohne Vorlage zu arbeiten, hast du komplette Kontrolle über deine Inhalte. Damit du genau weißt, wie du vorgehen musst, erklären wir dir hier auf einfache Art und Weise, wie du dein Projekt ganz ohne Vorlage erstellst. Folge dafür einfach den unten beschriebenen Schritten.
So geht´s:
-
Klicke auf der Startseite auf die Schaltfläche „Video“ unter dem Banner: Was möchtest du erstellen?
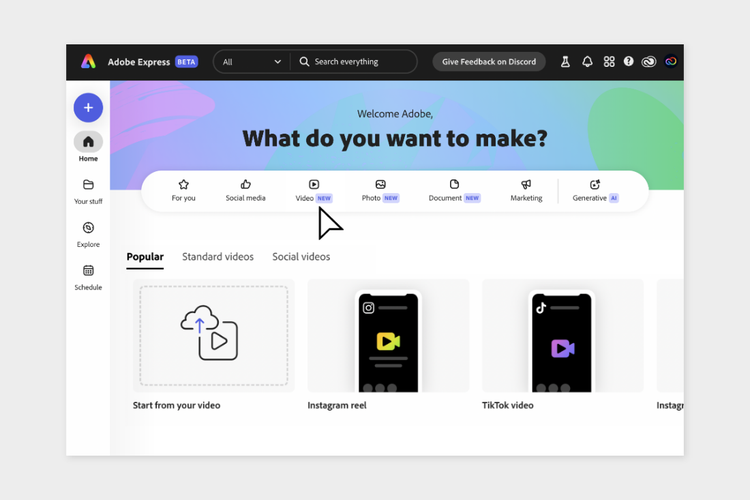
-
Wähle die Art von Video aus, die du erstellen möchtest. In diesem Beispiel erstellen wir ein YouTube-Video ganz ohne Vorlage.
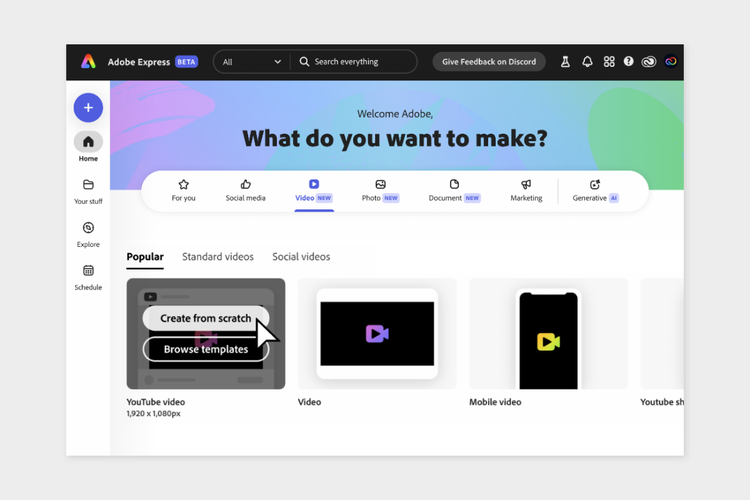
- Du befindest dich jetzt im Editor. Hier kannst du entweder ein Video von deinem Gerät hochladen oder Stock-Videos im Medienfenster verwenden, indem du darauf klickst oder es in den Editor ziehst. Du kannst deinem Projekt mehrere Videos hinzufügen oder importieren, indem du sie per Drag & Drop in die Zeitleiste ziehst oder auf +Szene hinzufügen klickst.
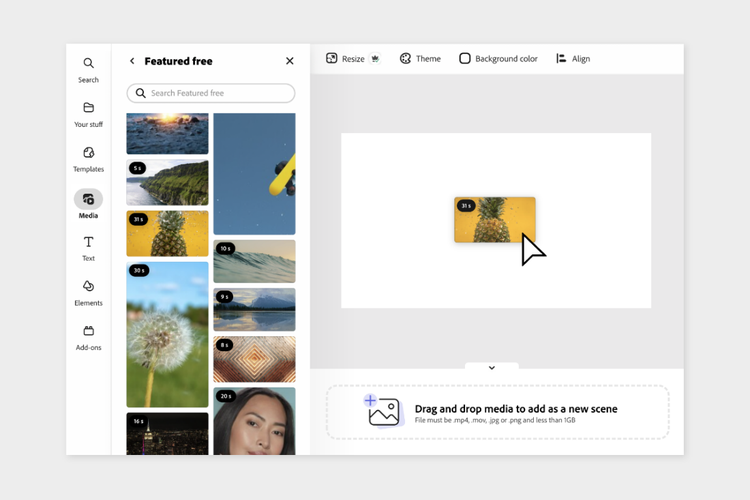
- Wenn du mit der Maus über eine Szene fährst, werden auf beiden Seiten Zuschneidepunkte angezeigt, mit denen du die Dauer (oder Länge) des Videos anpassen kannst. Zusätzliche Eigenschaften wie Skalierung, Geschwindigkeit, Deckkraft und visuelle Effekte kannst du anpassen, indem du ein Video auf der Leinwand oder im Ebenenstapel auswählst. Sobald du das Video ausgewählt hast, werden die Eigenschaften des Videos angezeigt und du kannst sie nach deinen Wünschen anpassen.
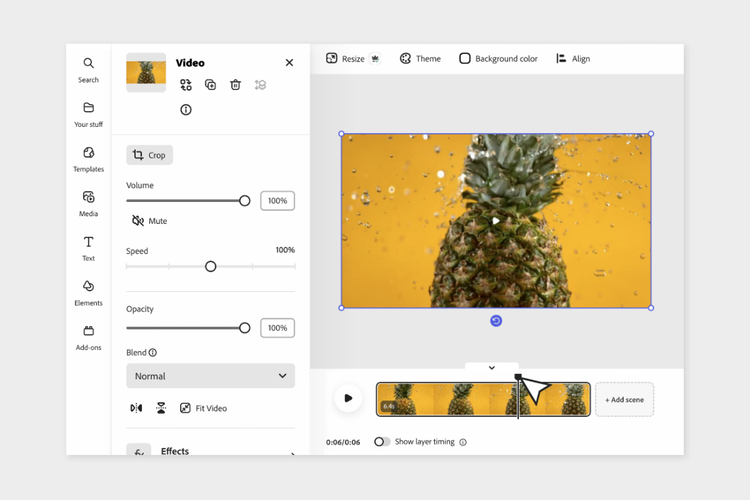
- Um weitere Szenen hinzuzufügen, klicke einfach auf die Schaltfläche +Szene hinzufügen am Ende deiner vorhandenen Projektzeitleiste. Für zusätzliche Szenen stehen keine Vorlagen zur Verfügung. Du kannst deinem Projekt jedoch jederzeit eine weitere Seite hinzufügen.
Seiten sind separate Inhalte innerhalb desselben Projekts. Du kannst seitenübergreifend unterschiedliche Formate verwenden. Eine Seite deines Projekts könnte beispielsweise ein YouTube-Video und eine andere eine Instagram-Story sein. Die Downloadgröße wird an das ausgewählte Format jeder Seite angepasst. Um zwischen den verschiedenen Seiten hin- und her zu wechseln, klicke auf die Pfeile rechts und links vom Editor.
Videobearbeitung mit Vorlage.
Du willst auf Nummer sicher gehen? Dann nutze eine unserer Vorlagen. Mit Vorlagen beschleunigst du deine Arbeit, da sie einen professionell gestalteten Ausgangspunkt bieten. Vorlagen bieten einen bestehenden Rahmen, Stil und Ablauf für dein Video, den du individuell an deine Bedürfnisse anpassen kannst.
In Adobe Express stehen dir tausende Vorlagen zur Verfügung, von Einladungen bei bestimmten Anlässen über thematische Grafiken bis hin zu Begrüßungen für Social Media-Kanäle. Spare Zeit, indem du mit einer Vorlage beginnst und diese anhand der folgenden Schritte ganz individuell gestaltest:
- Wähle auf der Startseite von Adobe Express deinen Aufgabentyp (z. B. TikTok-Video oder Instagram-Story) aus und klicke dann auf „Vorlagen durchsuchen“.
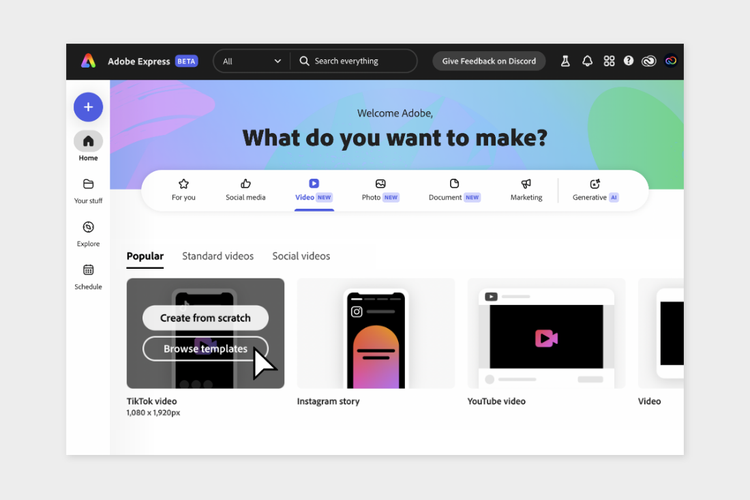
- Wähle die gewünschte Vorlage aus, die dir anschließend im Editor angezeigt wird.
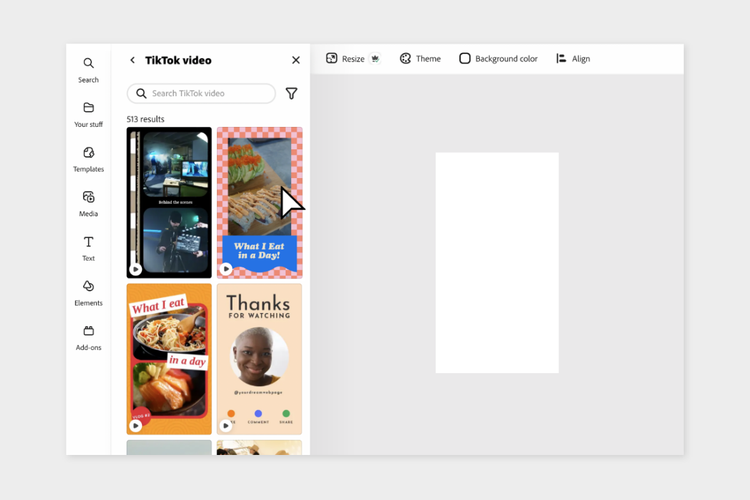
- Klicke auf den Inhalt der Leinwand. Der Ebenenstapel wird oben rechts im Editor angezeigt. Beim Ebenenstapel handelt es sich um den wohl nützlichsten Bereich des Editors. Hier werden dir alle Ebenen der ausgewählten Szene angezeigt. Außerdem kannst du die Anordnung der Ebenen nach Belieben ändern und dir ihre Eigenschaften anzeigen lassen. In diesem Bereich kannst du deine Assets auswählen, bearbeiten oder verschieben, um die Vorlage nach deinen Wünschen zu gestalten.

- Aktualisiere beispielsweise Details wie Daten, Produkt- oder Geschäftsnamen und Markenfarben, indem du Vorlagen-Assets gegen deine eigenen eintauscht. Im folgenden Abschnitt erklären wir dir, wie du Assets hinzufügst oder ersetzt.
Medien hinzufügen und ersetzen.
-
Um Medien zu einer vorhandenen Vorlage oder einem leeren Projekt hinzuzufügen, wähle in den Navigationsoptionen auf der linken Seite die Option Medien aus.
-
Klicke auf das Medium oder ziehe es in den Editor.
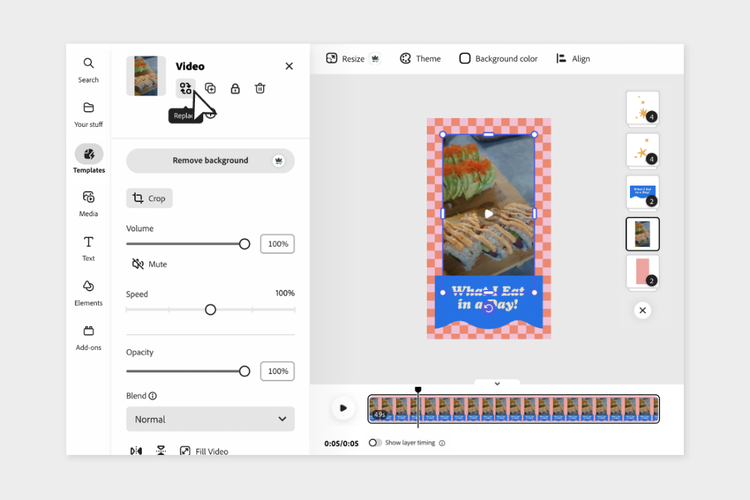
- Wenn du das Asset einer Vorlage ersetzen möchtest, dann wähle es aus, indem du direkt im Editor auf das Asset klickst oder das Asset im Ebenenstapel auswählst. Klicke in der Navigationsleiste auf die Schaltfläche Ersetzen und du hast die Möglichkeit, eigene Assets von deinem Gerät hochzuladen oder aus den empfohlenen Assets des Bestands auszuwählen.
Eigene Medien hinzufügen.
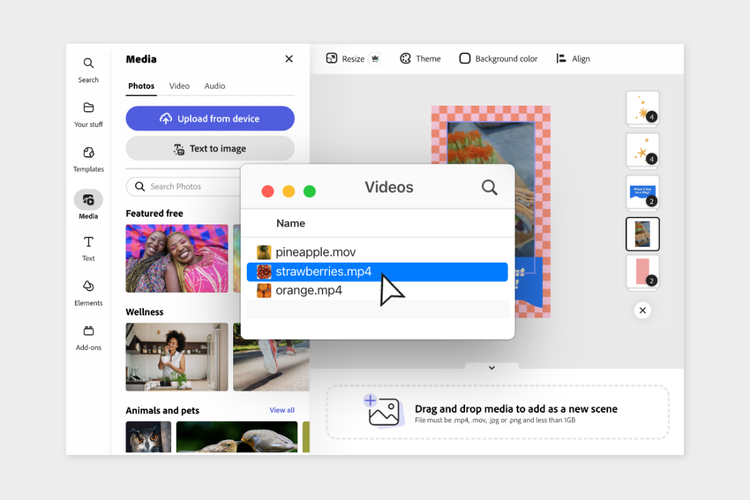
- Um deine eigenen Medien in den Editor zu laden, klicke einfach in der Mediennavigation auf die Schaltfläche Vom Gerät hochladen und wähle die entsprechende Datei aus dem Explorer oder Finder aus.
- Ebenfalls kannst du ein vorhandenes Element der Vorlage durch deine eigenen Medien ersetzen.
Länge einzelner Clips und Szenen anpassen.
In Adobe Express kannst du die Dauer deines Videos ganz einfach ändern, um einen guten Arbeitsablauf zu gewährleisten. Das Kürzen von Szenen innerhalb deines Projekts sorgt dafür, dass deine Arbeit ausdrucksstark bleibt und du deine Botschaft auf den Punkt bringst. Denke daran, dass mit einer Szene ein kleiner Teil deines Videos gemeint ist. In einer Szene kannst du individuelle Elemente oder Ebenen bearbeiten.
- Wenn du mit der Maus über eine Szene fährst, werden dir an jedem Ende der Szene Zuschneidepunkte angezeigt. Schneide die Szene entweder am Anfang oder am Ende zu, indem du an den Zuschneidepunkten ziehst.
- Falls du einen bestimmten Punkt entdeckt hast, der sich ideal zum Zuschneiden eignet, dann klicke mit der rechten Maustaste (STRG+Klick für Mac-Nutzer) auf den genauen Zeitpunkt in der Szene und wähle Aufteilen aus.
- Du kannst jeden beliebigen Teil einer Szene löschen, der nicht in deinem Endprodukt zu sehen sein soll.
Das Zuschneiden einer Szene wirkt sich auf alle Ebenen aus. Wenn du also eine Szene mit einer Länge von 10 Sekunden hast, werden alle Ebenen maximal 10 Sekunden lang angezeigt, es sei denn, du passt das Timing der Ebenen an. Darauf gehen wir noch im nächsten Abschnitt ein.
Ebenen-Timing anpassen.
Wenn du an einer Szene mit zahlreichen Elementen arbeitest, ist es wichtig, das Timing jeder Ebene anpassen zu können, um den gewünschten Effekt zu erzielen. Alle Assets in einer Vorlage, einschließlich Text und Hintergründe, haben ihr eigenes Ebenen-Timing. Wenn du ein Video von Grund auf neu startest, kannst du jeder hinzugefügten Asset-Ebene ein Timing zuweisen. So passt du das Ebenen-Timing in einem Video an:
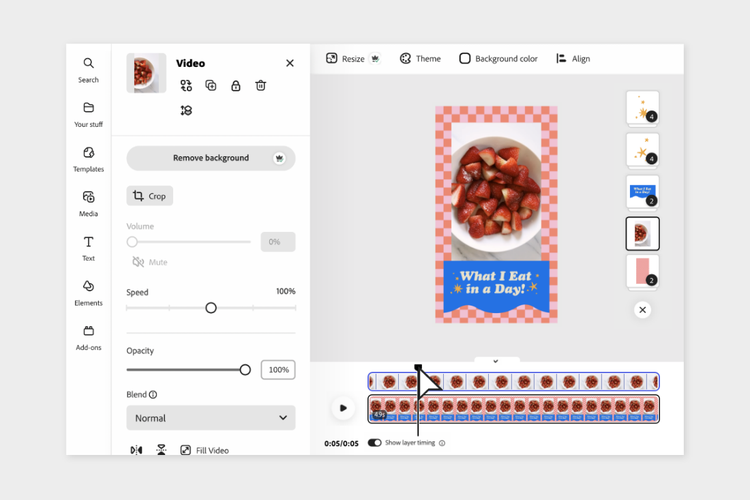
- Im Bereich der Zeitleiste findest du einen Schalter Ebenen-Timing anzeigen. Diesen kannst du ein- und ausschalten. Wenn du ihn eingeschaltet hast, wird dir die ausgewählte Ebene angezeigt.
- Bei der Auswahl einer Ebene wird diese auf der Zeitleiste der Szene angezeigt. Das ist die Ebenenspur.
- Bewege den Mauszeiger über eines der Enden der Ebenenspur, um die Zuschneidepunkte anzuzeigen. Passe die ausgewählte Ebene jetzt nach Belieben an.
- Da du nun über eine zugeschnittene Ebene verfügst, kannst du diese an einen beliebigen Punkt in deiner Szene verschieben. Bewege den Mauszeiger über die Ebenenspur und dir wird ein Handsymbol wird angezeigt. Damit kannst du die Ebene an jeder Stelle der Zeitleiste der Szene platzieren.
Wenn du ein Video aus einer Vorlage ausgewählt hast, die viele Elemente enthält, kannst du die Elemente wie folgt gruppieren oder die Gruppierung aufheben:
- Halte die Umschalttaste auf deiner Tastatur gedrückt und klicke auf mehrere Ebenen in deinem Video. Alternativ kannst du den Mauszeiger über mehrere Assets im Editor ziehen.
- Wähle Gruppe im linken Bereich aus.
Durch das Gruppieren von Elementen kannst du verschiedene visuelle Effekte gleichzeitig bearbeiten. Du kannst mehrere Objekte gleichzeitig anzeigen oder verschwinden lassen, indem du sie gruppierst und dann die Ebenenspur anpasst. Gruppen werden bei Auswahl in der Ebenenspur angezeigt und können wie normale Ebenen zugeschnitten und verschoben werden.
Dein Video beschleunigen oder verlangsamen.
- Wähle im Editor eine Videoebene aus, deren Geschwindigkeit du ändern möchtest. Im linken Bereich werden dir die Videosteuerelemente angezeigt.
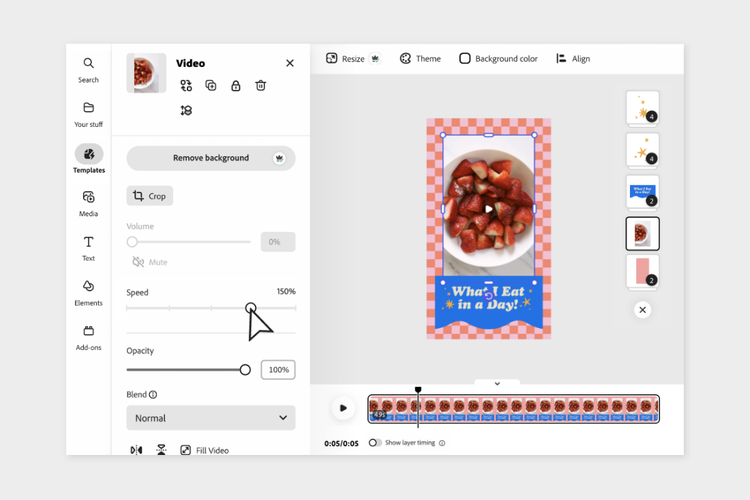
- Eine der Optionen ist die Geschwindigkeit. Indem du den Mauszeiger entlang der Skala bewegst, kannst du die Geschwindigkeit auf 200 % (oder das Zweifache der Geschwindigkeit) erhöhen oder die Geschwindigkeit auf 25 % (oder ein Viertel der Geschwindigkeit) des Originalvideos verringern.
- Durch die Änderung der Geschwindigkeit einer Ebene ändert sich ebenfalls ihre Dauer innerhalb einer Szene. Eine schnellere Ebene ist also auch kürzer. Achte darauf, die Länge der Szene zu kürzen, wenn du nach dem Beschleunigen einer Ebene keinen überschüssigen Leerraum haben möchtest.
Text zu einem Video hinzufügen.
Vermittle deine Botschaft durch das Hinzufügen von Text zu deinen Videos. Berücksichtige bei der Auswahl der Eigenschaften deines Textes seine visuelle Lesbarkeit über die gesamte Dauer des Videos, einschließlich Szenenwechseln. So fügst du in Adobe Express Text zu einem Video hinzu:
- Klicke links auf die Schaltfläche Text und dann auf Text hinzufügen.
- Wähle den Text entweder im Editor oder als Ebene aus.
- Gib deinen Text in das dafür vorgesehene Feld ein.
- Wähle als Nächstes im linken Texteingabefeld die Eigenschaften aus, wie Schriftart, Farbe und Deckkraft.
- Dort werden dir ebenfalls empfohlene Schriftarten angezeigt. Diese Schriftarten werden dank künstlicher Intelligenz an das Erscheinungsbild deines Videos angepasst.
- Zusätzliche Optionen wie Umriss oder Form verleihen deinem Video mehr Persönlichkeit und verbessern die Lesbarkeit. Für den Umriss kannst du sowohl Füll- und Umrissfarben als auch die Dicke auswählen. Mit Form kannst du eine Form hinter deinen Text legen oder ihn einrahmen, ganz gleich, ob einfach oder dekorativ. Du kannst deinem Text auch einen Schatten geben oder seine Anzeige im Video animieren.
- Texteffekte ist eine Funktion der künstlichen Intelligenz von Adobe Firefly, mit der du eine Eingabeaufforderung schreiben kannst, die der App mitteilt, wie dein Text aussehen soll. Angenommen, du erstellst ein Plakat, um für Dienstleistungen im Landschaftsbau zu werben, und du möchtest einem Titelabschnitt etwas Struktur verleihen. Durch die Eingabe von „frisch gemähtes Gras“ würdest du eine Textur erzeugen, die deiner Eingabeaufforderung entspricht.
Audio hinzufügen (Stock/Archiv, aus Dateien, Voiceover).
- Klicke auf die Registerkarte Medien im linken Menü. Die Medienoptionen umfassen Fotos, Videos und Audio.
- Hier hast du die Möglichkeit, dein eigenes Audio hochzuladen, Stock-Audios zu durchsuchen oder ein Voiceover aufzunehmen.
- Um dein eigenes Audio hinzuzufügen, wähle Vom Gerät hochladen aus. Jetzt öffnet sich dein Explorer/Finder und du kannst die gewünschte Datei auswählen.
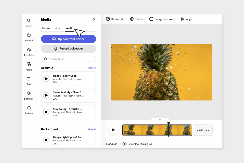
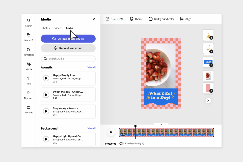
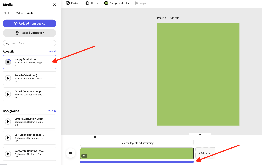

-
Du hast auch die Möglichkeit, Stock-Audios zu durchsuchen. Zu den Kategorien gehören Hintergrund, Film für eine kinematografische Audiospur sowie verschiedene Musikgenres. Jeder Abschnitt verfügt über mehrere Optionen für diese Ansicht. Du kannst aber auch alle Audiospuroptionen innerhalb einer bestimmten Kategorie anzeigen. Mit der Suchleiste über den Kategorien kannst du gezielt nach einem gewünschten Klang, einer gewünschten Stimmung oder einem gewünschten Ton suchen. Für Stock-Inhalte (einschließlich Musik) liegen die notwendigen Lizenzen vor. Du kannst sie also auch für kommerzielle Zwecke einsetzen.
-
Um dein eigenes Voiceover für dein Video aufzunehmen, klicke oben in der Navigation auf die Schaltfläche Voiceover aufnehmen. Vergewissere dich, ob das richtige Mikrofon ausgewählt ist, und drücke anschließend auf „Aufnahme starten“. Dein Voiceover kannst du wie jede andere Ebene auch bearbeiten.
Auch das Zuschneiden einer Audiospur funktioniert wie das Zuschneiden einer Szene. Bewege den Mauszeiger über die Audiospur. An ihren Enden werden dir die Zuschneidepunkte angezeigt. Um die Lautstärke deines Audios anzupassen, wähle einfach entsprechende Audiospur aus.
Genau wie bei Videoclips kannst du die Funktion Aufteilen nutzen, indem du mit der rechten Maustaste auf einen bestimmten Abschnitt einer beliebigen Audiospur klickst. Dadurch kannst du bestimmte Teile deiner Audiospur isolieren, neu anordnen oder entfernen.
Dein Video exportieren (einschließlich Zeit- und Auflösungseinstellungen).
Sobald du mit der Bearbeitung deines Videos fertig bist, ist es an der Zeit, es zu exportieren .
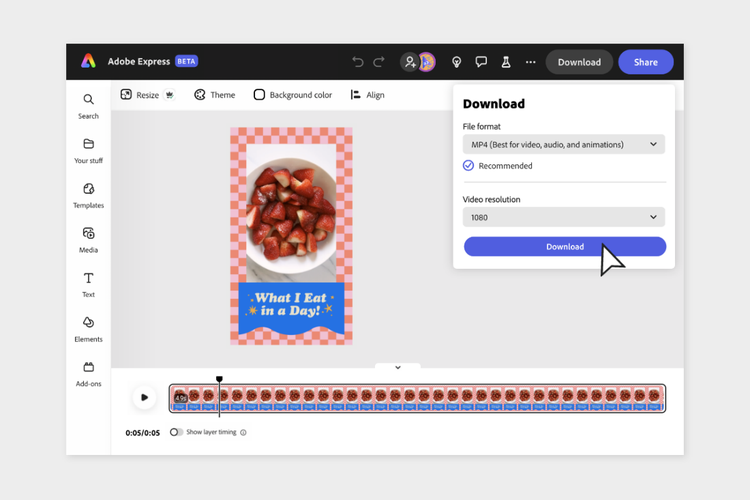
- Zum Exportieren deines Videos findest du oben rechts Optionen zum Teilen und Herunterladen. Klicke zum Exportieren auf Download. Dort wird dir ein Dropdown-Menü mit verschiedenen Dateiformaten und Auflösungen angezeigt. Die Auflösung bestimmt den Detailreichtum und die Klarheit eines Videos.
- Lade dein Video als MP4-Datei herunter. Die Auflösungsoptionen sind: 720, 1080 und 4 K. Je höher die Auflösung ist, desto größer wird die Datei (mit schärferer Bildqualität). Nach der Auswahl der Auflösung klicke auf Download.
- Das Rendering und der Download können etwas Zeit in Anspruch nehmen. Wenn du ein neues Projekt starten möchtest, während du auf deine Datei wartest, wähle Neues Projekt aus und es öffnet sich eine neue Registerkarte. Keine Sorge, dein Download wird nicht unterbrochen.
Jetzt solltest du alle Grundlagen der Videobearbeitung in Adobe Express kennen. Viel Spaß beim Experimentieren mit unseren Funktionen für dein nächstes Video-Projekt. Frohes Bearbeiten!