Consulte também
Novidades incríveis! Agora, o aplicativo Acrobat Reader para dispositivos móveis está com uma interface mais intuitiva. As páginas de ajuda foram atualizadas para guiar você pelos vários recursos dessa nova interface. Observação: alguns usuários ainda podem ver a interface clássica. Procure uma mensagem ou seletor para acessar a ajuda clássica. Desfrute de nosso aplicativo!
Principais dúvidas
Como faço para gerenciar as minhas assinaturas?
Gerenciar assinaturas Ativar uma assinatura Cancelar uma assinatura
Como posso acessar e compartilhar arquivos?
Abrir anexos de email Abrir um arquivo da nuvem Abrir um arquivo em um navegador
Como configuro e soluciono problemas do aplicativo?
Gerenciar configurações Solução de problemas Obter ajuda e encontrar respostas
Fazer logon
Você é obrigado a fazer logon em:
Acessar os recursos gratuitos que aproveitam os serviços online.
Acessar os recursos avançados que são parte dos serviços da assinatura.
Ative as notificações que alertam sobre alterações de arquivos, atualizações de fluxo de trabalho, participação em revisões e muito mais
Salve automaticamente a maioria das alterações de arquivo no Adobe Cloud Storage, que protege seu trabalho e permite que você acesse os arquivos de qualquer dispositivo.
Faça logon de forma automática no Acrobat e no Adobe Scan.
É possível fazer logon no armazenamento em nuvem da Adobe com IDs da Adobe, do Google/Facebook/Apple ou uma credencial corporativa compatível. Para fazer logon:
Abra o aplicativo.
Execute uma das seguintes ações se solicitado:
Se você já fez login na sua conta do Acrobat com o Google, será solicitado que você faça fazer logon novamente com o Google. Toque em Continuar como “seu nome de usuário” para entrar imediatamente em sua conta.
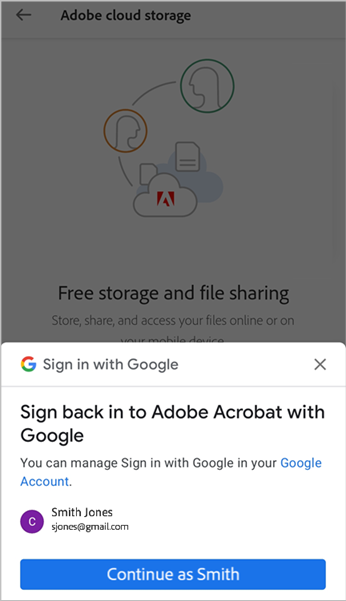
Se você for um novo usuário ou não tiver feito logon anteriormente na sua conta do Acrobat por meio do Google, será solicitado que você faça logon ou cadastre-se usando sua conta do Google. Toque em Continuar para fazer logon.
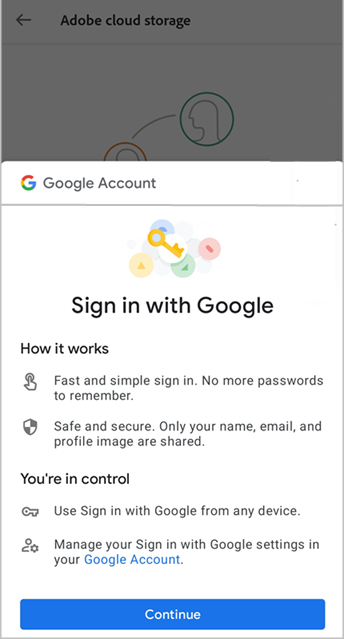
Para entrar usando outros modos, toque em X para descartar o pop-up e selecione uma das seguintes opções de logon:
Toque em qualquer outra opção de logon de terceiros e conclua o fluxo de trabalho.
Toque em Fazer logon para usar a Adobe ID e informe seu endereço de email e sua senha.
Toque em Cadastrar-se para criar uma nova Adobe ID.
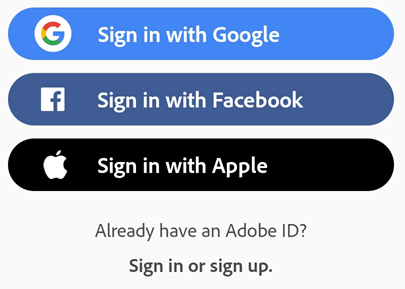
Fazer logon com a ID da empresa ou da escola
Se tiver uma credencial de logon única, você visualizará um conjunto de telas. No entanto, se você faz parte de uma empresa e possui outra ID, talvez seja necessário escolher entre uma ID pessoal ou empresarial. Nesse caso, selecione uma conta e faça logon com a credencial associada a essa conta.
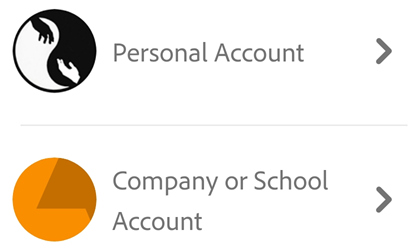
Fazer logoff
Para fazer logoff, toque em ![]() > Fazer logoff.
> Fazer logoff.
Se você sair, desativará o acesso aos serviços de assinatura e aos documentos no armazenamento em nuvem.