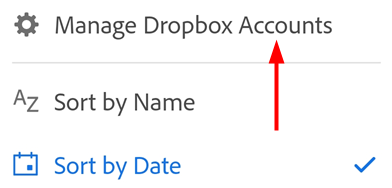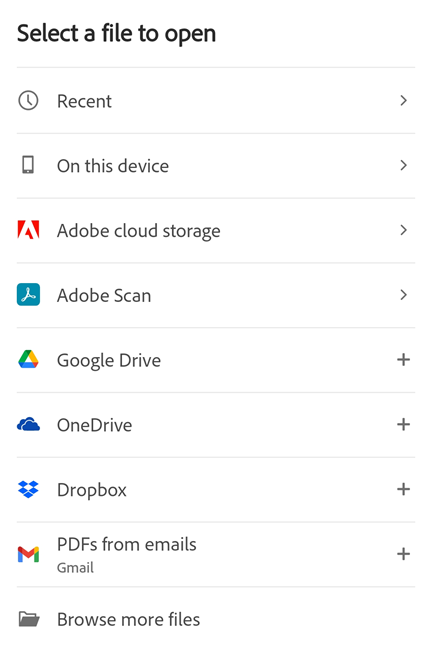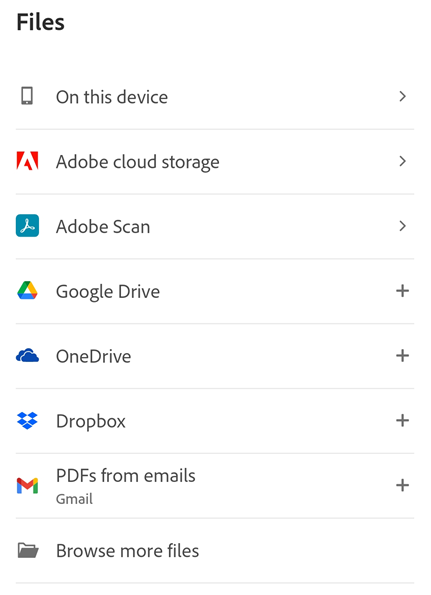Abrir arquivos
Você pode usar o aplicativo Adobe Acrobat Reader para dispositivos móveis para criar PDFs ou abrir arquivos de:
Emails e arquivos em anexo
Navegadores, como Firefox, Edge e Chrome
Locais na nuvem, como Dropbox, OneDrive e Google Drive
Seu dispositivo
Observação
Nos fluxos de trabalho que perguntam se você deseja abrir o Acrobat apenas uma vez ou sempre, escolha Sempre para definir o Acrobat como o visualizador padrão de PDFs. Isso ajuda a fornecer um amplo suporte para o padrão PDF, além de recursos gratuitos de PDF, como compartilhamento, comentários e muito mais.
Abrir um arquivo da nuvem
É possível usar o Acrobat Reader para trabalhar em PDFs de emails, do armazenamento em nuvem da Adobe ou de outros provedores de armazenamento de terceiros, como Dropbox, Google Drive e OneDrive. O arquivo PDF atualizado é salvo automaticamente de volta no local original na nuvem. Você pode pré-instalar esses aplicativos compatíveis ou adicioná-los à sua conta mais tarde, quando necessário.
Para acessar um arquivo do armazenamento em nuvem da Adobe, do Dropbox, do OneDrive ou do Drive:
Execute uma das seguintes ações:
Toque em uma das opções de armazenamento na nuvem.
Na lista que é aberta, navegue até qualquer arquivo e toque nele para abri-lo no Acrobat. Qualquer alteração no PDF será salva automaticamente na nuvem.
Como alternativa, toque em Procurar mais arquivos para navegar em outros locais de armazenamento que estão acessíveis em seu dispositivo.
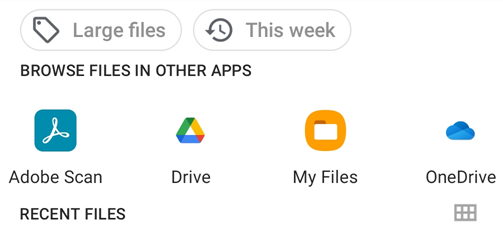
Abrir arquivos do Adobe Scan
O aplicativo Acrobat Reader permite acessar diretamente os arquivos do Adobe Scan e abrir qualquer arquivo no aplicativo Acrobat.
Para acessar os arquivos do aplicativo Adobe Scan:
Acesse a página
 Arquivos ou toque em
Arquivos ou toque em  > Abrir arquivo.
> Abrir arquivo.Na lista de arquivos, toque em Adobe Scan. Aparecerá uma tela pedindo que você execute uma das seguintes ações:
Para usuários que não possuem o aplicativo Adobe Scan instalado:
Na página que solicita a instalação do aplicativo, toque em Obter o Adobe Scan.
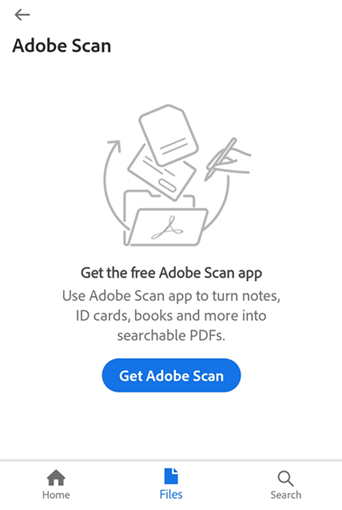
Na página Google Play Store ou Samsung Galaxy Store que é aberta, toque em Instalar e siga as etapas.
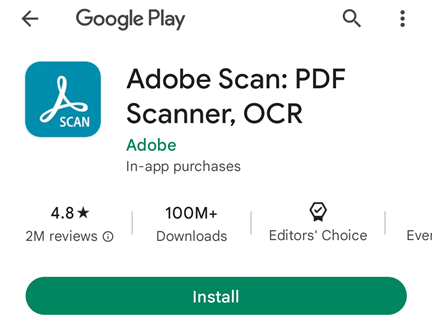
Para usuários que não estão conectados na conta da Adobe:
Na página que aparece, toque em Fazer logon.
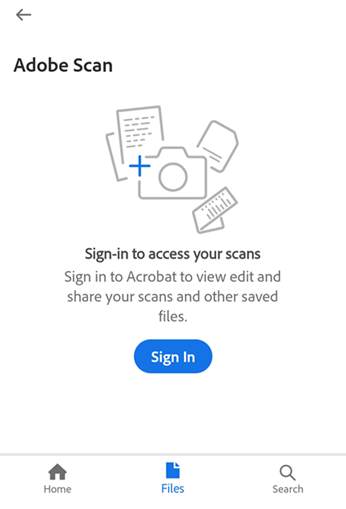
Na página com opções de logon, selecione uma opção desejada e continue.
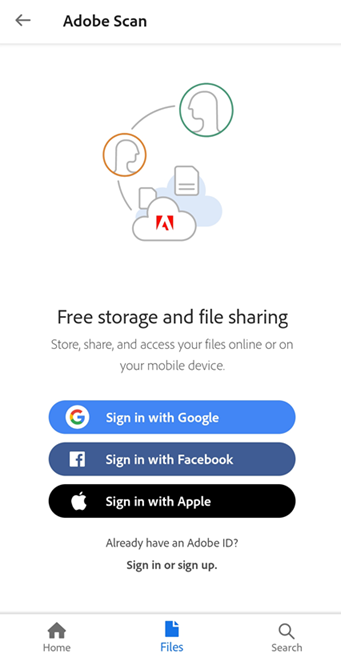
Para usuários que estão conectados na conta da Adobe, mas não possuem nenhum arquivo digitalizado:
Na caixa de diálogo, toque em Iniciar nova digitalização. O aplicativo Adobe Scan abre no modo de captura.
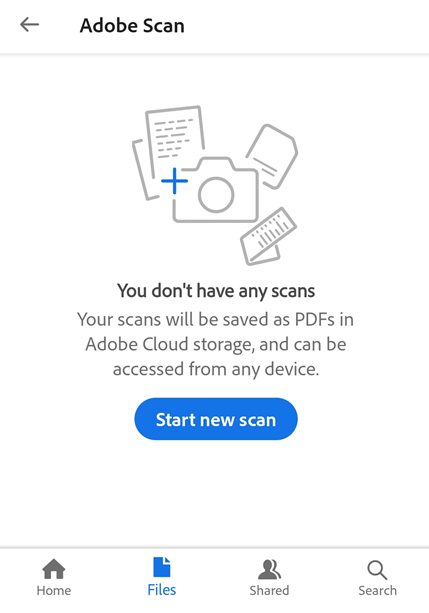
Usando o modo de captura, digitalize um documento e salve-o como PDF.
Toque no arquivo digitalizado para abri-lo no Acrobat.
Para usuários que estão conectados na conta da Adobe e salvaram arquivos digitalizados:
Na lista de arquivos digitalizados, toque em um arquivo que deseja abrir no aplicativo Acrobat Reader.
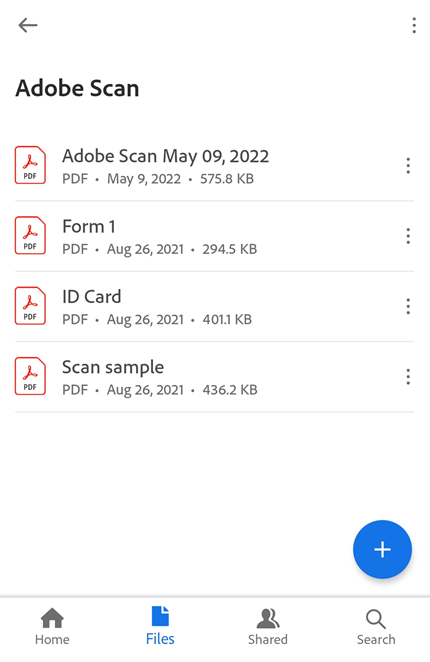
Observação: se você não encontrar o arquivo que quer abrir, toque em
 no canto superior direito e, depois, em Classificar por nome ou Classificar por data, conforme necessário.
no canto superior direito e, depois, em Classificar por nome ou Classificar por data, conforme necessário.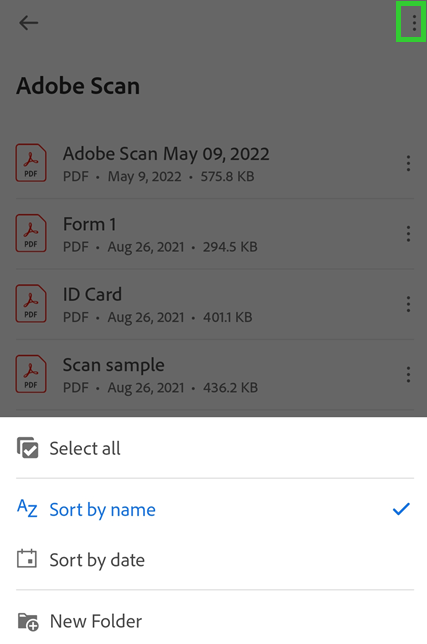
Abrir PDFs do email
O aplicativo Acrobat Reader agora permite acessar todos os PDFs da conta de email associada. Para abrir PDFs de email:
Toque em
 > Abrir arquivo ou vá para a página
> Abrir arquivo ou vá para a página  Arquivos.
Arquivos.Toque em PDFs de emails e em uma pasta para visualizar a lista de PDFs.
Toque no título de um PDF para abri-lo. Você pode reabrir o PDF mais tarde na lista de Arquivos recentes.
Toque em
 para fazer um ou mais dos seguintes:
para fazer um ou mais dos seguintes:Veja a data de recebimento e o nome do remetente.
Toque em Ver email para ler o email de origem.
Toque em Editar PDF para modificar o arquivo PDF.
Toque em Compartilhar para compartilhar o arquivo PDF com outras pessoas.
Marque o arquivo como Favorito.
Toque em Salvar uma cópia para salvar uma cópia do PDF.
Toque em Remover dos Recentes para impedir que o arquivo apareça na lista de arquivos recentes.
Consulte também
Recentemente, lançamos nossa nova experiência mais intuitiva. Dependendo da interface usada, você pode ver uma das opções de menu a seguir.
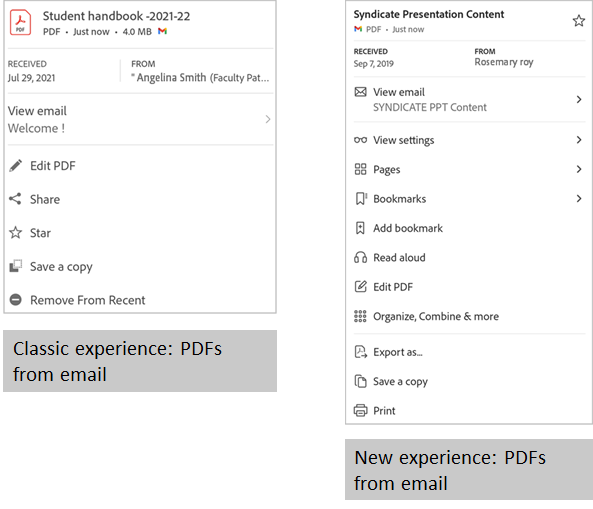
Abrir anexos de email
Para abrir PDFs anexados em emails:
Clique no anexo PDF e mantenha pressionado.
Na caixa de diálogo “Abrir com” que aparece, selecione Adobe Acrobat.
Toque em Sempre ou Apenas uma vez. O PDF é aberto no Acrobat.
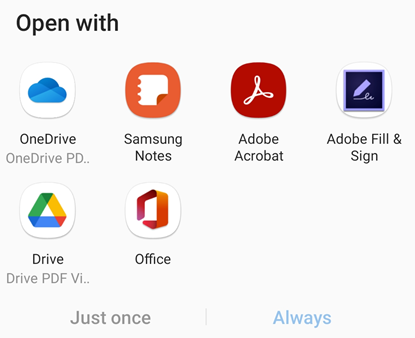
Abrir um arquivo em um navegador
Observe que diferentes navegadores podem ter fluxos de trabalho distintos. Para abrir um PDF que está aberto no Chrome:
Toque em

Toque em Abrir com
Toque em Acrobat.
Abrir arquivos de imagem
O aplicativo Acrobat Reader permite abrir arquivos de imagem em jpeg, jpg, png e outros formatos. Um arquivo de imagem aberto pode ser compartilhado com outras pessoas, salvo como uma cópia, convertido em PDFs ou aberto em outros aplicativos de imagem compatíveis disponíveis em seu dispositivo.
Para fazer isso:
Toque em
 > Abrir arquivo ou vá para a página
> Abrir arquivo ou vá para a página  Arquivos.
Arquivos.Toque em uma das opções de armazenamento na nuvem.
Toque no arquivo de imagem para abri-lo. Em seguida, toque em
 no menu superior.
no menu superior.
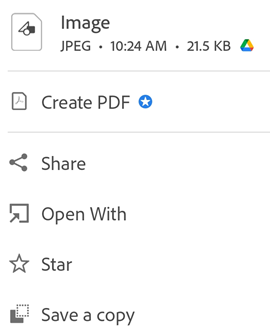
Na caixa de diálogo que é aberta, execute uma das seguintes ações conforme necessário:
Para converter o arquivo de imagem em PDF, toque em Criar PDF.
Você precisa de uma assinatura do Adobe Acrobat Premium ou do Adobe Acrobat Pro DC para converter vários tipos de documentos para o formato PDF. Saiba como Criar PDF.
Para compartilhar o arquivo de imagem, toque em Compartilhar Como alternativa, toque em
 no menu superior do arquivo aberto e siga as etapas.
no menu superior do arquivo aberto e siga as etapas.Para marcar o arquivo como favorito, toque em Marcar como favorito.
Para salvar uma cópia do arquivo, toque em Salvar uma cópia e selecione um local para salvar o arquivo.
Para abrir o arquivo em outros aplicativos, toque em Abrir com. Depois, na caixa de diálogo Abrir com que é aberta, toque em um dos aplicativos disponíveis. Isso abre o arquivo de imagem no aplicativo selecionado.
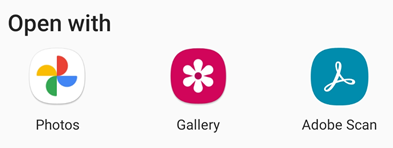
Desvincular uma conta da nuvem
Desvincular um local na nuvem é basicamente uma operação de logoff. Para desvincular:
Navegue até a pasta na nuvem.
Toque em
 no canto superior direito.
no canto superior direito.Toque em Gerenciar contas (nome do serviço).
Toque em
 ao lado da conta.
ao lado da conta.