Recursos da assinatura (experiência clássica)
O Acrobat Reader é um aplicativo gratuito que você pode usar para abrir, visualizar, assinar, imprimir, fazer anotações, pesquisar e compartilhar arquivos PDF. No entanto, você precisa adquirir uma assinatura Acrobat Premium para poder usar os seguintes recursos premium:
Consulte também
A interface que você está usando é diferente? Se for diferente, você está usando nossa nova interface de produto mais intuitiva. Para saber como usar os recursos premium na nova interface, consulte nossa Ajuda para nova experiência. Se for igual, continue lendo.
Ao adquirir a assinatura Adobe Acrobat Premium:
Você terá acesso a todos os recursos premium listados acima no aplicativo móvel Acrobat Reader.
Você acessará a maioria dos recursos premium no aplicativo Web e desktop do Adobe Acrobat Reader. As funcionalidades Editar e eSign no aplicativo Web e desktop não estão disponíveis para assinantes do Acrobat Premium.
A cobrança automática será mensal ou anual, conforme os termos da assinatura.
Se você aceitar a oferta de avaliação gratuita de 7 dias de uma assinatura anual, receberá um email quando a avaliação estiver prestes a terminar.
No final do período da avaliação gratuita, o valor cobrado será automaticamente calculado conforme os termos da assinatura.
Para evitar cobranças, cancele a assinatura antes do término do período de avaliação.
Observação
Os assinantes do Adobe Acrobat Pro podem acessar todos os recursos premium listados acima por meio do aplicativo do Acrobat Reader nos dispositivos móveis, desktop e Web. Para saber mais, consulte Planos e preços do Adobe Acrobat DC.
Criar PDF
Os assinantes do Adobe Acrobat Premium ou Adobe Acrobat Pro podem converter vários tipos de documentos em formato PDF. Esse serviço online requer conexão com a Internet.
Para converter um arquivo não aberto em PDF:
Faça logon no armazenamento na nuvem da Adobe e abra uma lista de arquivos (Página inicial, Arquivos, Compartilhado).
Em qualquer arquivo, toque em
 > Criar PDF. Como alternativa, toque em
> Criar PDF. Como alternativa, toque em  > Criar PDF.
> Criar PDF.
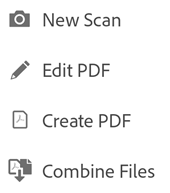
Toque em qualquer local de arquivo e navegue até um arquivo. Em seguida, selecione um arquivo não PDF.
Para digitalizar rapidamente uma página e salvar como PDF, toque em Adobe Scan. O aplicativo Adobe Scan abre no modo de captura. A página capturada é aberta no Acrobat Reader.
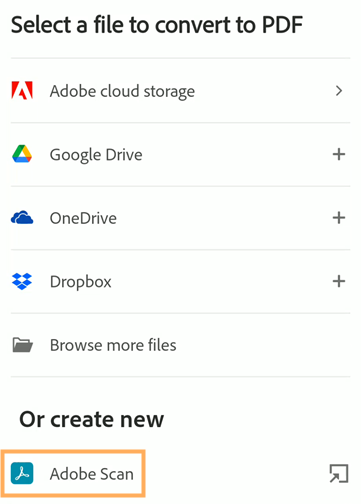
O aplicativo converte o arquivo em PDF automaticamente. Os arquivos locais são salvos no armazenamento na nuvem da Adobe. Outros arquivos são salvos no local original.
Para converter um arquivo de imagem do seu dispositivo em PDF:
Abra um arquivo de imagem na galeria de fotos ou qualquer outro arquivo de imagem no dispositivo.
Toque em

Selecione o aplicativo Adobe Acrobat (Converter em PDF).
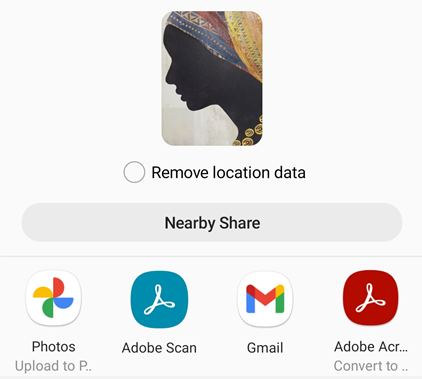
Exportar PDF para outros formatos
Com a assinatura do Adobe Acrobat Premium ou do Adobe Acrobat Pro, você pode exportar arquivos PDF não compartilhados para os formatos diferentes a seguir.
Formatos de documentos: DOCX, DOC, RTF, XLSX e PPTX
Formatos de imagem: JPEG e PNG
Ao exportar PDFs para formatos de documentos, também é possível converter texto digitalizado em texto real via reconhecimento óptico de caracteres. O Acrobat é compatível com muitos idiomas de exportação. O reconhecimento OCR não pode ser usado com a exportação para formatos de imagem.
Para exportar um PDF:
Faça logon no armazenamento na nuvem da Adobe.
Abra um PDF não compartilhado e toque em
 > Exportar PDF.
> Exportar PDF.Como alternativa, em qualquer lista de arquivos, toque em
 > Exportar PDF no arquivo que deseja exportar.
> Exportar PDF no arquivo que deseja exportar.Na página Exportar PDF que é aberta, selecione Documento ou Imagem como a opção de exportação, se necessário.
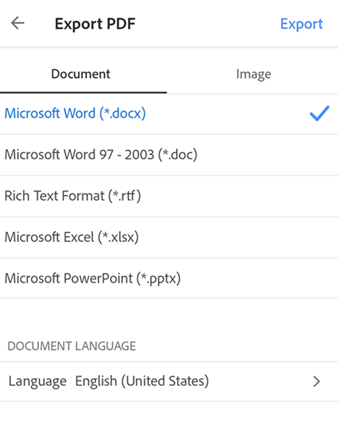
Para exportar o PDF para um formato de documento:
Selecione um formato de arquivo na lista em Documento.
Para alterar o idioma, toque em Idioma e selecione um idioma diferente. Por padrão, o idioma de exportação é o mesmo do aplicativo instalado. O Acrobat para iOS é compatível com muitos idiomas de exportação.
Toque em Exportar.
Para exportar o PDF para um formato de imagem:
Toque em Imagem e, depois, em um destes dois formatos de imagem: JPEG or PNG.
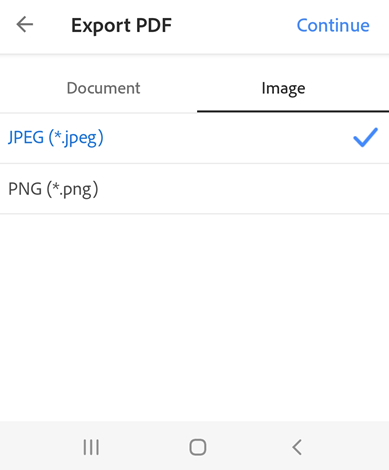
Na página que é aberta, toque nas páginas que deseja exportar como imagens. Ou toque em Selecionar tudo para selecionar todas as páginas.
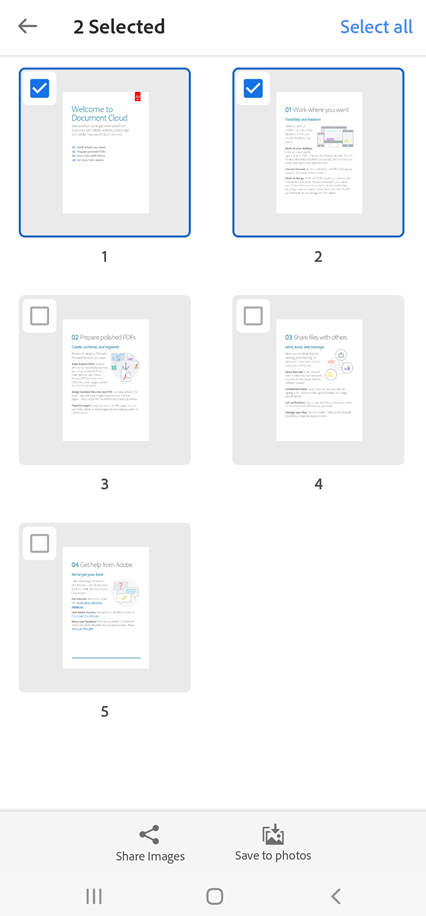
Para compartilhar as páginas exportadas, selecione Compartilhar imagens na parte inferior e conclua o fluxo de trabalho.
Para salvar as páginas exportadas no dispositivo, selecione Salvar em Fotos. Uma caixa de diálogo de permissão aparece se o Acrobat estiver acessando suas fotos pela primeira vez. Na caixa de diálogo, selecione uma opção adequada para continuar.
Assim que as imagens forem exportadas e salvas na Galeria do dispositivo, você verá uma mensagem de confirmação.
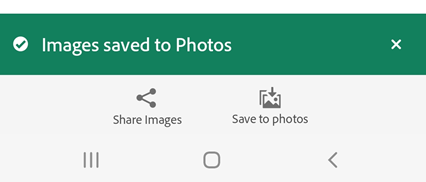
Editar PDF
Os assinantes do Adobe Acrobat Premium ou Adobe Acrobat Pro podem editar PDFs em telefones e tablets. O recurso de edição permite:
Adicionar texto e imagens
Excluir, mover e redimensionar blocos de texto, assim como editar texto
Alterar o estilo, tamanho, espessura, cor e alinhamento da fonte
Converter texto em listas de marcadores ou numeradas
Excluir, mover, girar e redimensionar imagens
Desfazer e refazer ações
Copiar e colar texto de e para um PDF
Para entrar no modo de edição, toque em ![]() > Editar PDF.
> Editar PDF.
No modo de edição:
Para editar um texto ou imagem, basta tocar no item.
Para adicionar uma caixa de texto ou uma imagem, toque em
 ou
ou 
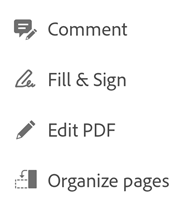
Para obter mais detalhes, consulte Editar PDFs.
Organizar páginas de um PDF
Para organizar páginas:
Faça logon no armazenamento na nuvem da Adobe.
Para acessar um arquivo não compartilhado, toque em
 e em
e em  Organizar páginas.
Organizar páginas.
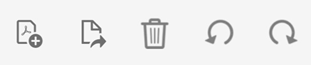
Selecione uma ou mais páginas e escolha qualquer uma das seguintes ações, conforme necessário:
Para girar as páginas: toque em
 ou
ou 
Para reorganizar as páginas: mantenha uma página pressionada e arraste-a para o novo local.
Para excluir páginas: toque em
 e confirme a ação.
e confirme a ação.Para extrair páginas: toque em
 . As páginas extraídas são salvas automaticamente no dispositivo como “páginas de <file name>”.
. As páginas extraídas são salvas automaticamente no dispositivo como “páginas de <file name>”.Para inserir páginas: toque em
 e escolha uma das seguintes opções:
e escolha uma das seguintes opções:Outro arquivo: para inserir outro arquivo.
Página em branco: para inserir uma página em branco.
Novas páginas do Adoba Scan: para digitalizar rapidamente e inserir as páginas digitalizadas no PDF. O aplicativo Adobe Scan abre no modo de captura.
Quando solicitado, escolha antes ou depois. O aplicativo salva automaticamente o arquivo.
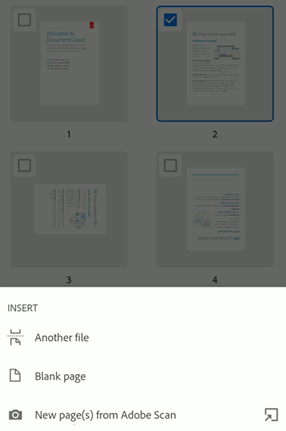
Observação
Ë possível desfazer e refazer qualquer ação ao tocar em ![]() e depois em
e depois em ![]() .
.
Combinar arquivos
Com a assinatura do Adobe Acrobat Premium ou do Adobe Acrobat Pro você pode combinar até 12 arquivos em um único PDF. Você também pode combinar arquivos em qualquer local de arquivo integrado, como Dropbox e Drive.
Observe as seguintes limitações na combinação de arquivos:
Não é possível combinar arquivos compartilhados para revisão.
É necessário fazer logon no armazenamento na nuvem da Adobe.
Isso requer uma conexão com a Internet.
É necessário uma assinatura do Acrobat Reader.
Para combinar arquivos:
Na lista de arquivos, mantenha pressionado um arquivo até que uma marca de seleção apareça.
Toque em um ou mais arquivos conforme necessário. Você pode selecionar até 12 arquivos não compartilhados.
Toque em
 > Combinar arquivos. Se você selecionar arquivos não PDF, o Acrobat os converterá instantaneamente em PDF.
> Combinar arquivos. Se você selecionar arquivos não PDF, o Acrobat os converterá instantaneamente em PDF.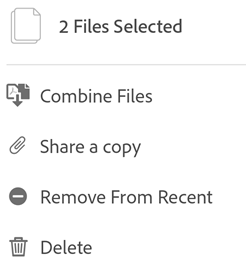
Observação
Como alternativa, na lista de arquivos, toque em ![]() > Combinar arquivos. Ou abra um arquivo e toque em
> Combinar arquivos. Ou abra um arquivo e toque em ![]() > Combinar arquivos. Depois, navegue até um local dos arquivos, selecione os arquivos e toque em Próximo. Em seguida, siga as etapas abaixo.
> Combinar arquivos. Depois, navegue até um local dos arquivos, selecione os arquivos e toque em Próximo. Em seguida, siga as etapas abaixo.
Quando a caixa de diálogo abrir, execute uma ou mais das seguintes ações, conforme necessário:
Para reordenar os arquivos, toque em
 e arraste um arquivo para cima ou para baixo.
e arraste um arquivo para cima ou para baixo.Para remover um arquivo da lista de combinação, toque em
 ao lado do arquivo.
ao lado do arquivo.Para renomear o arquivo, toque em
 ao lado do título do arquivo e insira um novo nome. O nome padrão do arquivo é “Combinar + (data atual)”.
ao lado do título do arquivo e insira um novo nome. O nome padrão do arquivo é “Combinar + (data atual)”.
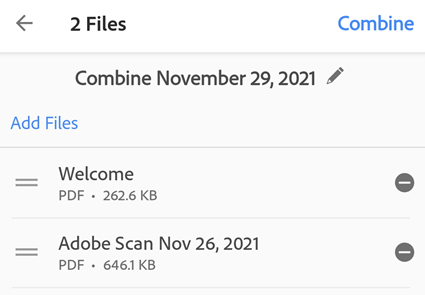
Toque em Combinar.
O upload do arquivo combinado é feito automaticamente no armazenamento na nuvem da Adobe.
Compactar arquivos
Com a assinatura premium, você pode compactar arquivos para reduzir o tamanho. Os arquivos compactados consomem menos largura de banda e são mais fáceis e rápidos de trabalhar. Você não pode compactar arquivos que foram compactados anteriormente.
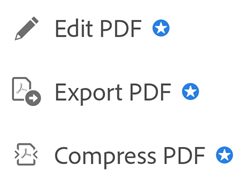
Para compactar um arquivo, toque em ![]() > Compactar PDF. Opcional: toque em Abrir para abrir o arquivo.
> Compactar PDF. Opcional: toque em Abrir para abrir o arquivo.
O arquivo compactado é salvo no mesmo local do arquivo original.
Observação
A compactação de arquivos está disponível apenas para arquivos que ainda não foram compactados em nenhum aplicativo (incluindo o Acrobat para desktop). Tentar compactar um arquivo que já foi compactado resulta em erro.
Proteger PDFs com senha
Os assinantes do Adobe Acrobat Premium ou Adobe Acrobat Pro DC podem proteger PDFs definindo uma senha para abrir o documento.
Ao criar uma senha para um PDF, observe o seguinte:
O aplicativo cria uma cópia de arquivo chamada “<nome do arquivo>_protegido” e salva o arquivo no armazenamento na nuvem da Adobe. Ele não protege ou altera o arquivo original.
Ações que alteram o arquivo são bloqueadas em dispositivos móveis, incluindo Preencher e assinar, comentar e editar.
É possível usar os recursos restritos com o Acrobat para desktop.
É possível remover a senha com o Acrobat para desktop (você deve saber a senha original).
Não há uma senha separada para edição. Se um usuário pode abrir um arquivo, ele pode editá-lo.
No momento, o aplicativo Acrobat Reader para dispositivos móveis não oferece impressão de PDFs protegidos por senha.
Para proteger um arquivo com senha dentro de um PDF aberto ou em qualquer lista de arquivos:
Toque em

Toque em

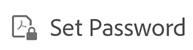
Digite uma senha e confirme-a. Use apenas caracteres compatíveis.
Toque em Definir senha.
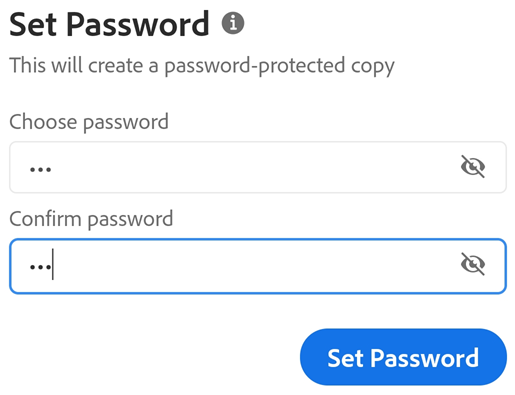
Caracteres compatíveis
Ao criar uma senha para proteger um PDF, deve-se usar apenas letras, números e os caracteres compatíveis listados abaixo. As senhas com caracteres incompatíveis mostram uma caixa de diálogo de erro.
Caracteres compatíveis: !, “, “, #, $, %, &, ‘, (, ), *, +, ,, -, ., /, 0, 1, 2, 3, 4, 5, 6, 7, 8, 9, :, ;, < , =, > , ?, @, A, B, C, D, E, F, G, H, I, J, K, L, M, N, O, P, Q, R, S, T, U, V, W, X, Y, Z, [, \, ], ^, _, `, a, b, c, d, e, f, g, h, i, j, k, l, m, n, o, p, q, r, s, t, u, v, w, x, y, z, {, |, }, ~
Abra um arquivo protegido
Para abrir um arquivo protegido por senha, você deve saber a senha.
Observação
Não há como recuperar uma senha esquecida.
Abra um arquivo protegido.
Insira a senha.
Toque em OK.
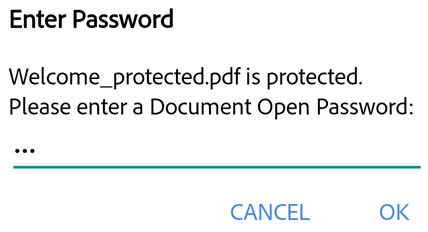
Senhas esquecidas
O recurso de senha foi projetado para proteger seus documentos contra ataques maliciosos e visualizações indesejadas. Por esse motivo, não há como recuperar uma senha esquecida. Observe o seguinte:
A proteção por senha do produto DC para dispositivos móveis funciona de forma idêntica no desktop.
É sempre uma boa ideia fazer backup de sua senha de maneira segura se você acha que pode esquecê-la.
Quando você protege um arquivo com senha, o Acrobat Reader cria um novo arquivo. O arquivo original não é protegido por senha e você sempre pode recuperar esse arquivo no seu dispositivo.