Gezinme ve arama
Dosyaları bulma
Acrobat Reader; dosyalarınızı, dosya içeriklerinizi ve klasörlerinizi bulmanız için bir çok yol sunar. Hiçbir dosya açık olmadığında, alt kısımdaki menüde kullanılabilir konumlar görüntülenir:
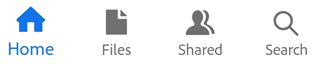
Ana Sayfa: Acrobat Ana Sayfa ekranında konumuna bakılmaksızın tüm dosyalarınız görüntülenir ve en son görüntülenen dosya listenin en üstünde yer alır.
Dosyalar: Dosyalar listesi, yerel veya bulut tabanlı bir konum seçmenizi sağlar.
Paylaşılan: Oturum açtığınızda Paylaşılan dosya listesi, sizin tarafınızdan paylaşılan veya başkaları tarafından sizinle paylaşılan dosyaları görüntüler. Yorum eklenmesi için paylaşılan dosyaların yanı sıra salt görüntüleme durumundaki dosyalar da bunlara dahildir.
Arama: Arama işlevi, arama parametrelerinizle eşleşen tüm dosyaları ve dosya içeriğini bulmanızı sağlar.
Son kullanılan dosyaları görüntüleme
Son görüntülenen dosyaların listesini görmek için Ana Sayfa'ya dokunun.
Dosya arama
Acrobat'ta yerel dosyalar ve Adobe bulut depolama alanı dosyaları aranır. Diğer bulut depolama konumlarındaki dosyalar aranmaz. Aşağıdaki şekilde başlığa veya türe göre dosya arayın:
Hiçbir dosya açık değilken
 simgesine dokunun
simgesine dokununArama terimini girin.
Klavye okuna dokunun.
Arama sonucu görüntülendiğinde bir dosya konumuna dokunarak sonucu daha da daraltabilirsiniz.
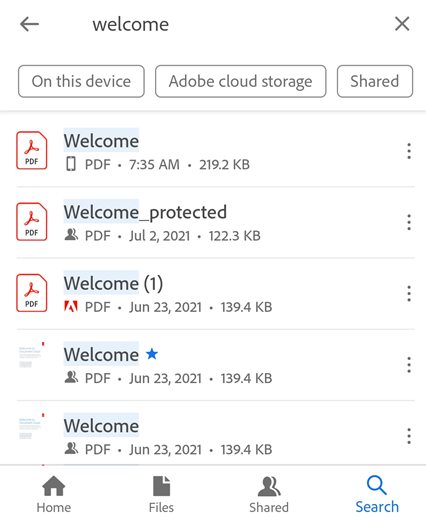
Buluttan dosya açma
Acrobat Reader, Adobe bulut depolama alanı ve üçüncü taraf depolama sağlayıcıları ile entegre edilmiştir. Bulut tabanlı konumlar bulunan PDF'lerde yaptığınız tüm değişiklikler otomatik olarak aynı konuma kaydedilir.
Dropbox, Google Drive ve OneDrive kullanıcıları, uygulamaları yükleyebilir ya da bu konumlara tek dokunuşla erişimi etkinleştirmek için hesaplarını anında ekleyebilir. Bu nedenle bulut tabanlı dosyaları Acrobat Reader'da açabilir ve düzenlenen dosyaları tekrar orijinal konumuna kaydedebilirsiniz.
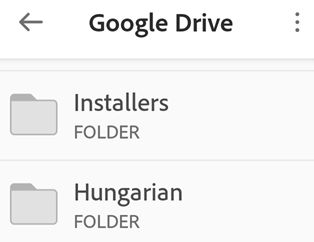
Buluttaki dosyalara erişmek için:
 Dosyalar sayfasına gidin.
Dosyalar sayfasına gidin.Bulut depolama seçeneklerinden birine dokunun. Hesabınızı henüz bağlamadıysanız + > Hesap Ekle'ye dokunun ve iş akışını tamamlayın.
Erişim elde ettikten sonra herhangi bir dosyaya gidebilirsiniz. PDF dosyaları Acrobat'ta açılır. PDF'yi düzenlerseniz değişiklikler otomatik olarak buluta kaydedilir.
Aygıtınızda erişilebilen başka bir konumdan dosyalara erişmek için Daha fazla dosyaya göz at'a dokunun ve istediğiniz konumdan bir dosya seçin.
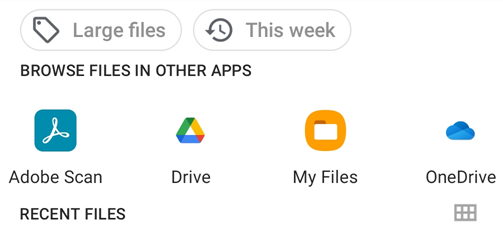
Dosyalar içinde gezinme
Dosyanın içinde arama yapma
Bir dosya açın ve
 simgesine dokunun
simgesine dokununArama terimini girin.
Ara'ya veya arama simgesine dokunun.. İlk sonuç vurgulanır.
Üst kısımdaki çubukta sağ veya sol oka dokunarak bir sonraki veya bir önceki sonucu görüntüleyin.
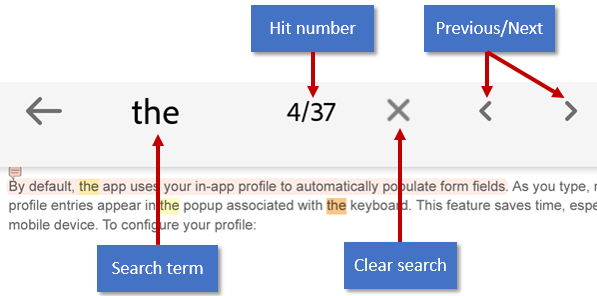
Menüleri görüntüleme
Açık bir dosyanın üst kısmındaki menüde varsayılan olarak sık kullanılan görevlerin simgeleri görüntülenir. Menü, görüntüleme bağlamına göre değişir. Örneğin, üst menü çubuğundaki öğeler, görüntülenen dosya türüne göre (özel dosya, paylaşılan dosya veya inceleme dosyası) değişir.
Bir dosya açıkken bir kez dokunulduğunda görünüm, kapsamlı mod olarak değiştirilir. Kapsamlı modda menüler gizlenir ve bu sayede belgenin daha fazla bölümü görüntülenebilir.
Alanlara dokunma
Görüntüleme modunu Tekli Sayfa görünümü olarak belirlediyseniz bir önceki veya bir sonraki sayfaya atlamak için ekranın sol ve sağ kenarlarına dokunun.
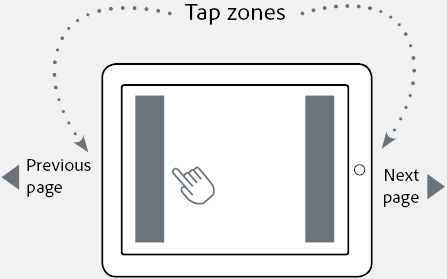
Birden fazla sayfa arasında atlama
3 veya daha fazla sayfalı PDF'leri görüntülerken birden çok sayfayı atlayabilirsiniz. Bunu yapmak için:
Kaydırma aracı sekmesini görüntülemek için ekranına dokunun. Araç, ayarladığınız görüntüleme moduna bağlı olarak ekranın sağında veya altında görüntülenir.
Sekmeye uzun basın ve başka bir sayfaya kaydırın.
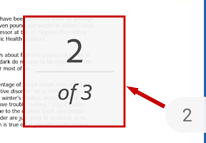
Sayfaya gitme
Uzun PDF'lerde belirli bir sayfaya atlamak için:
Kaydırma aracı sekmesini görüntülemek için ekranına dokunun. Ayarladığınız görüntüleme moduna bağlı olarak kaydırma aracı, ekranın sağında veya altında görüntülenir.
Kaydırma aracı sekmesine dokunun.
Sayfaya git iletişim kutusunda, atlamak istediğiniz sayfa numarasını girin.
Tamam'a dokunun.
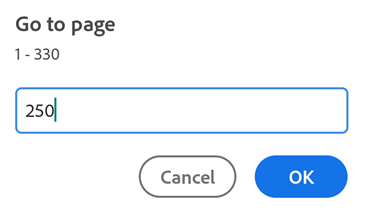
Başka bir sayfaya atlamak için kaydırma aracına tekrar dokunun. Açılan iletişim kutusunda yeni bir sayfa numarası girin veya son görüntülenen sayfaya gidin. Tamam'a dokunun.
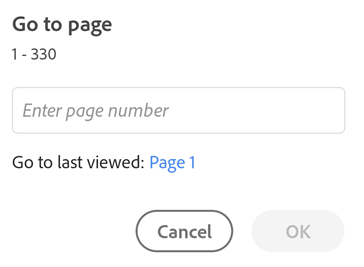
Akıllı yakınlaştırma
Görmek istediğiniz içeriği yakınlaştırmak için belgenizdeki herhangi bir yere çift dokunun. Acrobat Reader belgeyi analiz eder ve görünümü dokunduğunuz yerdeki metnin sütununa sığdırır. Uzaklaştırmak için tekrar çift dokunun.
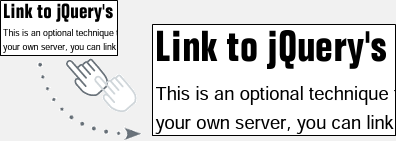
Ekleri görüntüleme
Bir belgede bulunan eklere açılır menüleri kullanarak hızla erişebilirsiniz. Bunu yapmak için:
 > Ekler'e dokunun.
> Ekler'e dokunun.Bir eke dokunarak görüntüleyin. Ek, PDF belgesi değilse belgeyi desteklenen bir uygulamada açmanız istenir.
Ana belgeye geri dönmek için Geri düğmesine dokunun.
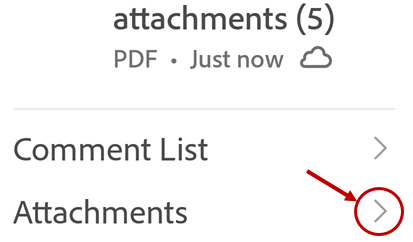
Gezinme menüsünü görüntüleme
Bir PDF belgesinde, ![]() simgesine dokunarak belgedeki öğelerin bağlantılarını içeren işlem menüsünü açın. Menüde, aşağıdaki öğelerin (mevcutsa) bağlantıları bulunur:
simgesine dokunarak belgedeki öğelerin bağlantılarını içeren işlem menüsünü açın. Menüde, aşağıdaki öğelerin (mevcutsa) bağlantıları bulunur:
Yorumlar
Yer İmleri
İçindekiler
Küçük Resimler
Ekler
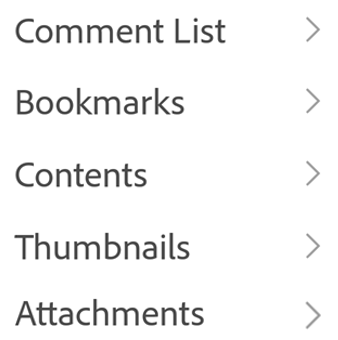
Yer imlerini görüntüleme
Yer imleri olan belgelerin sağ altındaki araç çubuğunda bir simge görüntülenir. Yer imlerini görüntülemek için:
PDF'ye dokunarak menüleri görüntüleyin.
 > Yer İmleri'ne dokunun.
> Yer İmleri'ne dokunun.Yer imleri arasında gezinerek belirtilen sayfayı açmak için gereken yer imine dokunun.
Yer imi ekleme ve kaldırma
Yer imi eklemek veya kaldırmak için:
PDF'ye dokunarak menüleri görüntüleyin.
 öğesine dokunun
öğesine dokunun veya
veya  simgesine dokunun
simgesine dokunun
Not
Her sayfaya yalnızca 1 yer imi eklenebilir.
İçindekiler bölümünü görüntüleme
İçindekiler bölümünü görüntülemek için:
PDF'ye dokunarak menüleri görüntüleyin.
 öğesine dokunun
öğesine dokununİçindekiler'e dokunun.
İçindekiler listesi arasında gezinerek belirtilen sayfayı açmak için istediğiniz konu başlığına dokunun.
Yorum listesini görüntüleme
İnceleme için paylaşılan dosyalarda, inceleyen yorumlarının listesi bulunabilir. Yorumları görüntülemek için:
PDF'ye dokunarak menüleri görüntüleyin.
 öğesine dokunun
öğesine dokununYorum Listesi'ne dokunun.
Yorumlar arasında gezinerek belirtilen sayfayı açmak için bir yoruma dokunun.