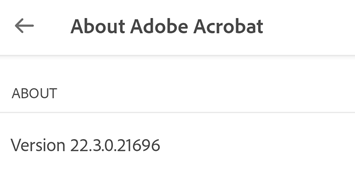Ayarları yönetme
Aygıt ayarları
Acrobat Reader uygulaması, belgelerinizle çalışmayı daha kolay ve hızlı hale getirmek için aygıtınızın varsayılan ayarlarından ve özelliklerinden yararlanır. Dosyalarla daha kolay çalışmak ve hızla dosya paylaşabilmek için uygulamanın kameranıza, kişilerinize ve depolama alanınıza erişmesine izin verin.
Not
Varsayılan olarak yalnızca bildirimler etkindir. Diğer özelliklere erişim için gerektiğinde izin vermeniz istenir.
Aygıt izinlerini ayarlama
Aygıt izinlerini değiştirmek için:
Aygıtınızın ayarlar ekranına gidin.
Uygulamalar > Adobe Acrobat > İzinler'e dokunun.
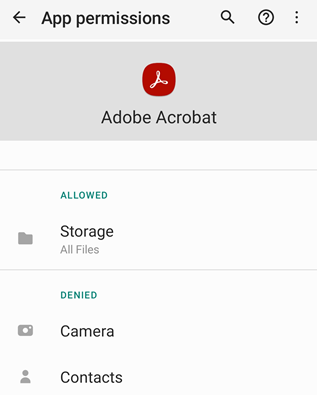
Uygulama izinleri sayfasında, aşağıdakikerin biri veya daha fazlasına erişim için gerektiği gibi izinleri ayarlayın:
Depolama: Uygulamanın, tüm dosyaları yönetmesine ya da yalnızca medyaya erişmesine izin verebilir veya depolamaya erişmesini engelleyebilirsiniz.
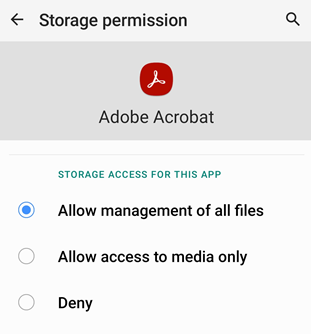
Tüm dosyaların yönetimi için depolama izinlerini etkinleştirmezseniz aygıtınızda depolanan bir dosyayı açmayı denediğinizde, aşağıda gösterildiği gibi aygıt depolama alanına erişim izni vermeniz istenir. Depolama alanına erişime izin vermek için Ayarlara gidin.
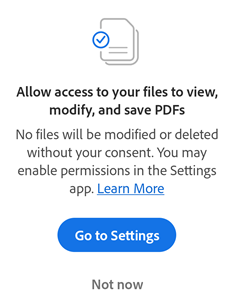
Not: Bu izinleri daha önce vermiş olsanız bile uygulamanın, Android 11 veya üzeri bir sürümünü çalıştıran aygıtınızdaki dosyalara erişmesine izin vermeniz istenir.
Kamera: Uygulamanın, kameraya sadece uygulamayı kullanırken erişmesine izin verebilir veya her erişimde izin istemesini sağlayabilir ya da erişmesini engelleyebilirsiniz.
Kişiler: Uygulamanın kişilere erişmesine izin verebilir veya bunu engelleyebilirsiniz.
Not
İş akışı ve kullanıcı arabirimi, işletim sistemi sürümünüze bağlı olarak değişiklik gösterebilir.
Bildirimleri ayarlama
Bildirim davranışı, aygıtınız tarafından kontrol edilir (Android 8 ve üzeri). Bildirimler etkinleştirilmişse bir dosya değiştirildiğinde, inceleyen kişilerden biri dosyaya yorum eklediğinde veya bunlara benzer durumlarda bilgilendirilirsiniz; bu bilgiler hem aygıtınızda hem de Acrobat'ın içinde görülebilir. Acrobat okunmamış bildirimler olduğunu algıladığında zil simgesinde kırmızı bir nokta görüntülenir: ![]()
Bildirim ayarlarını değiştirmek için:
Aygıtınızın ayarlar ekranına gidin.
Alternatif olarak, uygulamanın içinden
 > Tercihler > Ayarlar Uygulamasını Aç'a dokunarak da aygıtınızın ayarlarını açabilirsiniz.
> Tercihler > Ayarlar Uygulamasını Aç'a dokunarak da aygıtınızın ayarlarını açabilirsiniz.Uygulamalar > Acrobat'a dokunun.
Bildirimler'e dokunun.
İzinleri gereken şekilde belirleyin.
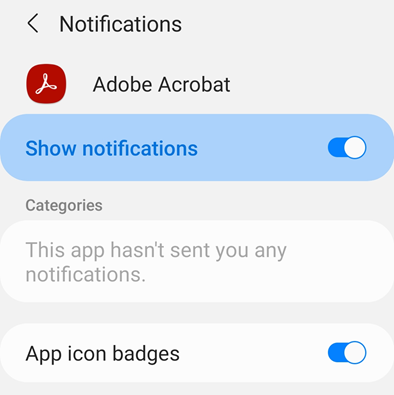
Koyu modu (Gece modu) etkinleştirme
Koyu Mod'u (bazı aygıtlarda Gece Modu) kullanmak, düşük ışık koşullarında okumayı kolaylaştırabilir, göz yorgunluğunu azaltabilir ve hatta pil ömrünüzü uzatabilir. Koyu mod'u etkinleştirmek için:
Aygıtınızın Ayarlar ekranına gidin.
Ekran'a dokunun.
Ekran bölümünde Koyu ayarını seçin
Gerekirse Parlaklık seviyesini ayarlayın.

Uygulama verilerini temizleme
Aygıt ayarlarınızdan Acrobat Android uygulama verilerini temizleyebilirsiniz. Bununla birlikte, uygulama verilerini temizleme işlemiyle uygulamanın aşağıdakiler de dahil olmak üzere verileri kalıcı olarak silinir:
Uygulamanın dahili depolama alanındaki tüm dosyalar
Henüz sunucuyla senkronize edilmemiş tüm dosyalar
Uygulama ayarları
Kullanıcı hesapları ve veritabanları
Son kullanılan dosya listesinde görüntülenen dosyaların geçmişi
Dosyalarınızı ve uygulama verilerinizi kaybetmemek için uygulama verilerini temizlemeden önce dahili dosyalarınızın bir kopyasını kaydetmelisiniz. Bunu yapmak için:
Uygulamayı açın ve Dosyalar sekmesine gidin.
Bu aygıtta öğesine dokunun.
Adobe Acrobat klasöründe, kaydetmek istediğiniz her dosya için
 > Bir kopyasını kaydet öğesine dokunun.
> Bir kopyasını kaydet öğesine dokunun.
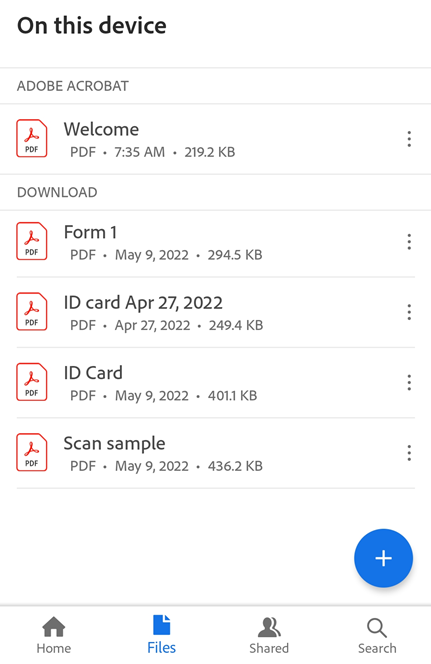
Konumlar listesinden Adobe bulut depolama alanını veya dilediğiniz herhangi bir bulut depolama alanını seçin. Alternatif olarak dosya kopyasını aygıtınızdaki "İndirilenler" klasörüne kaydetmeyi tercih edebilirsiniz.
Kaydet'e dokunun.
Tüm dosyalarınızın bir kopyasını kaydettiğinizde uygulama verilerini temizlemek için aşağıdaki adımları uygulayın:
Aygıtınızın Ayarlar ekranına gidin ve Uygulamalar > Adobe Acrobat öğesine dokunun.
Depolama'ya dokunun
Verileri temizle'ye dokunun.
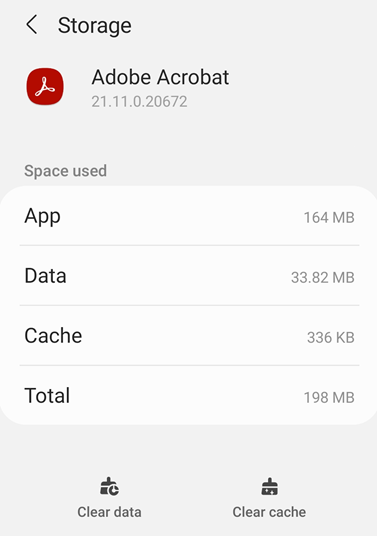
Açılan uyarı iletişim kutusunda Tamam'a dokunun.
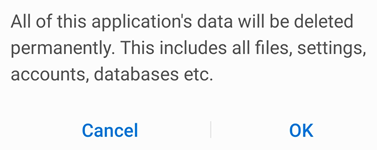
Acrobat ayarları
Acrobat'ın ayarlarını kullanarak yorum yazarının adı, form doldurma önerileri gibi iş akışı özelliklerini önceden yapılandırabilirsiniz. Bu ayarları değiştirmek için ![]() öğesine dokunun ve uygun ekrana gidin.
öğesine dokunun ve uygun ekrana gidin.
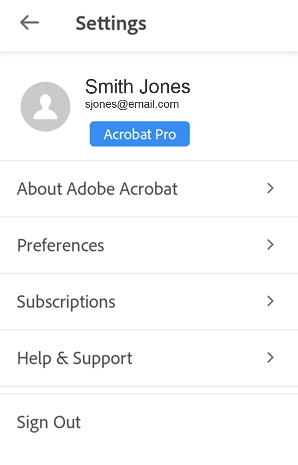
Yıldızlı dosya konumunu ayarlama
Dosyayı yıldızla işaretleme, "favori" olarak işaretlemeye benzer bir işlemdir. Belirlediğiniz konumlardaki yıldızlı dosyanın yanında bir yıldız belirir.
Yıldızlı dosyaların konumunu belirlemek için:
 > Tercihler'e dokunun.
> Tercihler'e dokunun.Yıldızlı Dosya Konumu altında, konum alanına dokunun.
Açılan iletişim kutusunda istediğiniz gibi aşağıdaki seçeneklerden birini belirleyin:
Adobe bulut depolama alanı: Yıldızlı dosyaları otomatik olarak bulutla senkronize eder.
Yalnızca bu aygıt: Aygıtınızdaki dosyayı yıldızla işaretler.
Her seferinde sor: Ne zaman bir dosyayı yıldızla işaretlerseniz dosyanın nereye yıldızlanacağına karar vermeniz istenir.
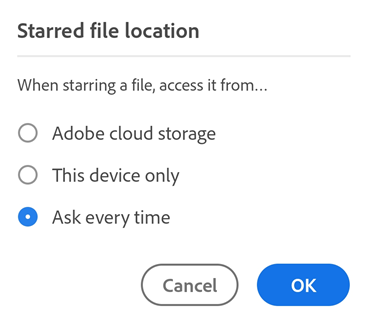
Tamam'a dokunun.
Otomatik form doldurmayı devre dışı bırakma
Uygulama, sonraki formları otomatik doldurmak için varsayılan olarak form doldurma geçmişinizi kullanır. Önerilerin kaynakları aşağıdakileri içerir:
Kayıtlı formlardan veriler: Bir girdinin ilk iki harfi daha önce kaydedilen formlara girdiğiniz verilerle eşleşiyorsa öneriler bu kullanım geçmişi kullanılarak doldurulur.
Tarih formatları: Güncel tarihin ilk harfi veya bir sayısı yazıldığında şu tarih formatları önerilir: 8/06/2018; 6 Ağu 2018; 6 Ağustos 2018.
Bu özelliği devre dışı bırakmak için:
 > Tercihler'e dokunun.
> Tercihler'e dokunun.Form doldururken daha önce kullanılan kelimeleri öner seçeneğini devre dışı bırakın.
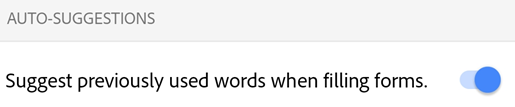
Formu veri geçmişinden temizleme
Kullanım geçmişiniz, tamamlanmış formlardan kaydedilir. Bu özellik, uygulamanın siz form alanlarına yazı yazarken öneride bulunmasını sağlar. Öneri geçmişinizi temizlemek için:
 > Tercihler'e dokunun.
> Tercihler'e dokunun.Önerileri temizle'ye dokunun
İletişim kutusunda Kaldır'a dokunun.
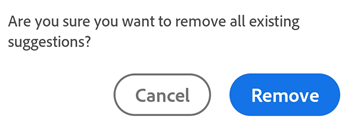
Yazar adı belirleme
İnceleme özelliği, kendinizi yorumların ve ek açıklamaların yazarı olarak tanımlamanızı sağlar. Yazar adınızı inceleme sırasında belirleyebileceğiniz gibi önceden de ayarlayabilirsiniz.
Bunu yapmak için:
 > Tercihler'e dokunun.
> Tercihler'e dokunun.Yazar adı (yorum için) altındaki alana dokunun.
Açılan iletişim kutusunda adınızı girin ve Kaydet'e dokunun.
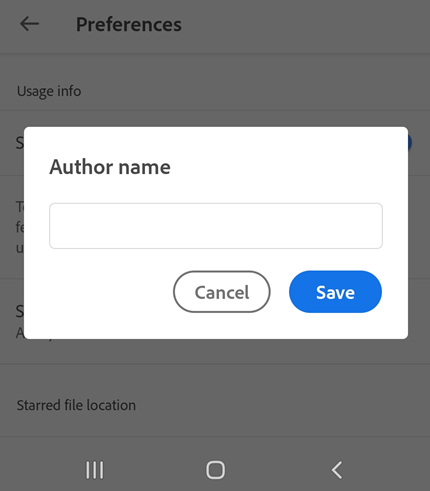
Ekran parlaklığını kilitleme
Acrobat'ın okuma sırasında ekranı otomatik olarak karartmasını önlemek için:
 > Tercihler'e dokunun.
> Tercihler'e dokunun.Ekran parlaklığı kilidi'ni etkinleştirin.
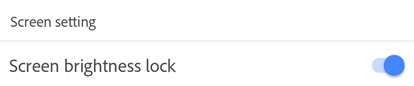
Dosya önbelleği konumunu ayarlama
Dosya depolamak için Adobe bulut depolama alanını kullanıyorsanız dosyaların önbelleğe alınacağı konumu kontrol edebilirsiniz.
 > Tercihler'e dokunun.
> Tercihler'e dokunun.Adobe bulut depolama alanı Önbellek Konumu'na dokunun.
Aşağıdaki konumlardan birini seçin:
Dahili depolama alanı: Bu seçenek işaretlendiğinde veriler aygıtın kalıcı belleğinde güvenli bir şekilde saklanır.
SD kart: Bu seçenek işaretlendiğinde veriler tüm uygulamaların erişebileceği ve aygıttan çıkarılabilen SD kartta saklanır.
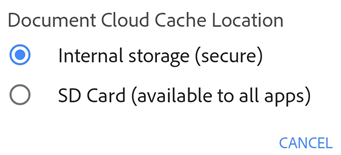
Intune'a kaydolma
Acrobat, artık MS InTune ile yönetilebilir. Kuruluşunuz, aygıtları yönetmek ve tercihleri ayarlamak (MAM hizmetiyle) için Intune'u kullanıyorsa ilk kurumsal belge uygulamada açıldığında veya yönetilen bir OneDrive hesabı bağlandığında uygulama, aygıtınız üzerinden otomatik olarak kaydedilir. Mobil Uygulama Yönetimi (MAM) kullanılan durumlarda Acrobat Reader uygulaması otomatik olarak Intune'a kaydedilir.
Kayıtlı olup olmadığınızı kontrol etmek için:
 > Tercihler'e dokunun.
> Tercihler'e dokunun.Microsoft Intune'a gidin.
Kaydolduysanız Enrolled (Kayıtlı) ifadesi görüntülenir.
Aboneliklerinizi görüntüleme
Kullanmaya çalıştığınız bir özellik mevcut değilse veya abone olmanız isteniyorsa aşağıdaki adımları uygulayarak güncel aboneliklerinizi kontrol edin:
 öğesine dokunun
öğesine dokununGeçerli aboneliklerin listesini görmek için Abonelikler'e dokunun.
Aboneliği yenilemek veya güncellemek için Abonelikleri yönet'e dokunun ve iş akışını tamamlayın.
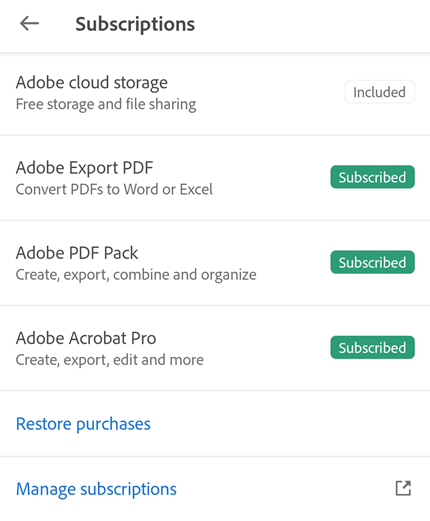
Kullanım verilerini Adobe'ye gönderme
Uygulama, kullanım verilerini Ürün geliştirme programı kapsamında varsayılan olarak Adobe'ye gönderir. Bu uygulama, mühendislik ekibinin ürünü daha iyi bir düzeye getirmesine yardımcı olur ve kullanıcılara daha kişiye özel bir deneyim sunar. Bu varsayılan ayarı devre dışı bırakmak için:
 > Tercihler'e dokunun.
> Tercihler'e dokunun.Kullanım bilgilerini gönder'i devre dışı bırakın.
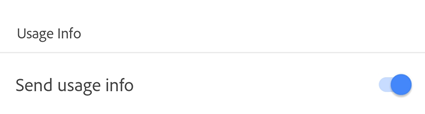
Çökme raporlarını Adobe'ye gönderme
Acrobat, uygulamanın beklenmedik bir şekilde kapanması durumunda Adobe'ye çökme raporları gönderir. Raporlar, aşağıdaki gibi sistem bilgilerini ve kullanıcı verilerini içerebilir:
Kullanıcı oturum açma durumu
Kullanıcı abonelik durumu
Deneysel kohort değerleri
Aygıt RAM'i
Aygıt CPU yonga seti
COD Kohortu
Uygulama, varsayılan olarak her çökme sonrası bir çökme raporu göndermenizi ister. Bu varsayılan ayarı değiştirmek için:
 > Tercihler'e dokunun.
> Tercihler'e dokunun.Çökme raporlarını gönder'e dokunun. Her seferinde sor seçeneği varsayılandır.
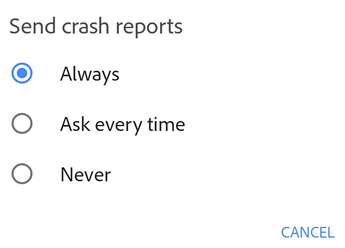
Uygulamanın otomatik olarak Adobe'ye çökme raporu göndermesine izin vermek için Her zaman'ı seçin. Çökme raporu göndermeyi durdurmak için Asla'yı seçin.
Bize çökme raporları göndermeyi seçerek hataları düzeltmeye öncelik vermemize yardımcı olabilirsiniz. Çökme raporu gönderme tercihiniz olarak "Her zaman" seçeneğini ayarlarsanız Acrobat önemli olmayan hata raporlarını da gönderebilir.
Uygulama sürümünü bulma
Uygulama, varsayılan olarak otomatik güncellenir. Sisteminizde yüklü olan uygulama sürümünü belirlemek için ![]() > Adobe Acrobat Hakkında öğesine dokunun.
> Adobe Acrobat Hakkında öğesine dokunun.
Yüklü olan sürüm, Hakkında başlığı altında görüntülenir.