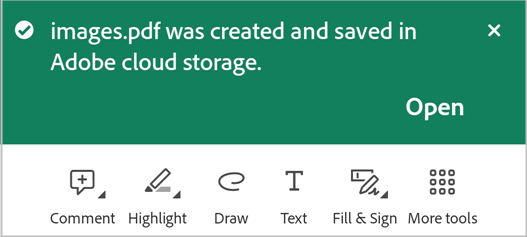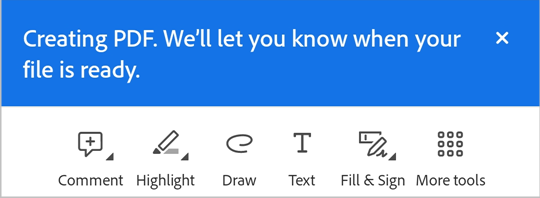PDF'leri Görüntüleme
Ayrıca bkz.
Arabiriminizi kontrol edin! Aşağıdaki ekran uygulama arabiriminizle eşleşiyorsa klasik sürümdesiniz. PDF'leri Klasik arabirimde görüntüleme hakkında bilgi edinin. Cevabınız hayır ise okumaya devam edin. 
PDF'nizde konu bulma
PDF'nizde belirli bir konuyu veya terimi bulmak için:
Üst çubuktan
 öğesine dokunun
öğesine dokununArama alanına arama terimini yazın ve ardından tuş takımından
 öğesini seçin.
öğesini seçin.Arama metni vurgulanır ve ekranda görüntülenir. Arama teriminin tüm tekrarlarını görmek için üst çubuktaki < ve > oklarını kullanabilirsiniz.
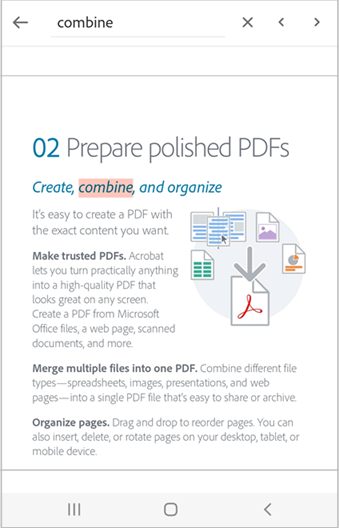
İçindekiler bölümünü görüntüleme
İçindekiler bölümünü görüntülemek için:
PDF'ye dokunarak menüleri görüntüleyin.
 > İçindekiler'e dokunun.
> İçindekiler'e dokunun.İçindekiler listesi arasında gezinerek belirtilen sayfayı açmak için istediğiniz konu başlığına dokunun.
Metnin sesli okunmasını sağlama
Acrobat, seçtiğiniz dilde belge dinlemenizi sağlayan Sesli okuma özelliğini destekler. Aygıtınız hoparlör modundaysa, akıllı ev aygıtına bağlıysa veya kulaklığa bağlıysa uygulama sizden Sesli oku seçeneğini belirlemenizi ister.
Belgenizin sesli okunmasını sağlamak için:
Sesli oku öğesine dokunun.
Dosya, Sesli oku modunda açılır ve metin sesli okunur.
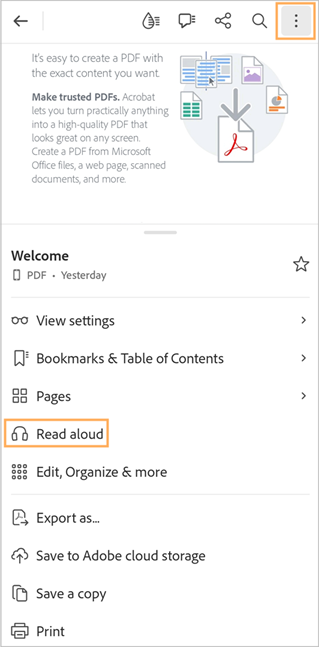
Sesi duraklatmak için alt menüden Duraklat düğmesine dokunun. Oynat düğmesini seçerek sesi istediğiniz zaman yeniden oynatabilirsiniz.
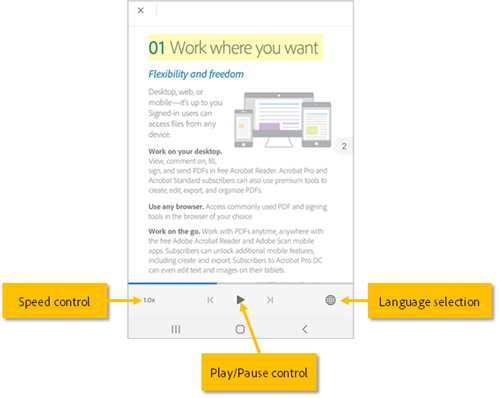
Ses hızını artırmak veya azaltmak için Hız kontrolü düğmesine dokunun.
Ses dilini değiştirmek için
 öğesine dokunun
öğesine dokunun
Belirli bir metnin size yüksek sesle okunmasını sağlamak için:
Metne dokunun ve ardından yüksek sesle okunmasını istediğiniz metni seçmek için tutamaçları sürükleyin.
Açılan menüde Sesli oku'ya dokunun.
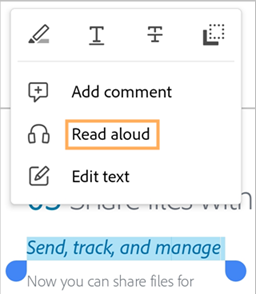
Not: Sesli oku özelliği belirli sınırlamalara sahiptir ve aşağıdaki durumlarda kullanılamayabilir:
Bilinmeyen dil
Parola korumalı belge
OCR uygulanmamış olan taranmış belge
Yorum ekleme özelliği etkin olan paylaşılan dosya
Aygıt ses özellikleri etkin
PDF'yi tam ekran görüntüleme
PDF'de herhangi bir yere dokunduğunuzda araç çubukları gizlenir ve belge tam ekran görünümünde görüntülenir. Tam ekran görünümünden çıkmak ve araç çubuklarına erişmek için PDF'de tekrar dokunun.
Sürekli veya tek sayfa görünümü elde etme
PDF'nizi şu farklı modlarda görüntüleyebilirsiniz: Sürekli, Tek sayfa veya Okuma Modu. Gece modunu da etkinleştirebilirsiniz.
PDF'nizi farklı modlarda görüntülemek için:
PDF'nin üst menüsünden Görünüm ayarları'na dokunun.
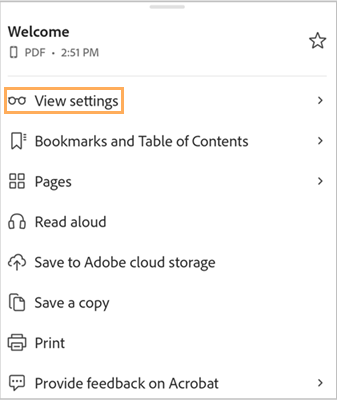
Görünüm ayarları menüsünde, aşağıdaki görüntüleme modlarından birini istediğiniz gibi seçin:
Sürekli: PDF'nizdeki sayfalar arasında sürekli olarak kaydırma yapmanıza olanak tanır.
Tek sayfa: Belgenizi sayfa sayfa görüntülemenizi sağlar. Sayfaları değiştirmek için sola veya sağa kaydırın veya belgenin sağ veya sol kenarına dokunun.
Okuma Modu: Daha iyi okunabilirlik için genişletilmiş metinle sayfaların sürekli bir görünümünü sağlar. Tüm PDF'ler Okuma moduyla uyumlu değildir. Gelişmiş okunabilirlik için PDF'lerinizi Liquid mode'da görüntülemenizi öneririz.
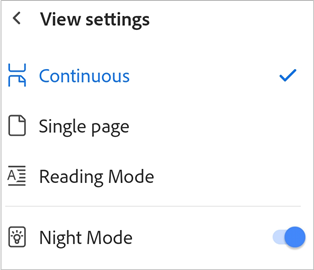
PDF'yi gece modunda görüntülemek için Gece modu'na dokunun.
Metni karanlık bir ekrana karşı açık renkte görüntüleyen gece modunu etkinleştirir. Varsayılan görünüme geri dönmek için Görünüm ayarları'na ve ardından Gece modu'na dokunun.
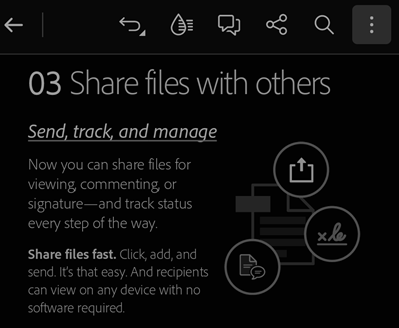
Bir sayfaya yer imi ekleme
Görünen sayfaya hızlı bir şekilde yer imi eklemek için:
Sayfaya gidin ve ardından Yer İmi Ekle'ye dokunun.
Alternatif olarak Yer İmleri ve İçindekiler'e de dokunabilirsiniz. Ardından, Yer İmleri altında Bu sayfaya yer imi ekle'ye dokunun.
Sayfa yer imlerine eklenir ve bir onay mesajı görüntülenir.
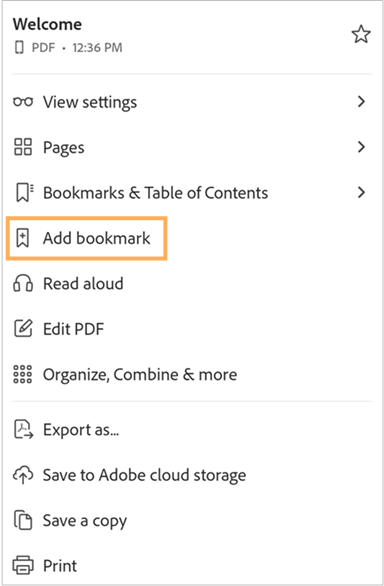
Sayfaları bulmak ve yer imi eklemek için
Yer İmleri ve İçindekiler'e dokunun.
İçindekiler'e dokunun ve ardından yer imi eklemek istediğiniz sayfayı seçin.
Yer İmleri > Yer imini bu sayfaya ekle'ye dokunun.
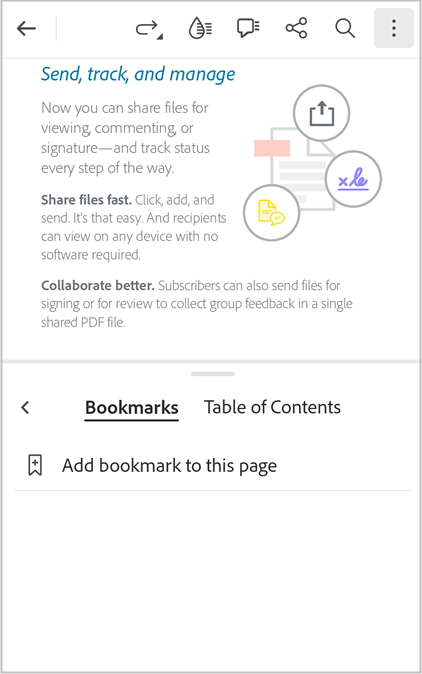
Sayfa yer imlerine eklenir ve bir onay mesajı görüntülenir.
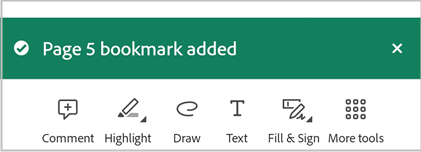
Not
Sayfa başına yalnızca bir yer imi ekleyebilirsiniz.
Tüm yer imlerini görüntülemek için:
Yer İmleri ve İçindekiler'e dokunun.
Yer İmleri sekmesinde PDF'ye eklenen tüm yer imleri görüntülenir.
Yer imlerine eklenmiş bir sayfaya atlamak için yer imine dokunun.
Yer imini yeniden adlandırmak için:
Yer İmleri ve İçindekiler'e dokunun.
Yeniden adlandırmak istediğiniz yer imine uzun basın.
Menüden Yeniden Adlandır'a dokunun.
Tuş takımına erişmek için yer imi adına tekrar dokunun.
Yeni bir ad girin ve tuş takımından İleri'ye dokunun.
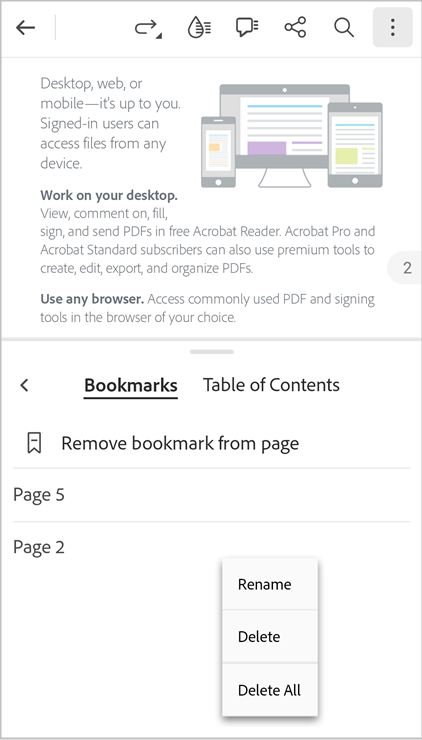
Yer imi silmek için:
Görünen sayfadan yer imini silmek için Yer imini kaldır'a dokunun.
Diğer sayfalardaki yer imlerini bulmak ve silmek için Yer İmleri ve İçindekiler'e dokunun.
Görünür sayfanın yer imini silmek için Yer imini sayfadan kaldır'a dokunun.
Diğer sayfalardan yer imlerini silmek için silmek istediğiniz yer imine ve ardından Yer imini sayfadan kaldır'a dokunun.
Alternatif olarak, silmek istediğiniz yer imine uzun basın ve menüden Sil'e dokunun.
Tüm yer imlerini silmek için herhangi bir yer imine uzun basın ve ardından Tümünü Sil öğesine dokunun.
Liquid Mode ile okuma deneyimini geliştirme
PDF'nizi kolayca okunabilir ve akıcı hale getirmek için üst menüden ![]() öğesine dokunun.
öğesine dokunun.
Dosyanızı, telefonunuzda veya tablet bilgisayarınızda belgeleri kolayca okumanıza yardımcı olmak için PDF'nizin düzenini geliştiren Liquid Mode'da açar.
Ayrıca bkz.
Metin boyutunu, karakter aralığını ve satır aralığını ayarlayarak Liquid mode'da okunabilirliği daha da artırabilirsiniz. Bunu yapmak için:
Liquid Mode'dayken Aa Metin ayarları'na dokunun.
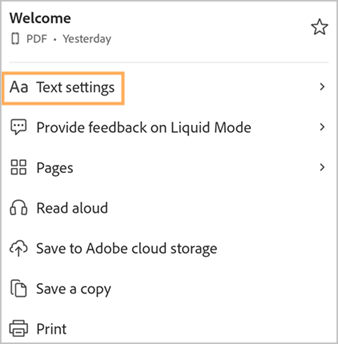
Ayarlar iletişim kutusunda, metin ayarlarını gerektiği gibi yapın.
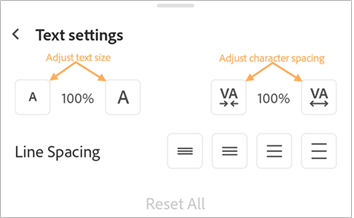
İşiniz bittiğinde, ayarları uygulamak için belgeye dokunun.
Ayarları iptal etmek için Tümünü sıfırla öğesine dokunun.
PDF Oluştur
PDF Oluştur aracını kullanarak diğer biçimlerdeki dosyaları PDF biçimine dönüştürebilirsiniz. Bunu yapmak için:
Açık dosya görünümünden
 > PDF Oluştur'u seçin.
> PDF Oluştur'u seçin.Alternatif olarak, dosyalar görünümünden
 > PDF Oluştur'u seçin.
> PDF Oluştur'u seçin.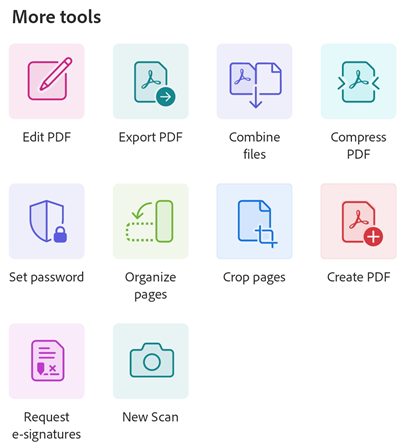
Açılan sayfadan dosyaya ulaşmak istediğiniz konumu seçin.
PDF'ye dönüştürmek istediğiniz dosyaya dokunun.
Dosya dönüştürülmeye başlar ve bir onaylama mesajı görüntülenir.
Dosya PDF'ye dönüştürüldüğünde aşağıda gösterildiği gibi bir onay mesajı alırsınız. Acrobat Reader uygulamasında PDF'yi görüntülemek veya daha sonra dosya listesinden erişmek için Aç'a dokunabilirsiniz.