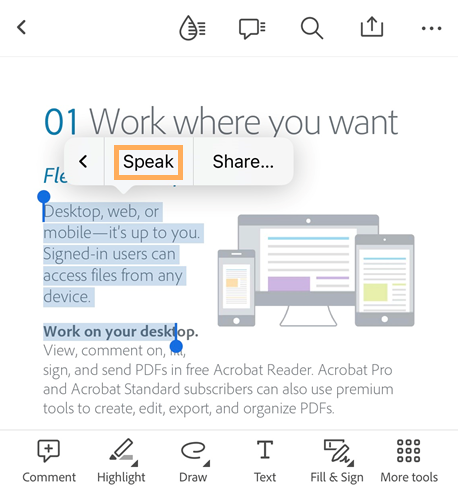Migliorare l’accessibilità
I dispositivi iOS supportano diverse funzioni di accessibilità che non sono elencate in questo articolo. Per ulteriori informazioni, consulta il sito dedicato al supporto di Apple. Puoi anche controllare le impostazioni di accessibilità dalla schermata delle impostazioni del tuo dispositivo, toccando Accessibilità.
Funzioni visive
Modalità notte
La Modalità notte di Acrobat inverte bianco e nero in condizioni di scarsa illuminazione e migliora il contrasto. Permette inoltre di ridurre l’affaticamento degli occhi ed estende l’autonomia della batteria:
Apri un documento.
Tocca l’icona della modalità di visualizzazione (varia a seconda della modalità corrente).
Seleziona Modalità notte.
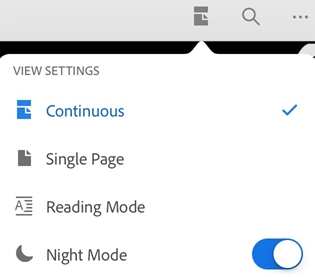
Nota
Potete inoltre impedire la riduzione della retroilluminazione della schermata PDF con il Blocco luminosità schermo del dispositivo.
Mantieni schermo acceso
Puoi mantenere lo schermo acceso per evitare la riduzione della luminosità del dispositivo durante la lettura di un documento PDF. Ogni volta che apri un nuovo documento, la funzione di mantenimento dello schermo acceso è disabilitata per impostazione predefinita. Per abilitare la funzione:
Apri un documento.
Tocca l’icona delle impostazioni di visualizzazione.
Abilita Mantieni lo schermo acceso.

Nota
La funzione “Mantieni lo schermo acceso” viene disabilitata automaticamente dopo 30 minuti di inattività. Tocca lo schermo in un punto qualsiasi per riavviare la durata del timeout.
Lettura in condizioni di scarsa illuminazione
Puoi usare la funzione Night Shift del tuo dispositivo per migliorare la leggibilità in condizioni di scarsa illuminazione. Questo permette di ridurre l’affaticamento degli occhi ed estende l’autonomia della batteria.
Vai alla schermata delle impostazioni del dispositivo.
Tocca Schermo e luminosità.
Tocca Night Shift.

Configura le impostazioni. A seconda della versione del sistema operativo, puoi programmare la modalità Night Shift, abilitarla manualmente e controllare la tonalità complessiva.
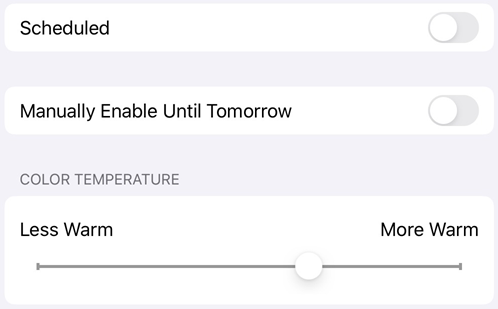
Luminosità del display
Imposta la luminosità del display per migliorare la leggibilità.
Vai alla schermata delle impostazioni del dispositivo.
Tocca Schermo e luminosità.
Imposta il livello di luminosità.
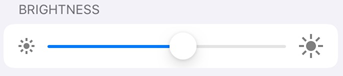
Inversione dei colori
Le impostazioni del dispositivo includono un’opzione per invertire i colori. Per invertire i colori:
Tocca Impostazioni.
Tocca Accessibilità.
Tocca Schermo e dimensioni testo.
Scegli un’opzione:
Inversione smart inverte la maggior parte dei colori ma lascia inalterate le immagini, i file multimediali e alcune app.
Inversione classica inverte tutto.

Nota
Da questa schermata puoi anche cambiare il contrasto, la dimensione del testo e altre funzioni di visualizzazione.
Modalità scura
Per gli utenti di iOS 13 e versioni successive, la release di ottobre 2019 di Acrobat supporta la modalità scura. La modalità scura offre una visualizzazione ad alto contrasto che può migliorare la leggibilità in condizioni di scarsa illuminazione, oltre ad estendere l’autonomia della batteria. Per alcuni utenti, la modalità scura rappresenta anche un’importante funzione di accessibilità che mantiene il significato dei colori e rappresenta meglio le immagini rispetto alla Modalità notte.
Vai alla schermata delle impostazioni del dispositivo.
Tocca Schermo e luminosità.
Scegli la modalità chiara o scura.

Tipo dinamico
La funzione Tipo dinamico di iOS consente di specificare le dimensioni preferite per il testo. Poiché Acrobat supporta il testo dinamico, la sua interfaccia si adatta automaticamente alle impostazioni scelte. Per aumentare o ridurre la dimensione dei font in Acrobat:
Vai alla schermata delle impostazioni del dispositivo.
Tocca Schermo e luminosità > Dimensioni testo.
Regola il cursore sull’impostazione desiderata.
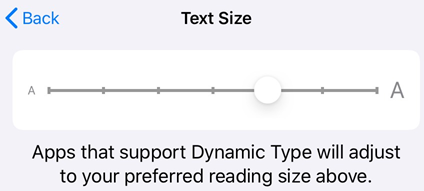
Funzioni audio
Utilizzare Leggi selezione
Con la funzione Leggi selezione, puoi fare in modo che l’app Acrobat Reader legga ad alta voce il testo selezionato. Per utilizzare la funzione di lettura, devi abilitare Leggi selezione nelle impostazioni del dispositivo. Per eseguire questa operazione:
Vai alle impostazioni del dispositivo.
Tocca Accessibilità > Contenuto letto ad alta voce.
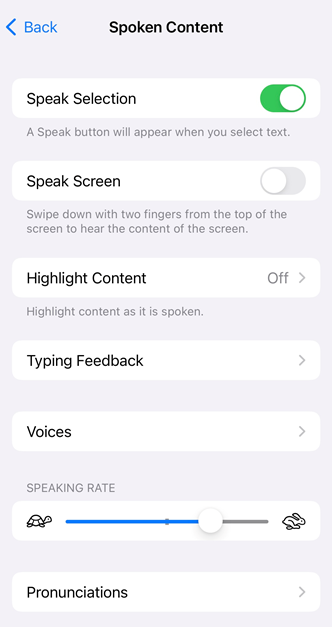
Attiva il pulsante Leggi selezione.
Per utilizzare la funzione Leggi selezione:
Apri un PDF.
Seleziona il testo che l’app dovrà leggere ad alta voce.
Selezionare la funzione di lettura: esperienza nuova e classica.
Dalla barra dei menu a comparsa, seleziona Leggi. Il testo selezionato viene letto ad alta voce e la barra dei menu a comparsa ora mostra un pulsante Pausa invece di Leggi, come mostrato di seguito.
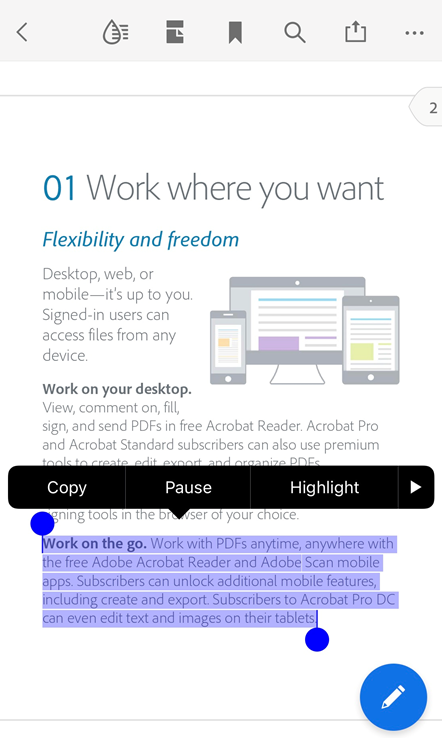
Per mettere in pausa la lettura, seleziona Pausa. Per riprendere la lettura, seleziona di nuovo Leggi.
Se selezioni un altro testo mentre il sistema sta ancora leggendo ad alta voce il testo selezionato, il nuovo testo viene visualizzato con un pulsante di pausa. Una volta letta la selezione precedente, il pulsante del menu per la nuova selezione di testo cambia da “Pausa” a “Leggi”. Ora puoi selezionare Leggi per fare in modo che il sistema legga ad alta voce la selezione successiva.
VoiceOver
L’app supporta VoiceOver, il lettore dello schermo integrato in iOS. VoiceOver consente agli utenti ipovedenti di usare semplici gesti per ascoltare i contenuti dei file PDF. Con la versione di ottobre 2019, il supporto di VoiceOver è stato esteso alla modalità di lettura Continua di Acrobat. Per abilitare VoiceOver:
Vai alla schermata delle impostazioni del dispositivo.
Tocca Accessibilità.
Tocca VoiceOver e abilita questa funzione.
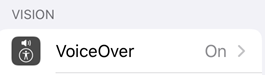
Funzioni con gesti
Questa app supporta i gesti standard di VoiceOver, descritti nella documentazione di Apple.
Sono inoltre disponibili azioni personalizzate che consentono di accedere ai file. Per visualizzare una scheda contestuale per qualsiasi file in un elenco di file (Home, File, Condiviso e Cerca):
Scorri verso il basso con un dito su un file.
Quando senti “scheda contestuale”, tocca due volte.
Scelte rapide da tastiera
Se il dispositivo dispone di una tastiera, Acrobat supporta le seguenti scelte rapide:
Scelta rapida |
Funzione |
|---|---|
⌘ + Freccia Su |
Home navigazione (prima pagina del documento) |
⌘ + Freccia Giù |
Fine navigazione (ultima pagina del documento) |
⌥ + Freccia Su |
Scorre verso l’alto/Pagina precedente |
⌥ + Freccia Giù |
Scorre verso il basso/Pagina successiva |
Maiusc + Barra spaziatrice |
Scorre verso l’alto/Pagina precedente |
Barra spaziatrice |
Scorre verso il basso/Pagina successiva |
PgSu |
Scorre verso l’alto/Pagina precedente |
PgGiù |
Scorre verso il basso/Pagina successiva |
Freccia Su |
Esegue il panning verso l’alto |
Freccia giù |
Esegue il panning verso il basso |
Freccia sinistra |
Esegue il panning verso sinistra |
Freccia destra |
Esegue il panning verso destra |
⌘ + + |
Zoom in |
⌘ + - |
Zoom out |