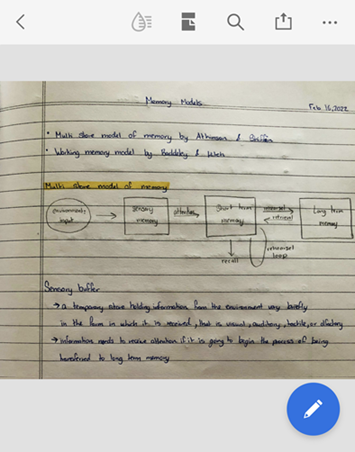Aprire i file
L’utilizzo dell’app Acrobat Reader per aprire i PDF consente di utilizzare funzionalità avanzate di modifica e visualizzazione come note, evidenziazioni, disegni a mano libera, firme scritte a mano, dati di moduli compilati e altro ancora. Puoi utilizzare l’app Acrobat Reader per aprire i file da:
App File di Apple
Altre app Adobe come Adobe Scan e Adobe Sign
E-mail e file allegati
Browser come Firefox, Edge e Chrome
Posizioni cloud come Dropbox, OneDrive e Google Drive
Il tuo dispositivo
Nota
Nei flussi di lavoro in cui viene chiesto di aprire Acrobat solo una volta o sempre, scegli Sempre per impostare Acrobat come visualizzatore PDF predefinito. In questo modo potrai sfruttare l’ampio supporto per lo standard PDF e le funzionalità PDF gratuite come la condivisione, i commenti e altro ancora.
Creare file PDF
Puoi convertire i file in altri formati in formato PDF utilizzando lo strumento Crea PDF. Per eseguire questa operazione:
Tocca
 > Crea PDF.
> Crea PDF.In alternativa, dalla vista di un file aperto, seleziona
 > Crea PDF.
> Crea PDF.Nella pagina che viene visualizzata, seleziona la posizione da cui vuoi accedere al file.
Tocca il file che desideri convertire in PDF.
Viene avviata la conversione del file e viene visualizzato un messaggio di conferma.
Una volta convertito il file in PDF, viene visualizzato un messaggio di conferma. Puoi toccare Apri per visualizzare il PDF nell’app Acrobat Reader o accedervi successivamente dall’elenco dei file.
Aprire i file dal dispositivo o dal cloud
Puoi aprire i file memorizzati sul tuo dispositivo, dall’archiviazione cloud Adobe o da altri provider di archiviazione di terze parti, come Dropbox, Google Drive e OneDrive. I file PDF aggiornati vengono salvati automaticamente nella posizione cloud originale. Puoi preinstallare queste app supportate o aggiungerle al tuo account in un secondo momento quando richiesto.
Per accedere a un file nel dispositivo, nell’archiviazione cloud Adobe oppure in Dropbox, OneDrive o Drive:
Tocca
 > Apri file.
> Apri file.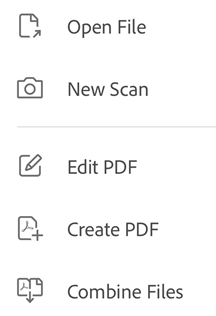
In alternativa, vai alla pagina
 File.
File.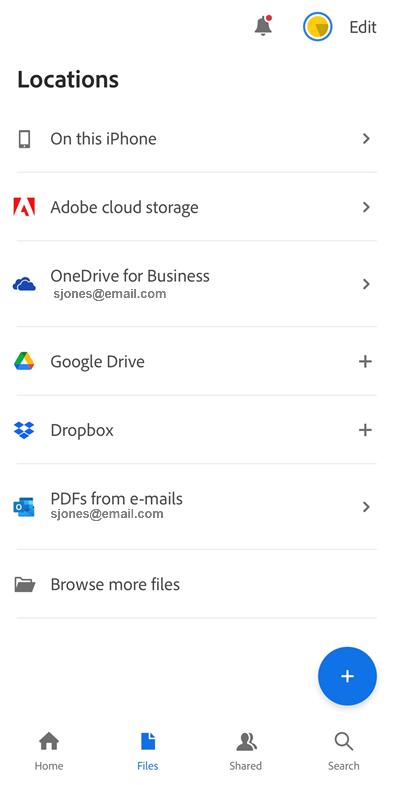
Nel menu che viene visualizzato, tocca Su questo iPhone e poi seleziona un file dall’elenco dei file disponibili.
Per aprire i file dall’archiviazione cloud, tocca una delle opzioni di archiviazione cloud.
Se il tuo account non è connesso, tocca Aggiungi account e completa il flusso di lavoro.
Quando accedi a una posizione cloud per la prima volta, Acrobat ti chiede di consentire l’accesso. Tocca Consenti.

Una volta effettuato l’accesso, vai su un file qualsiasi e toccalo per aprirlo in Acrobat. Ogni modifica al PDF viene automaticamente salvata nella posizione cloud.
In alternativa, tocca Sfoglia più file per navigare verso altre posizioni di archiviazione accessibili sul dispositivo.
Aprire i PDF dall’e-mail
L’app Acrobat Reader ora ti consente di accedere a tutti i PDF dall’account e-mail associato.
Per aprire i PDF da Mail di Apple:
In un’email con un allegato PDF, scorri fino in fondo.
Tocca Tocca per scaricare. Viene visualizzata una pagina di anteprima del PDF.
Tocca l’anteprima.
Tocca
 nel menu in basso.
nel menu in basso.Scorri il menu per visualizzare Acrobat.
Tocca Acrobat.
Per aprire i PDF da Gmail:
In un’email, tocca l’allegato PDF.
Tocca
 .
.Nella finestra di dialogo che viene visualizzata, individua l’icona di Acrobat e toccala per selezionarla.
Per accedere agli allegati PDF dall’app Acrobat Reader:
Vai alla pagina
 File.
File.Tocca PDF da e-mail e tocca una cartella per visualizzare l’elenco dei PDF.
Tocca il titolo di un PDF per aprirlo. Successivamente potrai riaprire il PDF dall’elenco dei file recenti.
Tocca
 per eseguire una o più delle seguenti operazioni:
per eseguire una o più delle seguenti operazioni:Visualizza la data di ricezione e il nome del mittente.
Tocca Visualizza e-mail originale per leggere l’e-mail di origine.
Tocca Invia una copia per condividere una copia del file PDF con altre persone.
Aggiungi una stella al file per impostarlo tra i preferiti.
Imposta una password per aprire il file.
Tocca Esporta PDF per esportare il file in un altro formato.
Tocca Salva una copia per salvare una copia del PDF.
Tocca Richiedi firme elettroniche per inviare il PDF per le firme elettroniche.
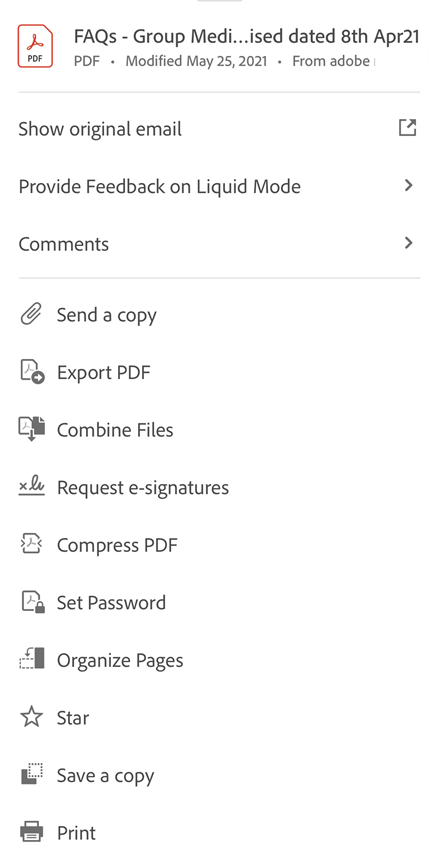
Aprire i file di immagini
L’app Acrobat Reader consente di aprire file di immagini jpeg, jpg, png e in altri formati. Un file immagine aperto può essere condiviso con altri, salvato come copia, convertito in PDF o aperto in altre app idonee disponibili sul dispositivo.
Nota: per convertire in PDF i file di immagini, è necessario un abbonamento ad Adobe Acrobat Premium o Adobe Acrobat Pro.
Per eseguire questa operazione:
Vai alla galleria Foto sul tuo dispositivo e seleziona l’immagine che desideri aprire in Acrobat.
Dall’elenco delle app disponibili, tocca l’icona di Acrobat.
Nella schermata che viene visualizzata, tocca Importa in Acrobat. L’immagine viene aperta nell’app Acrobat Reader.
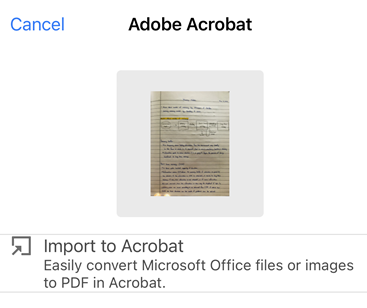
Una volta che importato il file, puoi toccare
 ed eseguire una o più delle seguenti azioni:
ed eseguire una o più delle seguenti azioni:Per condividere una copia del file, tocca Invia una copia e segui i passaggi.
Per combinare il file con altri file, tocca Combina file e segui i passaggi.
Per contrassegnare il file come preferito, tocca Aggiungi stella.
Per salvare una copia del file, tocca Salva una copia e seleziona una posizione in cui salvare il file.
Per salvare il file nell’archiviazione cloud, tocca Salva nell’archiviazione cloud Adobe.
Per stampare il file, tocca Stampa.
Per condividere il file immagine, tocca
 nel menu in alto del file aperto e segui i passaggi.
nel menu in alto del file aperto e segui i passaggi.Per convertire l’immagine in un PDF, tocca Crea PDF dal pannello in basso.
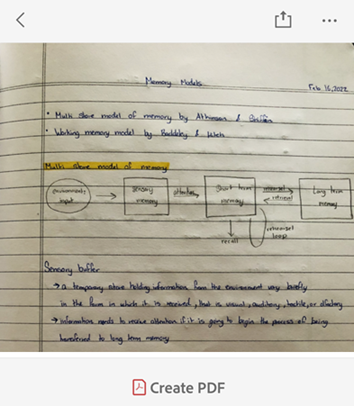
Una volta convertita l’immagine in PDF, viene visualizzato un messaggio di conferma, come mostrato di seguito. Tocca Apri per aprire il PDF file.
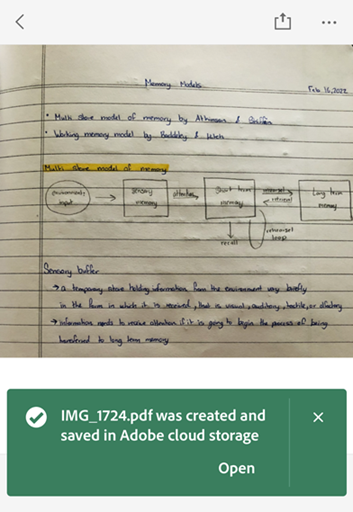
Il file immagine viene aperto come PDF e il file viene salvato automaticamente nell’archiviazione cloud Adobe.
Aprire un file da un browser
Nota che diversi browser possono avere diversi flussi di lavoro. Per utilizzare l’app Acrobat Reader per accedere a un file aperto in Safari:
Tocca
 nel menu in basso.
nel menu in basso.Scorri verso sinistra per visualizzare l’opzione Acrobat.
Tocca Acrobat.
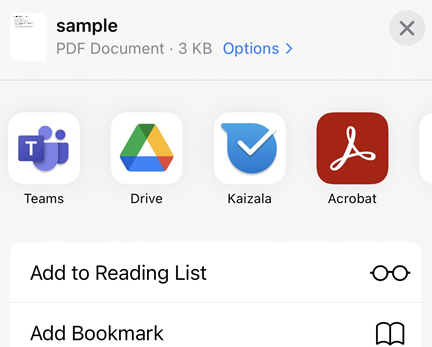
Aprire da Adobe Scan
Se hai già installato l’app Adobe Scan, puoi aprire un file scansionato direttamente in Acrobat per modificare il file o aggiungervi commenti.
Passa alla pagina File e seleziona Adobe Scan.
Dall’elenco dei file scansionati, seleziona il file da aprire in Acrobat.
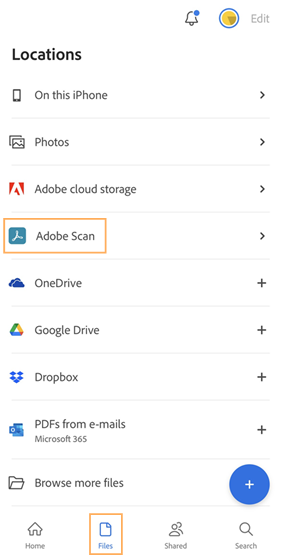
Per accedere ai file di Adobe Scan dall’app Acrobat Reader:
Vai alla pagina
 File.
File.Tocca
 > Scan. Viene aperta l’app Adobe Scan.
> Scan. Viene aperta l’app Adobe Scan.Per qualsiasi file che desideri aprire nell’app Acrobat Reader, tocca
 .
.
Aprire dall’app File
L’app File per iOS (iOS 11+) consente di trovare, organizzare e gestire facilmente tutti i file. I file disponibili includono i file locali sul tuo dispositivo, i file su altri dispositivi iOS e nell’archiviazione cloud. L’app mobile Adobe DC supporta l’app File e offre maggior controllo e facilità di accesso a tutti i file e le scansioni in qualsiasi posizione.
Per aprire un file in Acrobat:
Tocca l’icona dell’app File. Vengono visualizzati tutti i file, inclusi quelli di Adobe Acrobat o Adobe Scan.
Sfoglia o cerca un file e aprilo.
Tocca
 > Apri in Acrobat.
> Apri in Acrobat.

Se Acrobat non è già presente nell’elenco delle posizioni disponibili dell’app File, puoi aggiungerlo con i seguenti passaggi:
Tocca l’icona dell’app File.
Tocca

Tocca Modifica.
Abilita e disabilita le posizioni in base alle esigenze. Puoi anche tener premuto
 e trascinare gli elementi in una nuova posizione.
e trascinare gli elementi in una nuova posizione.Tocca Fine.

Per ulteriori dettagli, consulta https://support.apple.com/it-it/HT206481.
Aprire da iBooks
iBooks non offre un’opzione Apri in o Condividi. Per trasferire un documento PDF da iBooks ad Acrobat Reader, invia il documento PDF a te stesso per e-mail e segui i passaggi descritti in Aprire i PDF dall’e-mail.
Confronto tra le opzioni Copia in e Apri in
Acrobat supporta l’apertura, la condivisione e la copia di molti tipi di documenti da e verso il tuo dispositivo, nonché altre app non Adobe. Il flusso di lavoro del file può includere le seguenti opzioni di menu:
Apri in Acrobat: il file viene aperto nell’app Acrobat Reader e permette sia ad Acrobat che all’app di origine di condividere lo stesso file. Ad esempio, se scegli “Apri in” durante la condivisione dall’app File, Acrobat utilizza un riferimento al file di origine. Il file non viene copiato in Acrobat. Le modifiche apportate al file Acrobat vengono salvate anche nel file originale.
Copia in: consente di copiare il file nell’archiviazione locale di Acrobat a cui può accedere solo Acrobat. Le modifiche vengono salvate nella copia privata di Acrobat e il file originale rimane invariato.
È possibile che i flussi di lavoro utilizzino le funzioni Apri in e Copia in poiché Acrobat rende i file copiati accessibili ad altre app. Ad esempio, puoi usare “Copia in” per un file da Mail ad Acrobat e quindi richiamare dall’app File il comando “Apri in” per aprire lo stesso file in PDF Expert. In modo analogo, in PDF Expert puoi scegliere Importa da > Scegli file e passare ad Acrobat per aprire un file. Le modifiche apportate in queste app esterne vengono salvate anche in Acrobat.