Gestire file e cartelle
Gestione dei file
Combinare più file
Se disponi di un abbonamento ad Adobe Acrobat Premium o Adobe Acrobat Pro, puoi combinare fino a 12 file in un solo PDF. Puoi anche combinare file da qualsiasi posizione integrata, ad esempio da Dropbox e Drive.
Per combinare più file:
Dalla barra degli strumenti in basso, tocca
 > Combina file.
> Combina file.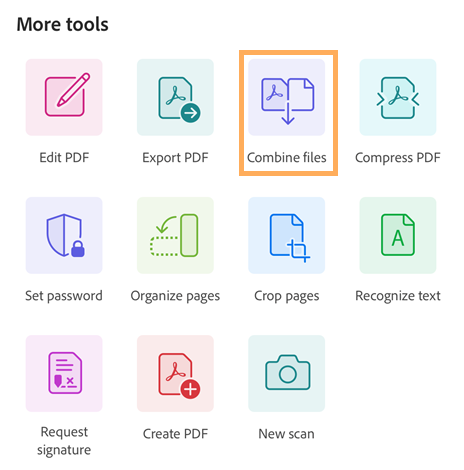
Nella pagina che viene visualizzata, tocca Aggiungi file.
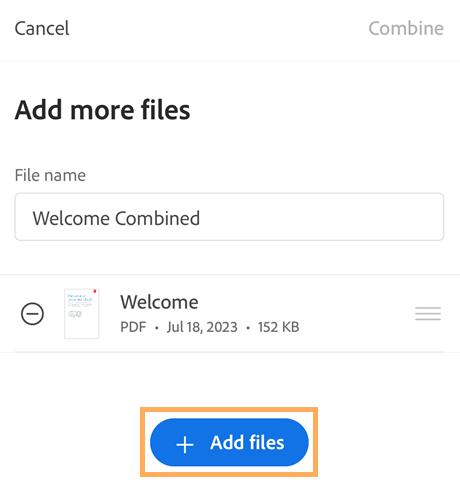
Seleziona una posizione del file, quindi seleziona i file che desideri combinare.
Tocca Aggiungi file.
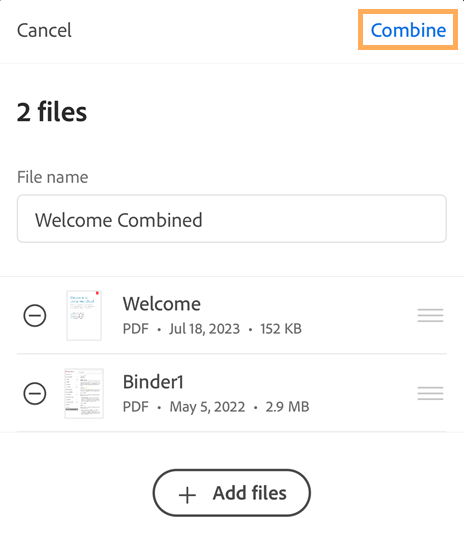
Nella pagina visualizzata, conferma i file che desideri combinare, quindi tocca Combina.
Il file combinato viene automaticamente caricato nell’archiviazione cloud Adobe.
Nota che esistono le seguenti limitazioni per la combinazione di file:
Non è possibile combinare più file che sono condivisi per la revisione.
Devi eseguire l’accesso all’archiviazione cloud Adobe.
È necessaria una connessione a Internet.
È necessario un abbonamento ad Acrobat Reader.
Consulta anche
Di recente abbiamo implementato un’esperienza di prodotto nuova e più intuitiva. Tuttavia, se stai ancora utilizzando la nostra interfaccia classica, scopri come Combinare più file.
Rinominare i file
Per rinominare un file:
In un elenco di file, ad esempio Home, File e un elenco di risultati di ricerca, tocca
 sul file che desideri rinominare.
sul file che desideri rinominare.Tocca

Inserisci un nome.
Tocca Rinomina.
Duplicare i file
In un elenco di file, ad esempio Home, File e un elenco di risultati di ricerca:
Tocca

Tocca

Il file viene automaticamente duplicato con lo stesso nome e un (1). Puoi rinominare i file così come si rinominano altri file.
Spostare i file
Acrobat supporta solo lo spostamento dei file presenti nell’archiviazione cloud Adobe. In un elenco di file, ad esempio File e un elenco di risultati di ricerca:
Tocca

Tocca

Tocca una nuova posizione.
Tocca Sposta.
Eliminare i file
In un elenco di file, ad esempio Home, File e un elenco di risultati di ricerca:
Tocca

Tocca

Tocca Elimina per confermare l’azione.
Rimuovere dall’elenco Recenti
La vista Home mostra i file visualizzati più di recente in ordine cronologico. Per rimuovere i file dall'elenco di file recenti:
Tocca

Tocca

Tocca Rimuovi per confermare l’azione.
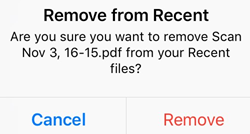
Salvare i file nel cloud
I file basati su cloud vengono salvati automaticamente nel cloud dopo aver apportato la modifica. I file locali possono essere caricati manualmente.
Per salvare un file locale nel cloud:
Passa all’elenco File.
Tocca Posizioni > Su questo iPad.
Tocca

Tocca

Gestione delle cartelle
Acrobat supporta la gestione delle cartelle per i file locali, l’archiviazione cloud Adobe e Dropbox.
Nella vista File > Archiviazione cloud Adobe tocca ![]() a destra di una cartella per rinominarla o eliminarla.
a destra di una cartella per rinominarla o eliminarla.
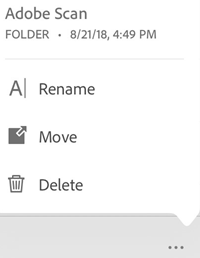
Rinominare le cartelle
Nella vista File > Archiviazione cloud Adobe:
Tocca

Tocca

Inserisci un nome.
Tocca Rinomina.
Eliminare le cartelle
Nella vista File > Archiviazione cloud Adobe:
Tocca

Tocca

Tocca Elimina per confermare l’azione.
Creare una nuova cartella
Nella vista File > Archiviazione cloud Adobe:
Tocca

Tocca

Immetti un nome per la cartella.
Tocca Crea.