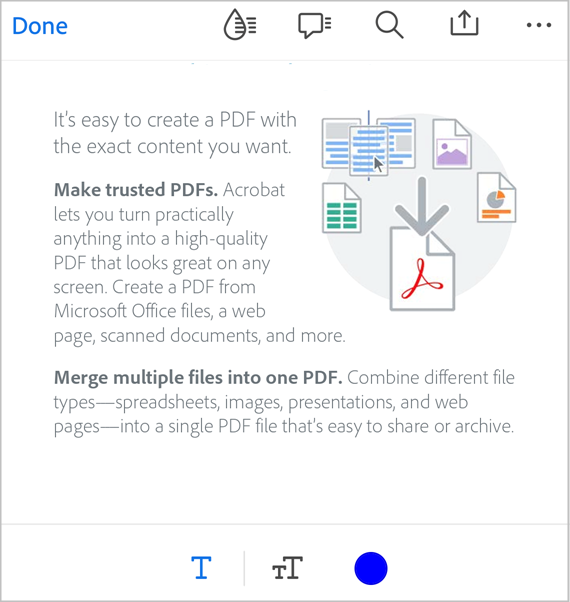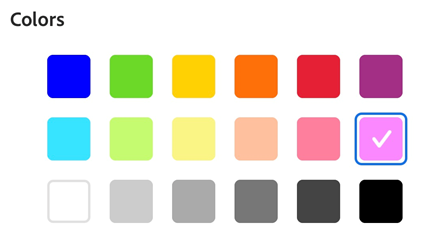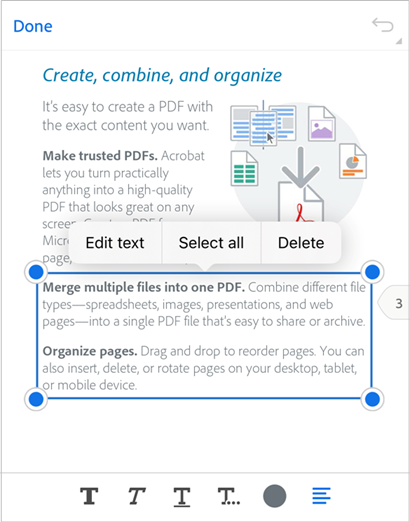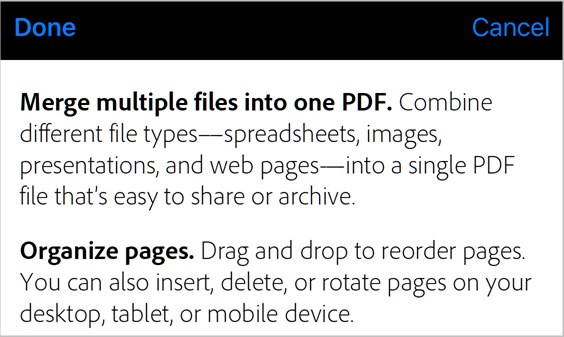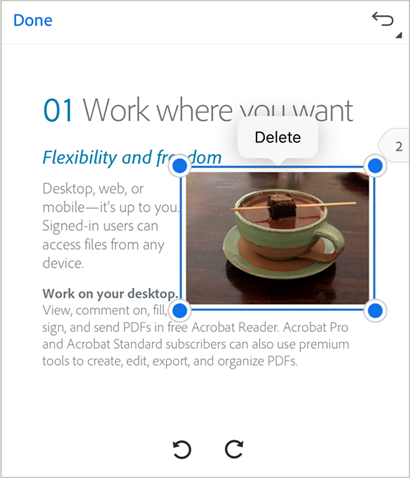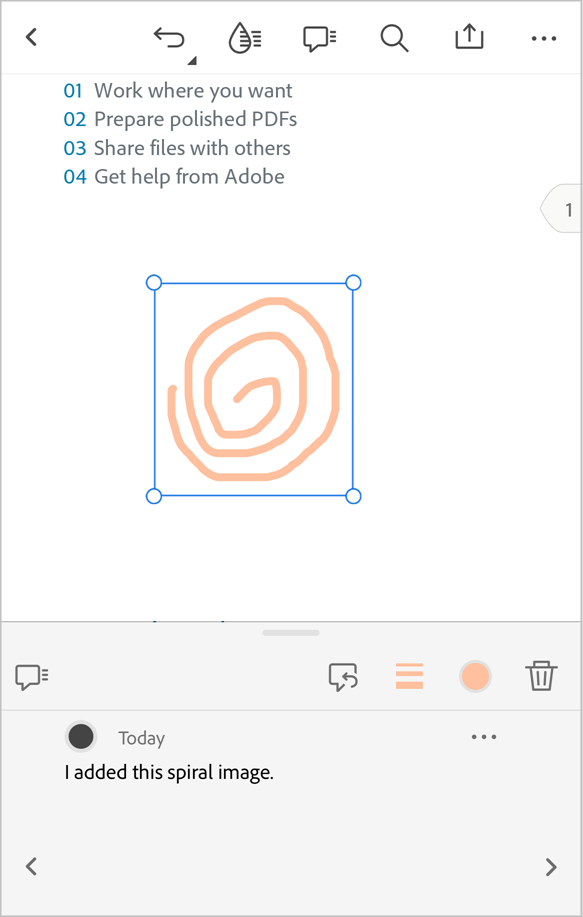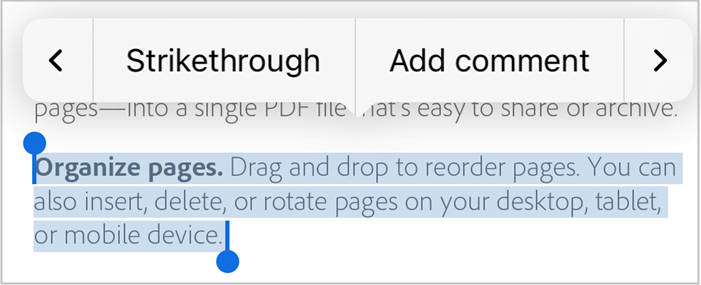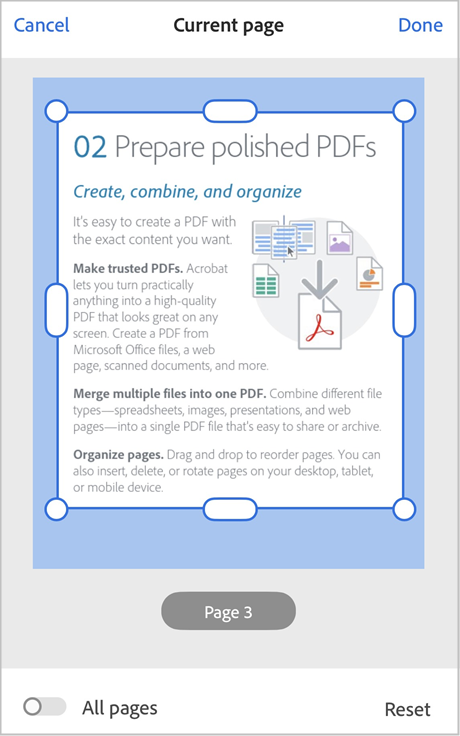Modificare i PDF
Consulta anche
Controlla l’interfaccia. Se la schermata di seguito corrisponde all’interfaccia dell’app, stai utilizzando la versione classica. Scopri come modificare i PDF utilizzando l’esperienza classica. Altrimenti, continua a leggere. 
Aggiungi del testo al PDF
Nella barra degli strumenti in basso, tocca Testo.
Il documento viene aperto in modalità “Aggiungi testo” e la barra degli strumenti in basso presenta gli strumenti che consentono di selezionare il colore e la dimensione del testo.
Per selezionare il colore del testo:
Tocca
per attivare la tavolozza dei colori e la barra delle dimensioni del testo.
Tocca
, quindi tocca qualsiasi colore dalla tavolozza.
Per cambiare la dimensione del testo:
Tocca
per aprire la barra delle dimensioni del testo.
Trascina la barra della dimensione del testo fino alla dimensione desiderata.
Tocca il documento nell’area in cui desideri aggiungere del testo.
Nella casella di testo visualizzata, immetti il testo, quindi tocca

Per ridimensionare la casella di testo, trascina le maniglie d’angolo in base alle esigenze.
Per spostare la casella di testo, tieni premuto e trascina la casella di testo.
Per aggiungere altro testo, tocca di nuovo il documento e segui le istruzioni riportate sopra.
Al termine, tocca < nell’angolo in alto a sinistra per uscire dalla modalità “Aggiungi testo”.
Per aggiungere rapidamente del testo in uno spazio vuoto:
Tieni premuto sull’area vuota in cui desideri aggiungere il testo.
Nel menu visualizzato, tocca Testo.
Nella casella di testo, immetti il testo e tocca
Per modificare o eliminare il testo aggiunto:
Tocca il testo.
Nella finestra di dialogo che viene visualizzata, effettua una o più delle seguenti operazioni in base alle esigenze:
Per eliminare il testo, tocca
Per cambiare il colore del testo, tocca
e seleziona un altro colore.
Per cambiare la dimensione del testo, tocca
e trascina il cursore fino alla dimensione desiderata.
Per modificare il testo, tocca
> Modifica nota**. Quindi modifica il testo e tocca
per immettere il nuovo testo.
Per aggiungere una risposta al testo aggiunto, tocca
e aggiungi una risposta. Tocca
per inserire la risposta.
Per spostarti tra i testi e i commenti aggiunti al documento, utilizza le frecce < e > e visualizzali o modificali in base alle esigenze.
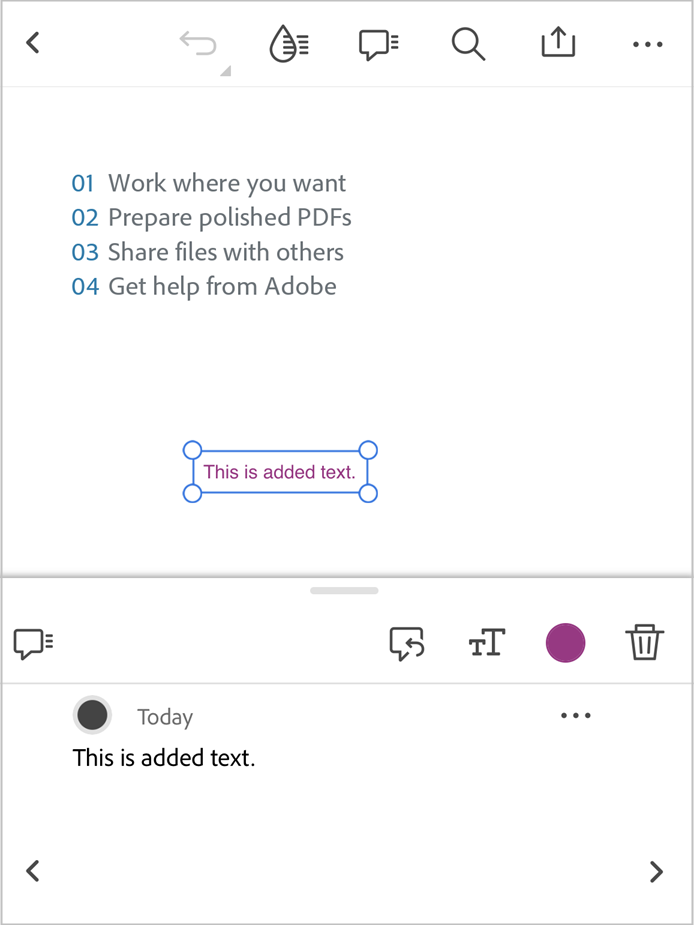
Modificare il testo nei PDF
È possibile modificare un PDF solo se si dispone di un abbonamento ad Adobe Acrobat Premium o Adobe Acrobat Pro.
Tocca
 > Modifica PDF.
> Modifica PDF.
Il PDF viene aperto in modalità di modifica.
Tocca il testo da modificare. Sposta le maniglie della casella di selezione per regolare la selezione in base alle esigenze.
Nel menu visualizzato, tocca Modifica testo.
Nel riquadro Modifica, modifica il testo in base alle esigenze, quindi tocca Fine.
Per annullare le modifiche, tocca Annulla nella barra in alto.
Per modificare rapidamente del testo nel PDF:
Tieni premuto sul testo da modificare.
Nel menu visualizzato, tocca Modifica testo.
Nel riquadro Modifica che viene aperto, modifica il testo in base alle esigenze, quindi tocca Fine.
Eliminare un testo
È possibile eliminare del testo dal PDF solo se si dispone di un abbonamento ad Adobe Acrobat Premium o Adobe Acrobat Pro.
Per eliminare del testo dal PDF:
Tocca
 > Modifica PDF.
> Modifica PDF.
Il PDF viene aperto in modalità di modifica.
Tocca il testo da eliminare. Sposta le maniglie della casella di selezione per regolare la selezione in base alle esigenze.
Nel menu visualizzato, tocca Elimina.
Il testo selezionato viene eliminato. Puoi ripristinare il testo eliminato toccando |undo| dal menu in alto.
Modificare le immagini
La versione corrente dell’app Acrobat Reader non supporta la modifica delle immagini nei PDF.
Aggiungere le immagini
È possibile aggiungere delle immagini a un PDF solo se si dispone di un abbonamento ad Adobe Acrobat Premium o Adobe Acrobat Pro.
Per aggiungere una nuova immagine a un PDF:
Tocca
 > Modifica PDF.
> Modifica PDF.Il PDF viene aperto in modalità di modifica.
Nella barra degli strumenti in basso, tocca
 Aggiungi immagine. Quindi, tocca un’area vuota nel documento in cui aggiungere l’immagine.
Aggiungi immagine. Quindi, tocca un’area vuota nel documento in cui aggiungere l’immagine.
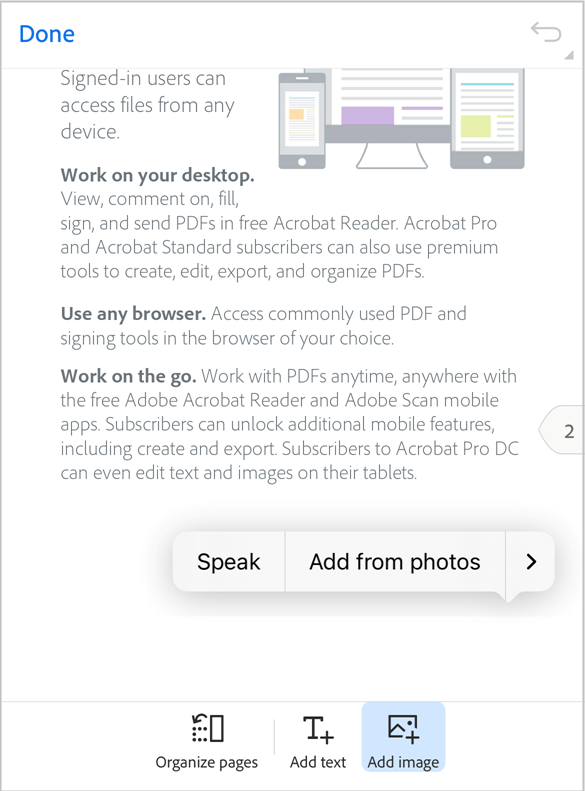
Nel pannello Aggiungi immagine, esegui una delle due azioni seguenti:
Tocca Aggiungi da foto: se richiesto, consenti l’accesso alle foto. Viene aperta la galleria delle immagini recenti. Puoi toccare un’immagine per selezionarla. Per selezionare le immagini da altre app, tocca l’icona di una delle app visualizzate nel pannello in alto e seleziona un’immagine.
Tocca Aggiungi da fotocamera: se viene richiesto di consentire l’accesso alla fotocamera, seleziona un’opzione di consenso, a seconda delle esigenze. Quindi, inquadra l’immagine con la fotocamera e tocca l’icona di acquisizione. Una volta ottenuti i risultati desiderati, seleziona OK.
Per modificare l’immagine aggiunta:
Tocca l’immagine ed esegui una o più delle seguenti azioni, in base alle esigenze:
Per spostare l’immagine, trascinala fino alla posizione desiderata.
Per ridimensionare l’immagine, trascina le maniglie d’angolo blu in base alle esigenze.
Per eliminare l’immagine, tocca Elimina
Per ruotare l’immagine, tocca
o
dal menu in basso.
Creare disegni
Per creare dei disegni:
Nella barra degli strumenti in basso, tocca

Il file viene aperto in modalità “Aggiungi immagine”, dove la barra degli strumenti in basso mostra gli strumenti per selezionare il colore dell’immagine e lo spessore della linea dell’immagine.
Per accedere rapidamente alla modalità “Aggiungi immagine”, tocca uno spazio vuoto nel documento, quindi dal menu visualizzato tocca Disegna.
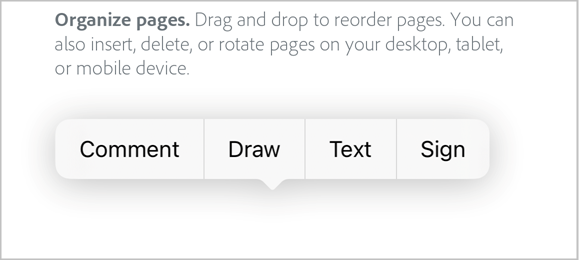
Per cambiare il colore del disegno:
Tocca
 per attivare la palette dei colori.
per attivare la palette dei colori.Tocca
 , quindi tocca qualsiasi colore dalla tavolozza.
, quindi tocca qualsiasi colore dalla tavolozza.
Per cambiare lo spessore delle linee dell’immagine:
Tocca
 per aprire il selettore dello spessore della linea.
per aprire il selettore dello spessore della linea.Tocca la barra che corrisponde allo spessore desiderato.

Dopo aver selezionato il colore e lo spessore della linea dell’immagine, tocca il documento e trascina con un dito per disegnare un’immagine.
Nota: puoi utilizzare due dita per scorrere il documento e disegnare le immagini dove necessario.
Per cancellare una parte del disegno, tocca
 e trascina sulla sezione che desideri cancellare.
e trascina sulla sezione che desideri cancellare.Per annullare un passaggio, tocca
 dal menu in alto.
dal menu in alto.Tocca Fine.
Per modificare o eliminare un disegno:
Fai clic su immagine.
Nella finestra di dialogo che viene visualizzata, effettua le seguenti operazioni in base alle esigenze:
Per cambiare il colore dell’immagine, tocca
Per cambiare lo spessore delle linee dell’immagine, tocca
Per eliminare l’immagine, tocca
Per aggiungere un commento all’immagine, tocca il campo Aggiungi un commento e scrivi il messaggio. Al termine, tocca > nell’angolo in alto a destra.
Per aggiungere una risposta a un’immagine, tocca
e aggiungi una risposta.
Aggiungere annotazioni
Nella barra degli strumenti in basso, tocca

Il PDF viene aperto in modalità Evidenzia e sono disponibili gli strumenti per evidenziare, sottolineare e barrare e il selettore colori.
Nella barra degli strumenti in basso, tocca uno dei seguenti strumenti in base alle esigenze:
 per evidenziare il testo.
per evidenziare il testo. per sottolineare il testo.
per sottolineare il testo. per barrare il testo.
per barrare il testo.
Controlla l’icona
 per verificare il colore di visualizzazione. Per cambiare il colore, tocca
per verificare il colore di visualizzazione. Per cambiare il colore, tocca  e poi tocca un colore dalla tavolozza dei colori per selezionarlo.
e poi tocca un colore dalla tavolozza dei colori per selezionarlo.Trascina sul testo da evidenziare, sottolineare o barrare.
Per verificare la selezione, puoi usare lo strumento di ingrandimento del testo che viene visualizzato.
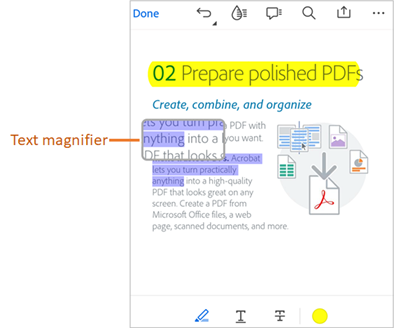
Il testo viene contrassegnato con l’annotazione selezionata e nel colore scelto.
Per evidenziare, sottolineare o barrare rapidamente alcune righe:
Tocca il testo da marcare e trascina le maniglie per selezionare le righe.
Nel menu visualizzato, tocca qualsiasi strumento per eseguire l’azione desiderata in base alle esigenze. Puoi copiare, evidenziare, sottolineare, barrare, tradurre, leggere ad alta voce o scrivere il testo selezionato.
Per modificare un’evidenziazione, sottolineatura o barratura oppure per aggiungere commenti:
Tocca il testo marcato.
Nella finestra di dialogo che viene visualizzata, effettua una o più delle seguenti operazioni in base alle esigenze:
Per modificare il colore dell’evidenziazione, della sottolineatura o della barratura, tocca
e tocca un colore per selezionarlo.
Per rispondere all’annotazione, tocca
> Rispondi e immetti la risposta.
Per aggiungere un commento all’annotazione, tocca il campo “Aggiungi un commento” e immetti il commento.
Per eliminare l’annotazione, tocca
Aggiungi commenti
Per aggiungere commenti al PDF:
Dalla barra degli strumenti in basso, tocca
 e quindi tocca il documento in cui desideri aggiungere un commento.
e quindi tocca il documento in cui desideri aggiungere un commento.In alternativa, tocca un’area vuota e, nel menu visualizzato, tocca Commento.
Nel campo commento visualizzato, digita il messaggio, quindi tocca
 per pubblicare il commento.
per pubblicare il commento.
Il commento viene pubblicato nel documento sotto forma di ![]() .
.
Per aggiungere un commento al testo selezionato:
Tocca il testo e trascina le maniglie per selezionare il testo a cui vuoi aggiungere un commento.
Nel menu visualizzato, tocca Aggiungi commento.
Nel campo Aggiungi un commento, digita il commento e tocca

Il testo selezionato viene evidenziato e vi viene aggiungo un commento.
Visualizzare l’elenco dei commenti
Per visualizzare l’elenco dei commenti presenti nel PDF:
Nella barra in alto, tocca
 .
.Viene aperto l’elenco di tutti i commenti presenti nel PDF.
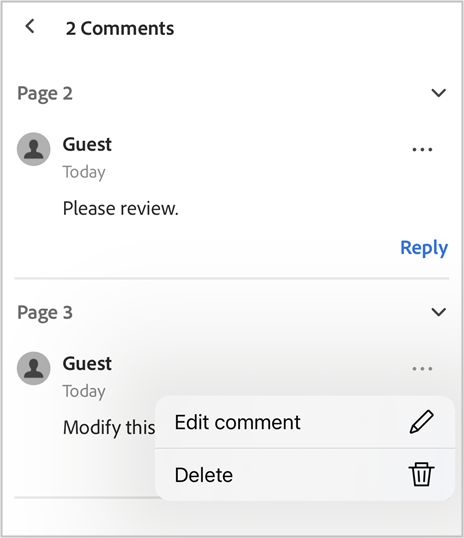
Per rispondere a un commento, tocca Rispondi e aggiungi la risposta.
Per modificare un commento, tocca
 per il commento, quindi tocca Modifica commento.
per il commento, quindi tocca Modifica commento.Per eliminare un commento, tocca
 per il commento, quindi tocca Elimina.
per il commento, quindi tocca Elimina.
Organizzare le pagine di un PDF
È possibile organizzare le pagine di un PDF solo se si dispone di un abbonamento ad Adobe Acrobat Premium o Adobe Acrobat Pro.
Per organizzare le pagine:
Tocca
 Altri strumenti >
Altri strumenti >  Organizza pagine.
Organizza pagine.
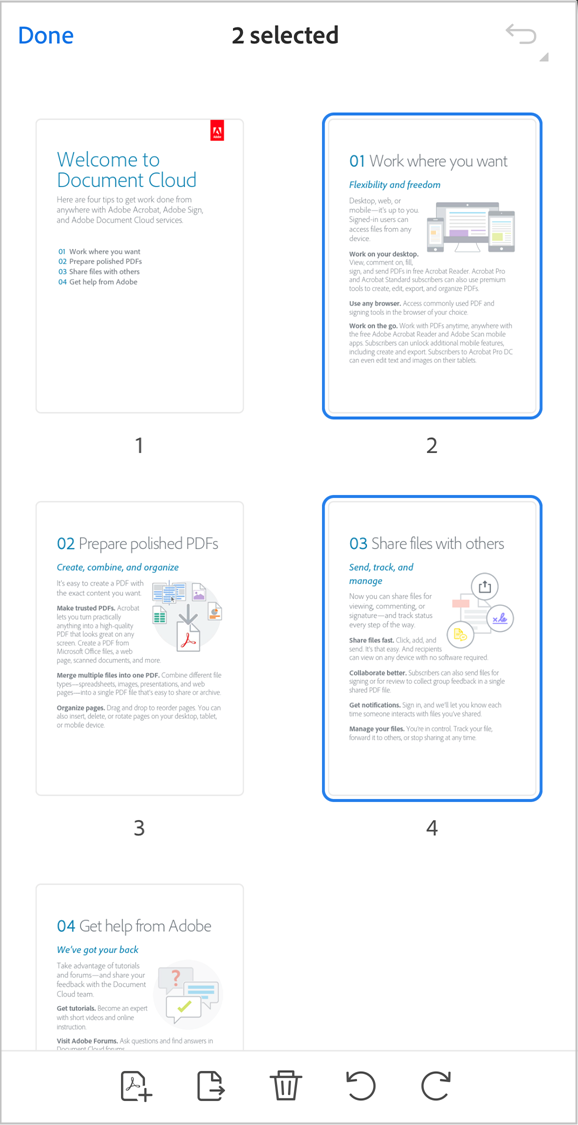
In alternativa, tocca
 > Pagine.
> Pagine.
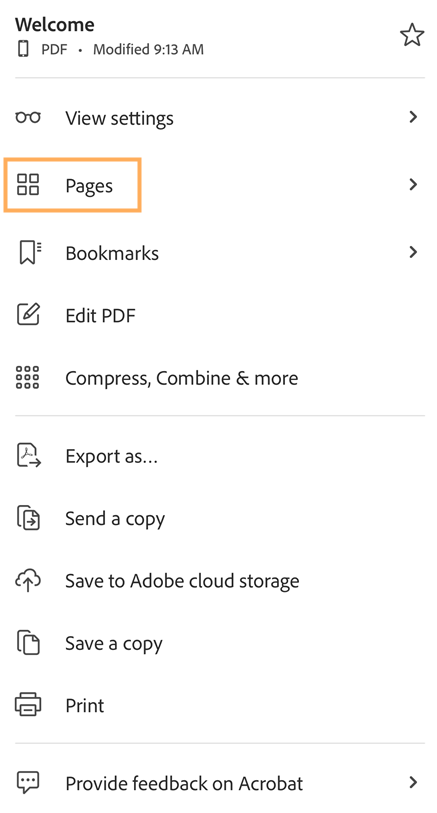
Tocca una o più pagine per selezionarle, quindi effettua una delle seguenti operazioni in base alle esigenze:
Per ruotare le pagine: tocca
 o
o  .
.Per riordinare le pagine: tieni premuto su una pagina e trascinala fino alla posizione desiderata.
Per eliminare le pagine: tocca
 quindi conferma l’azione.
quindi conferma l’azione.Per inserire le pagine: tocca
 e scegli se inserire un altro file o una pagina vuota. Quindi scegli prima o dopo. L’app salva automaticamente il file.
e scegli se inserire un altro file o una pagina vuota. Quindi scegli prima o dopo. L’app salva automaticamente il file.Per estrarre le pagine: tocca
 . Le pagine estratte vengono salvate automaticamente nel dispositivo come “Pagine da <nome file>”.
. Le pagine estratte vengono salvate automaticamente nel dispositivo come “Pagine da <nome file>”.
Ritagliare le pagine dei PDF
È possibile ritagliare le pagine di un PDF solo se si dispone di un abbonamento ad Adobe Acrobat Premium o Adobe Acrobat Pro.
Per ritagliare una pagina:
Tocca
 Altri strumenti >
Altri strumenti >  Ritaglia pagine.
Ritaglia pagine.
Trascina le maniglie di selezione per impostare la cornice di ritaglio desiderata.
Per applicare le impostazioni di ritaglio a tutte le pagine del PDF, tocca Tutte le pagine per attivarlo.
Per applicare le impostazioni, tocca Fine.
Per ripristinare le impostazioni di ritaglio, tocca Ripristina.
Salvare i PDF nell’archiviazione cloud Adobe
I file seguenti vengono automaticamente salvati nella posizione cloud di origine:
Tutti i file aggiornati in seguito al download dal cloud.
Tutti i file che richiedono le funzionalità dell’archiviazione cloud Adobe, tra cui condivisione, revisione, combinazione di file, esportazione in PDF e così via.
Per salvare un file nell’archiviazione cloud Adobe, dal menu in alto tocca ![]() > Salva nell’archiviazione cloud Adobe.
> Salva nell’archiviazione cloud Adobe.
Una copia del file viene salvata nell’archiviazione cloud Adobe.
Salvare una copia del PDF
Puoi salvare una copia dei tuoi file nell’archiviazione cloud Adobe o su qualsiasi sistema di archiviazione di terze parti supportato. Acrobat ti consente di salvare una copia dei file condivisi e dei file di revisione insieme ai relativi commenti.
Per salvare una copia del PDF:
Dal menu in alto, tocca
 > Salva una copia.
> Salva una copia.Seleziona una posizione.
Tocca Salva.