Utilizzare i file PDF
Consulta anche
Controlla l’interfaccia. Se l’interfaccia dell’app corrisponde alla schermata di seguito, stai utilizzando l’interfaccia nuova e più intuitiva. Scopri come visualizzare i nella nuova esperienza. Altrimenti, continua a leggere. 
Quando apri un PDF, i menu visualizzati dipendono dal tipo di file. Ad esempio, per i file non condivisi vengono visualizzati un menu di azioni nella parte superiore dello schermo e un pulsante di azione mobile nella parte inferiore.
L’icona di overflow (![]() ) e il pulsante di azione mobile
) e il pulsante di azione mobile ![]() consentono di aprire un menu di scelta rapida con opzioni aggiuntive, in base agli abbonamenti ai servizi di cui disponi. Ad esempio, le opzioni “Organizza pagine” e “Modifica PDF” sono disponibili solo se disponi di un abbonamento.
consentono di aprire un menu di scelta rapida con opzioni aggiuntive, in base agli abbonamenti ai servizi di cui disponi. Ad esempio, le opzioni “Organizza pagine” e “Modifica PDF” sono disponibili solo se disponi di un abbonamento.
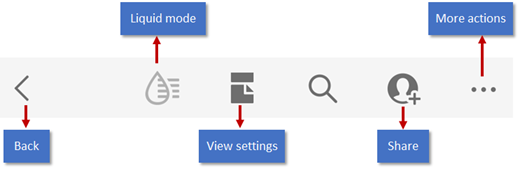
Nota
VEDI UN’INTERFACCIA DIVERSA?Vuol dire che stai utilizzando l’interfaccia nuova e migliorata di Acrobat iOS. La nuova interfaccia è stata progettata per offrire la stessa esperienza di utilizzo dei PDF su tutte le piattaforme. Per informazioni su come lavorare sui PDF con la nuova interfaccia, consulta la guida per la nuova esperienza.
Commento
Nota
Per informazioni sui flussi di lavoro di revisione, vedi Condividere e rivedere i file.
Le ricche funzioni per commenti di Acrobat supportano note, evidenziazione, barratura, sottolineatura, aggiunta di testo, disegno a mano libera e aggiunta di commenti di testo a qualsiasi tipo di marcatura. Per commentare un file:
Apri un PDF.
Tocca

Tocca
 Commento.
Commento.Nella barra degli strumenti per commenti, tocca lo strumento desiderato.
Per aggiungere una nota o del testo, tocca un’area della pagina, inserisci il testo, quindi tocca Pubblica.
Per aggiungere una marcatura, ad esempio per sottolineare o evidenziare del testo, premi a lungo e trascina per selezionare il testo.
Per aggiungere una nota alla marcatura, toccala, inserisci il testo, quindi tocca Pubblica.
Per eliminare un commento, toccalo quindi tocca
 .
.Per rispondere a un commento, toccalo, digita la tua risposta nel campo Aggiungi una risposta, quindi tocca Rispondi.

Comprimere un PDF
Vedi Comprimere un PDF.
Salvare i file
Alcuni file vengono automaticamente salvati nel cloud, ad esempio:
I file modificati dopo essere stati scaricati dal cloud
I file che richiedono le funzionalità dell’archiviazione cloud Adobe, quali condivisione, revisione, combinazione di file, esportazione in PDF e così via
Le azioni che richiedono all’utente di scegliere Fine, Salva e così via vengono salvate quando si esce da tale azione.
Salvare i file locali nel cloud
I file archiviati sul dispositivo possono essere salvati nel cloud:
Apri l’elenco dei file nella schermata Home o passa a File > Su questo dispositivo.
Tocca
 >
>  .
.
Riconoscere e modificare il testo nei file scansionati
Per riconoscere e interagire con il testo nelle immagini o nei file scansionati:
Apri un file PDF scansionato o crea un PDF da un’immagine con cui desideri interagire.
Tocca
 > Riconosci il testo.
> Riconosci il testo.In alternativa, tieni premuto sul documento quindi tocca Riconosci il testo.
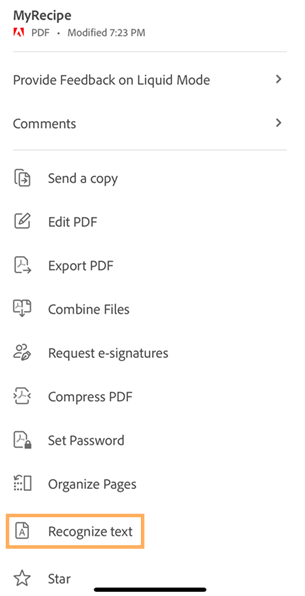
Una volta riconosciuto il testo, viene visualizzato un messaggio di conferma come mostrato di seguito.
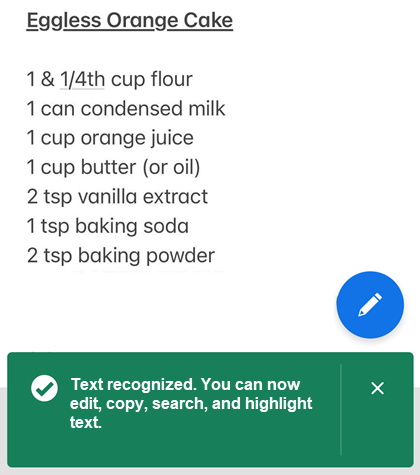
Premi a lungo sul testo con cui desideri interagire, quindi seleziona l’azione desiderata dal menu. Puoi eseguire una delle seguenti azioni:
copiare il testo selezionato;
leggere ad alta voce il testo;
evidenziare il testo;
modificare il testo;
sottolineare o barrare il testo.
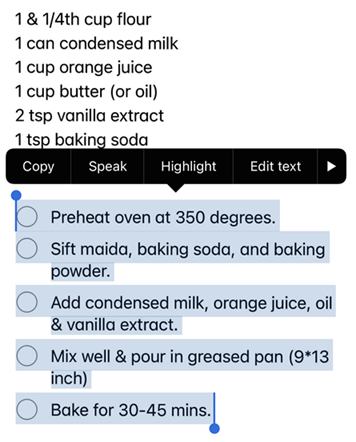
Modifica un PDF
Gli utenti che dispongono di un abbonamento al servizio Modifica PDF possono modificare i file PDF.
Aggiungere del testo
Per aggiungere testo e immagini:
Tocca
 > Modifica PDF.
> Modifica PDF.Tocca

Tocca la posizione del testo nel documento.
Facoltativamente, premi sulla casella di testo ed esegui le seguenti operazioni:
Trascinala in un’altra posizione.
Afferra una maniglia d’angolo blu per ridimensionare la casella di testo.
Elimina il testo. Tocca Elimina.
Seleziona qualsiasi strumento di testo nel menu superiore. Puoi cambiare lo stile del font, le dimensioni, il peso, il colore e l’allineamento.
Tocca Fine.
caddtext.png
Modificare del testo esistente
Per modificare il testo esistente:
Tocca
 > Modifica PDF.
> Modifica PDF.In alternativa, premi a lungo sulla sezione che desideri modificare, quindi seleziona Modifica il testo dal menu che viene visualizzato.
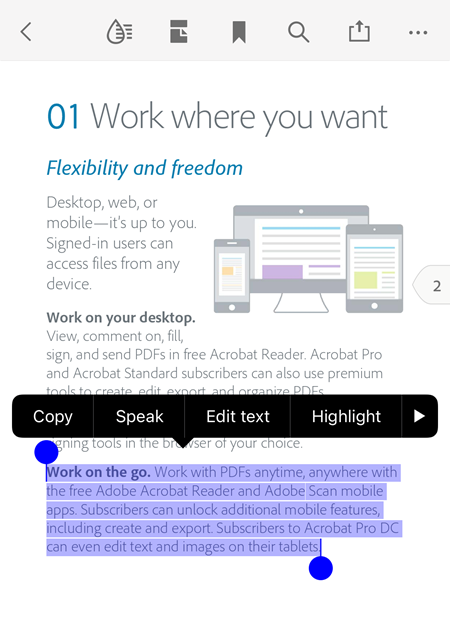
Nella modalità di modifica, esegui una o più delle seguenti azioni, a seconda della necessità:
Per selezionare l’intero blocco di testo, tocca Seleziona tutto.
Per copiare il testo selezionato, tocca Copia.
Per modificare la selezione del testo, trascina le maniglie per selezionare o deselezionare un testo specifico.
Per cambiare lo stile del font, le dimensioni, lo spessore, il colore e l’allineamento, tocca BIU.
Per fare in modo che l’app legga ad alta voce il testo selezionato, tocca Leggi.
Al termine, tocca Fine.
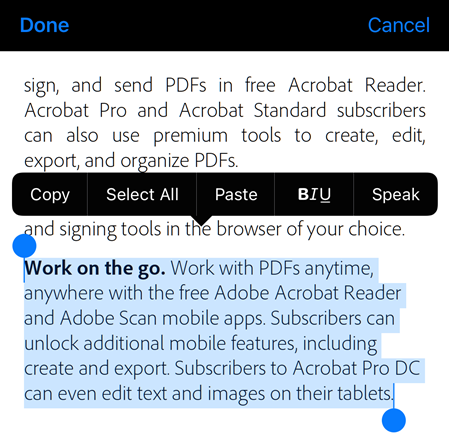
Cambiare i font
Puoi cambiare i font del testo esistente o creare documenti utilizzando font diversi. Puoi utilizzare i font installati nell’app Creative Cloud.
Per cambiare i font:
Tocca
 > Modifica PDF.
> Modifica PDF.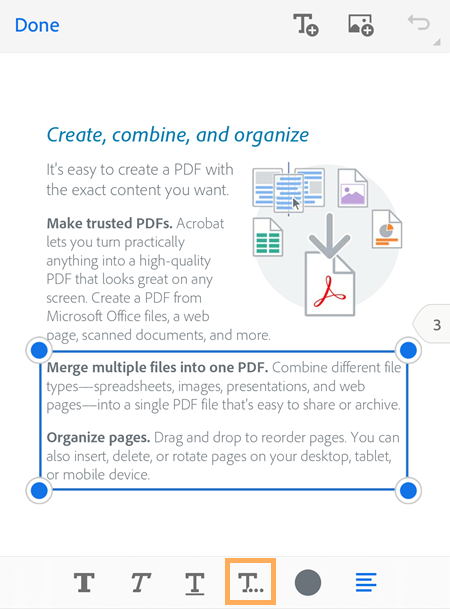
Tocca il testo per selezionarlo e regola la selezione per includere il testo di cui desideri modificare il font.
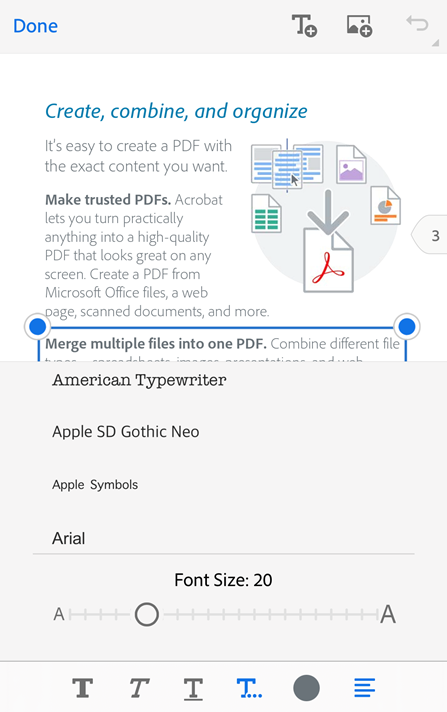
Nel menu in basso, tocca
 .
.Dall’elenco dei font, tocca lo stile del font desiderato.
Lo stile del font del testo selezionato viene modificato, come mostrato di seguito.
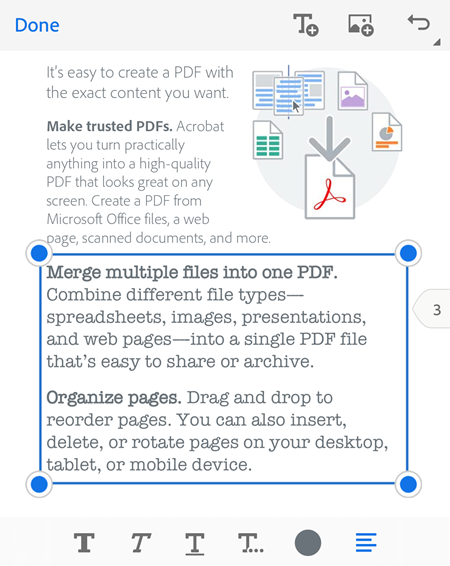
Nota
Se desideri utilizzare un altro font non disponibile nell’elenco dei font, lo devi installare nell’applicazione Creative Cloud. Dopo aver installato un nuovo font nell’app Creative Cloud, devi riavviare l’app Acrobat Reader affinché venga visualizzato nell’elenco dei font.
Inserire elenchi
Puoi inserire un nuovo elenco o convertire il testo esistente in un elenco numerato o puntato. A tale scopo, basta selezionare il testo come descritto sopra e toccare un’icona dell’elenco.

Modificare le immagini
Puoi eliminare, ridimensionare, ruotare e spostare immagini nuove ed esistenti. Per eseguire questa operazione:
Tocca
 > Modifica PDF.
> Modifica PDF.Tocca un’immagine.
Premi a lungo su un’immagine e:
Trascinala in un’altra posizione.
Afferra una maniglia d’angolo blu per ridimensionare l’immagine.
Elimina l’immagine. Tocca Elimina.
Tocca
 o
o  per ruotare l’immagine.
per ruotare l’immagine.
Tocca Fine.

Aggiungere le immagini
Per aggiungere una nuova immagine a un PDF:
Tocca
 > Modifica PDF.
> Modifica PDF.Tocca
 .
.Tocca la posizione dell’immagine nel documento.
Tocca un’origine dell’immagine e passa all’immagine.
Facoltativo. Premi a lungo sull’immagine e:
Trascinala in un’altra posizione.
Afferra una maniglia d’angolo blu per ridimensionare l’immagine.
Elimina l’immagine. Tocca Elimina.
Tocca Fine.

Annullamento e ripetizione di operazioni
Puoi annullare e ripetere le azioni di annullamento in qualsiasi momento. I metodi disponibili variano in base al contesto:
Nella modalità di modifica tocca
 o
o  in alto a destra.
in alto a destra.Quando la tastiera è aperta, tocca
 o
o  .
.

Contrassegnare i file con una stella
File contrassegnati con una stella ti aiutano a tenere traccia dei file importanti. una stella viene visualizzata accanto al nome del file, nelle posizioni da te specificate.
Puoi gestire la posizione dei file con stella con le impostazioni Specifica la posizione dei file con stella. Ad esempio, puoi aggiungere una stella a un file sul cloud ma non sul tuo dispositivo.
Per aggiungere una stella a un file, apri un menu di scelta rapida e tocca ![]() . Una stella contrassegnerà il file nelle posizioni specificate tramite le impostazioni Specifica la posizione dei file con stella.
. Una stella contrassegnerà il file nelle posizioni specificate tramite le impostazioni Specifica la posizione dei file con stella.
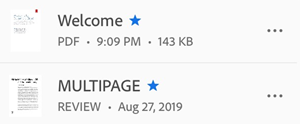
Per rimuovere la stella da un file, tocca ![]() >
> ![]() .
.
Inviare una copia del PDF
Puoi inviare una copia dei file non condivisi. Per eseguire questa operazione:
Dall’elenco dei file, tocca
 accanto al file. Oppure, apri il file e tocca
accanto al file. Oppure, apri il file e tocca  dal menu in alto.
dal menu in alto.Tocca Invia una copia.
Dalla finestra di dialogo che si apre, seleziona l’app desiderata e completa il flusso di lavoro per inviare una copia del file.
Puoi inviare la copia del file come allegato e-mail, tramite messaggio o AirDrop, a Google Drive ecc.
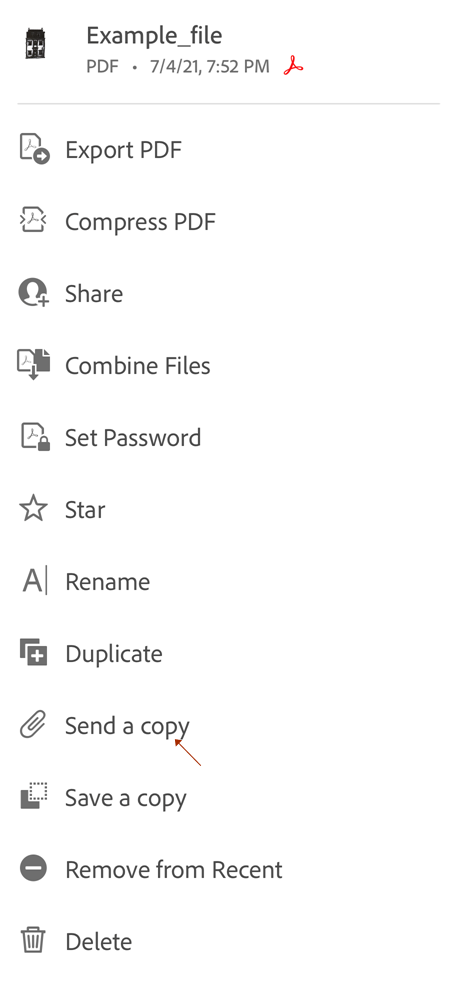
Stampare un PDF
La stampa usa la funzionalità di stampa del dispositivo. Puoi configurare una stampante prima o al momento di eseguire la stampa.
Apri un PDF.
Tocca
 e quindi
e quindi 
Nella finestra di dialogo delle opzioni di stampa seleziona una stampante.
Tieni presente che la stampante deve essere abilitata per AirDrop. Per ulteriori dettagli consulta https://support.apple.com/it-it/HT201387.
Utilizza i pulsanti + e - per impostare il numero di copie da stampare.
Tocca Stampa.
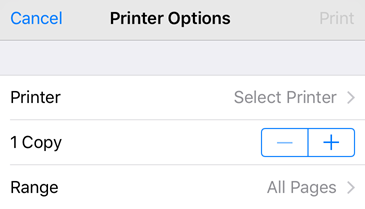
Nota
Non è possibile stampare PDF protetti da password dall’app Acrobat per dispositivi mobili.
Impostazioni di visualizzazione
Puoi migliorare l’esperienza di visualizzazione dei PDF con le impostazioni che permettono personalizzare la modalità di visualizzazione. Per personalizzare la modalità di visualizzazione:
Tocca un qualsiasi punto del PDF per visualizzare le barre degli strumenti se sono nascoste.
Tocca l’icona delle impostazioni di visualizzazione. L’icona mostrata rappresenta la vista corrente.
Utilizza una o più delle seguenti modalità:
Continua: scorri verso l’alto o verso il basso per cambiare pagina. Consigliata per la marcatura dei documenti.
Pagina singola: scorri verso destra o a sinistra per cambiare pagina oppure tocca il margine destro o sinistro.
Modalità di lettura: il testo si adatta alla visualizzazione corrente. Nota che nella modalità di lettura, gli oggetti riconosciuti come immagini vengono visualizzati sulla relativa riga e la larghezza mostrata è limitata alla larghezza dello schermo. Lo zoom è disattivato, quindi è possibile che alcune immagini vengano visualizzate all’esterno dello schermo.
Modalità notte: usa la modalità notte per invertire bianco e nero in condizioni di scarsa illuminazione per ridurre l’affaticamento degli occhi e prolungare l’autonomia della batteria.
Mantieni lo schermo acceso: abilita questa modalità per evitare la riduzione della luminosità durante la lettura di un documento PDF.
Due pagine (solo iPad): su iPad, puoi abilitare una visualizzazione a due pagine.
Due pagine con frontespizio (solo iPad): gli utenti con iPad possono abilitare questa modalità per visualizzare due pagine e la copertina.
Nota
Potete inoltre impedire la riduzione della retroilluminazione della schermata PDF con il Blocco luminosità schermo del dispositivo.


