Condividere e rivedere
Consulta anche
Controlla l’interfaccia. Se l’interfaccia dell’app corrisponde alla schermata di seguito, stai utilizzando l’interfaccia nuova e più intuitiva. Scopri come condividere i PDF nella nuova esperienza. Altrimenti, continua a leggere. 
Acrobat Reader consente di condividere i file per la sola lettura o per la revisione collaborativa. Puoi usare le funzionalità di condivisione avanzate per tenere traccia dei tuoi file condivisi e gestirli. È possibile:
Condividere file di sola visualizzazione, o per la revisione in modo che i destinatari possano aggiungere commenti e annotazioni.
Accedere alle funzioni di condivisione, che si presentano simili su desktop, Web e dispositivi mobili.
Mantenere i file sempre sincronizzati tra i vari dispositivi collegati.
Creare, partecipare e gestire le revisioni.
Ricevere notifiche per i commenti inseriti dai revisori, con supporto dei tag @menzione.
In modalità Commenti, eseguire il panning, lo zoom o lo scorrimento.
Tag di condivisione e revisione
L’elenco dei file di Acrobat indica se il file è condiviso per la revisione o se è di sola lettura. Ad esempio, l’icona ![]() accanto al file indica che il file è condiviso per i commenti o di sola lettura; l’icona PDF indica invece che il file non è condiviso.
accanto al file indica che il file è condiviso per i commenti o di sola lettura; l’icona PDF indica invece che il file non è condiviso.
Quando non è aperto alcun documento, puoi visualizzare tutti i file condivisi nella vista Condivisi. Per eseguire questa operazione:
Tocca
 per visualizzare i file condivisi.
per visualizzare i file condivisi.Tocca Da te stesso per visualizzare i file condivisi da te e tocca Da altri per visualizzare i file condivisi da altri utenti.

Avviare una condivisione o revisione
Puoi condividere un file per la revisione e quindi gestirne la condivisione da dispositivo mobile, desktop e Web. Verrai informato dell’intervento dei vari partecipanti mediante notifiche push. Per avviare una condivisione:
Apri un PDF e tocca
 nel menu in alto.
nel menu in alto.In alternativa, per qualsiasi dei file elencati, tocca
 >
>  Condividi.
Condividi.Nella finestra di dialogo Condividi con altri, aggiungi 1 o più indirizzi e-mail.
In alternativa, tocca la riga dell’oggetto e/o la casella del messaggio per modificarli.
Per consentire ai destinatari di aggiungere commenti e annotazioni, abilita l’opzione Consenti commenti. Se i commenti sono disabilitati, il file è di sola lettura.
Per impostare una scadenza per la revisione, tocca
 > Imposta scadenza. Imposta la data, quindi tocca il pulsante <.
> Imposta scadenza. Imposta la data, quindi tocca il pulsante <.Tocca Invia.
Il file viene automaticamente caricato nell’archiviazione cloud Adobe. I destinatari del documento possono accedere al file dal Web, dal loro computer desktop o dal loro smartphone.

In alternativa, è possibile creare e condividere un link al file. Per fare ciò, segui i passaggi precedenti per avviare una condivisione. Nella finestra di dialogo Condividi con altri, tocca Ottieni link. Nella finestra di dialogo che si apre, tocca Crea link. Nella finestra di dialogo che si apre, seleziona l’opzione di condivisione desiderata e segui il processo richiesto.
Inviare un link per i file condivisi
Puoi inviare un file condiviso a più destinatari condividendone un link. La condivisione di un collegamento consente di risparmiare larghezza di banda e di accedere ai file archiviati nel cloud. Per condividere un link al file condiviso:
Nell’elenco dei file condivisi, tocca
 accanto al file.
accanto al file.Oppure, apri il file e tocca
 nel menu in alto.
nel menu in alto.Tocca Copia link condiviso.
Una volta copiato il link negli Appunti, incollalo e invialo tramite e-mail, messaggio o altre app supportate.
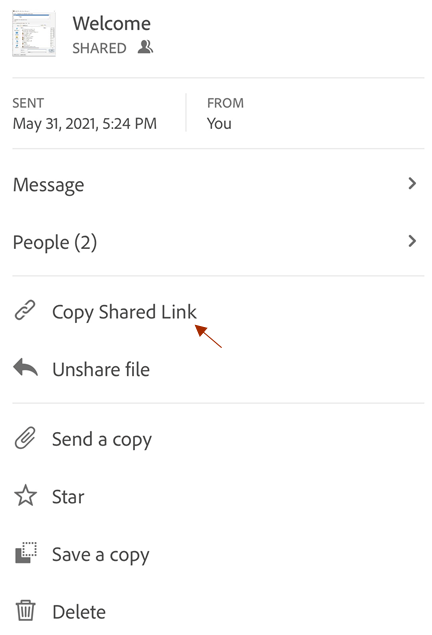
Nota
I destinatari dei link condivisi dai proprietari non vengono aggiunti all’elenco Persone dei documenti condivisi. Inoltre, i destinatari del link non possono accedere al documento condiviso dall’elenco “Condivisi da altri” nell’archiviazione cloud Adobe.
Salvare una copia dei file condivisi
È possibile salvare una copia dei file condivisi insieme ai commenti di revisione, se presenti. Per eseguire questa operazione:
Apri un file condiviso dall’archiviazione cloud Adobe.
Tocca
 nella barra in alto.
nella barra in alto.Tocca Salva una copia.
Scegli una destinazione tra le opzioni fornite e tocca Salva.

Condividere tramite AirDrop
AirDrop consente di condividere file in modalità wireless da un dispositivo Apple a un altro. Per condividere un PDF tramite AirDrop:
Apri il PDF da condividere.
Tocca
 > AirDrop.
> AirDrop.Scegli il dispositivo di ricezione. Se il dispositivo richiesto non è visualizzato, probabilmente non è stato configurato correttamente.
Quando sul dispositivo di destinazione viene visualizzata la finestra di dialogo “AirDrop Apri con...”, scegli Acrobat.

Nota
AirDrop richiede l’impostazione dei dispositivi di destinazione e di ricezione come descritto nelle istruzioni di Apple. I dispositivi dovrebbero essere accesi, sbloccati, abilitati per AirDrop, con connessione wireless e Bluetooth attivi e così via. Per impostazione predefinita, il dispositivo ricevente limita le condivisioni alle persone presenti nell’elenco dei contatti.
Modificare i file condivisi
Non è possibile modificare un file condiviso per la revisione. Tuttavia, puoi crearne una copia e quindi modificare quest’ultima. Per modificare i file condivisi:
Nell’elenco dei file condivisi, tocca un file per aprirlo.
Nella barra degli strumenti in basso, tocca
 > Modifica PDF.
> Modifica PDF.Nella finestra di dialogo che si apre, tocca Crea una copia. Crea una copia del file e aprila in modalità Strumenti.

Effettuare la revisione di file
La funzione di revisione consente di aggiungere commenti e annotazioni, modificare i commenti, rispondere ai commenti e ricevere una notifica per ogni intervento nel thread dei commenti. Per rivedere i file:
Nell’e-mail di invito alla revisione che hai ricevuto, fai clic sul link. Il documento da rivedere viene aperto in Acrobat Reader.
Se non hai ancora effettuato l’accesso, accedi al tuo Adobe ID. Se accedi potrai modificare o eliminare i tuoi commenti in qualsiasi momento.
Utilizza la barra degli strumenti in basso per evidenziare, barrare o sottolineare il testo, disegnare, aggiungere un commento, compilare, firmare o modificare il PDF.
Il documento viene automaticamente reso disponibile e tutti i revisori potranno vedere i tuoi commenti. Puoi rivedere i file anche quando sei offline. L’app salva i commenti e li sincronizza con il documento dopo aver effettuato la connessione.

Utilizzare i commenti
Un documento rivisto può contenere commenti, testo evidenziato con commenti, testo barrato o sottolineato, o segni disegnati a mano. I commenti presenti nel documento condiviso sono segnalati da un’icona commento ![]() . Acrobat assegna automaticamente un colore univoco a ciascun revisore di un documento. Per visualizzare, rispondere o modificare qualsiasi tipo di commento, tocca il commento o l’icona
. Acrobat assegna automaticamente un colore univoco a ciascun revisore di un documento. Per visualizzare, rispondere o modificare qualsiasi tipo di commento, tocca il commento o l’icona ![]() . Il commento viene visualizzato nel pannello di modifica dei commenti, in basso.
. Il commento viene visualizzato nel pannello di modifica dei commenti, in basso.

Puoi utilizzare il pannello di modifica dei commenti per:
Rispondere a un commento
Per rispondere a un commento:
Tocca
 in corrispondenza di un commento. Oppure, nell’elenco dei commenti, tocca il commento a cui vuoi rispondere.
in corrispondenza di un commento. Oppure, nell’elenco dei commenti, tocca il commento a cui vuoi rispondere.Nel pannello di modifica dei commenti, digita la risposta e tocca Pubblica.
Menzionare un revisore specifico
Quando rispondi a un commento, puoi usare il tag @menzione per indirizzare direttamente tale persona. Per usare un tag:
Crea un nuovo commento o rispondi a uno esistente.
Tocca
 e seleziona un nome dall’elenco dei revisori.
e seleziona un nome dall’elenco dei revisori.Termina il commento e tocca Pubblica.
L’utente menzionato riceverà una notifica che lo informa di essere stato menzionato.

Eliminare i tuoi commenti
Il proprietario del documento di revisione può eliminare qualsiasi commento. Gli altri revisori, invece, possono eliminare solo i propri commenti. Per eliminare un commento, toccalo. Quindi, tocca
 nel pannello dei commenti.
nel pannello dei commenti.Modificare i tuoi commenti
I revisori possono modificare solo i propri commenti. Per modificare un commento, toccalo per aprire il pannello di modifica dei commenti. Quindi, tocca
 > Modifica risposta.
> Modifica risposta.Aprire l’elenco dei commenti
Per aprire l’elenco dei commenti:
Nel pannello di modifica dei commenti, tocca
 .
.Oppure, nella barra dei menu in alto, tocca
 > Commenti.
> Commenti.
Scorrere i commenti
Quando un documento contiene numerosi commenti, puoi usare gli strumenti di navigazione.
Apri l’elenco, scorri i commenti.
In un commento specifico, scorri a sinistra e a destra tra i commenti.

Filtra commenti
È possibile applicare i filtri in base a data, revisore e stato del commento (se è stato letto o risolto). Per eseguire questa operazione:
Tocca

Tocca i filtri da applicare.
Tocca Applica.

Dopo aver applicato un filtro ai commenti, in alto viene visualizzata una barra del filtro che presenta il numero di filtri selezionati e il pulsante Cancella. Tocca Cancella per rimuovere tutti i filtri.

Visualizzare le notifiche
Le notifiche ti avvisano di eventuali richieste e/o messaggi in tempo reale dal mittente. In base alle tue impostazioni, le notifiche possono essere visualizzate anche sulla schermata iniziale del dispositivo.
Per visualizzare le ultime notifiche, tocca ![]() . Vengono elencate le notifiche appartenenti ai seguenti due tipi:
. Vengono elencate le notifiche appartenenti ai seguenti due tipi:
Richieste: queste includono ad esempio messaggi diretti, richieste di revisione di un file e così via.
Notifiche: questi sono messaggi semplici.

Gestire le revisioni
Quando un revisore aggiunge un commento al tuo file, riceverai una notifica e-mail. Puoi anche monitorare e tenere traccia delle revisioni dall’app o dal desktop.
Puoi tenere traccia e gestire i file condivisi nei seguenti modi:
Invia messaggi ai revisori. I messaggi vengono ricevuti come notifiche.
Visualizzare l’elenco dei revisori.
Aggiungere i revisori.
Annullare la condivisione dei file ed eliminare le revisioni.
Per gestire una revisione quando un documento è aperto, fai clic sull’icona ![]() nella barra in alto.
nella barra in alto.

Nota
L’app offre funzioni simili per i file condivisi (file di sola visualizzazione non in revisione).
Impostare scadenze di revisione
Puoi specificare una scadenza quando configuri una revisione in modo che la revisione termini in modo automatico.
Nella finestra di dialogo Condividi con altri, tocca

Tocca Imposta scadenza.
Nel widget del calendario che si apre, seleziona una data/ora e tocca Imposta scadenza.
La data di scadenza scelta viene visualizzata nel campo Scadenza.
Tocca il pulsante <.
Nota
Le notifiche vengono inviate al termine di una condivisione.

Aggiungere i revisori
Il proprietario del file condiviso può aggiungere revisori in qualsiasi momento. Per aggiungere dei revisori:
Nell’elenco dei file condivisi, nei risultati di ricerca o nella schermata Home, tocca

Tocca Persone.
Tocca Aggiungi.
Nella finestra di dialogo “Aggiungi persona”, inserisci un indirizzo e-mail e tocca Aggiungi persona.

Visualizzare il messaggio di revisione
Per controllare il messaggio iniziale che hai inviato al momento di condividere il file:
Nell’elenco dei file condivisi, nei risultati di ricerca o nella schermata Home, tocca

Tocca Messaggio.

Ottenere il link di un file condiviso
In un elenco di file (Home, Condiviso o un risultato di ricerca):
Tocca
 accanto al file condiviso.
accanto al file condiviso.Tocca Copia link condiviso.
Il collegamento viene copiato negli Appunti.
Annullare la condivisione di un file
In un elenco di file (Home, Condiviso o un risultato di ricerca):
Tocca

Tocca Annulla condivisione file.
Tocca di nuovo Annulla condivisione per confermare.
L’annullamento della condivisione di un file impedisce l’accesso futuro al file per tutti gli utenti.
Eliminare una condivisione o revisione
Solo i proprietari dei file condivisi possono eliminare la propria revisione. In un elenco di file (Home, Condiviso o un risultato di ricerca):
Tocca

Tocca Elimina.
Nella finestra di dialogo, leggi il messaggio di eliminazione e tocca Elimina comunque per confermare.

Nota
La rimozione dei privilegi di condivisione e revisione non elimina il file.