ファイルを共有
関連トピック
お使いのインターフェイスを確認してください。 以下の画面がお使いのアプリインターフェイスと一致している場合は、従来のバージョンを使用しています。従来のエクスペリエンスでファイルを共有およびレビューする方法をご覧ください。一致していない場合は、このまま続けてください。
Acrobat Reader を使用すると、読み取り専用または共同レビュー用にファイルを共有できます。高度な共有機能を使用して、共有ファイルを追跡および管理できます。次のことが可能です。
表示専用ファイルの共有、または受信者によるファイルへのコメントおよびマークアップが可能なレビュー用ファイルの共有
デスクトップ、web およびモバイルデバイスで共通な共有機能へのアクセス
接続されたすべてのデバイス間でのファイルの同期
レビューの作成、参加、管理
レビュー者からのコメントに関する通知の取得(@mention タグのサポートを含む)
コメントモードでのパン、ズーム、およびスクロール機能の使用
..メモ:![]() アイコンは、ファイルがコメント用または表示専用で共有されていることを示します。一方、PDF アイコンはファイルが共有されていないことを示します。
アイコンは、ファイルがコメント用または表示専用で共有されていることを示します。一方、PDF アイコンはファイルが共有されていないことを示します。![]() をタップすると、共有済み表示からすべての共有ファイルを表示できます。自分が共有しているファイルを表示するには、「自分が共有」をタップします。他のユーザーが共有しているファイルを表示するには、「自分と共有」をタップします。
をタップすると、共有済み表示からすべての共有ファイルを表示できます。自分が共有しているファイルを表示するには、「自分が共有」をタップします。他のユーザーが共有しているファイルを表示するには、「自分と共有」をタップします。

送信前のファイル圧縮
Premium サブスクリプションでは、ファイルを圧縮してサイズを縮小できます。圧縮されたファイルは、使用する帯域幅が少なく、作業がより簡単かつ迅速になります。以前に圧縮されているファイルは圧縮できないことに注意してください。
PDF ファイルを圧縮するには:
 /
/ PDF を圧縮をタップします。
PDF を圧縮をタップします。
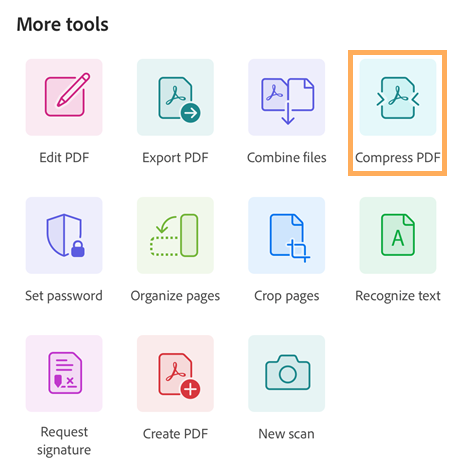
表示される圧縮ダイアログで、圧縮レベルを選択し、「圧縮」をタップします。圧縮が処理中であることを示すメッセージが表示されます。
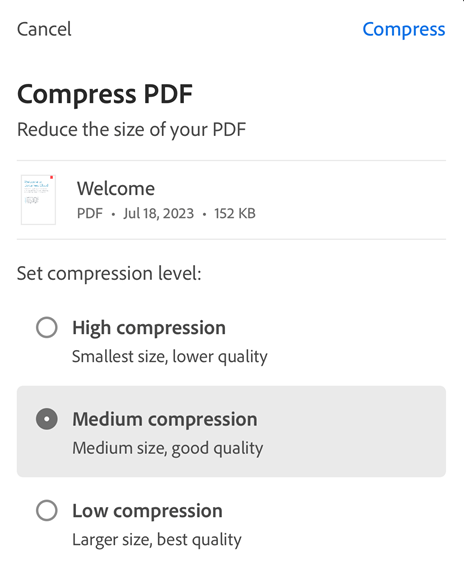
PDF が圧縮されると、確認メッセージが表示されます。圧縮ファイルを開くには、「開く」をタップします。
圧縮ファイルは「filename_compressed.pdf」という名前になり、Adobe クラウドストレージに保存されます。
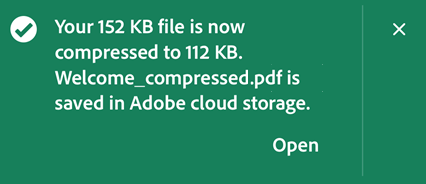
PDF のパスワード保護
Adobe Acrobat Premium または Adobe Acrobat Pro DC のサブスクライバーは、パスワードを設定して PDF を保護できます。機密情報を保護し、不正アクセスを制限できるようになります。
注意
ファイルにパスワードを設定すると、パスワードで保護されたファイルコピーが作成されます。元のファイルは保護または変更されません。
PDF ファイルにパスワードを設定するには:
 /パスワードを設定をタップします。
/パスワードを設定をタップします。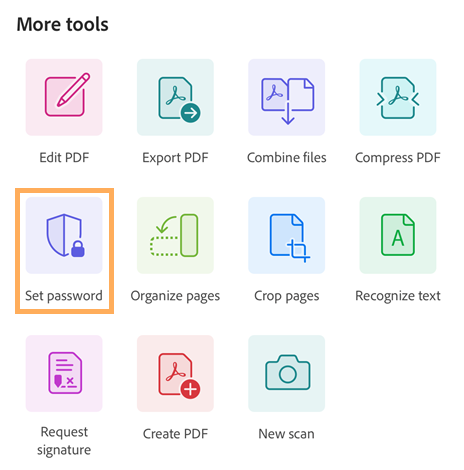
表示されるダイアログで、パスワードを入力して確認します。
「パスワードを設定」をタップします。
パスワードで保護されたコピーが作成されることを確認するメッセージが表示されます。
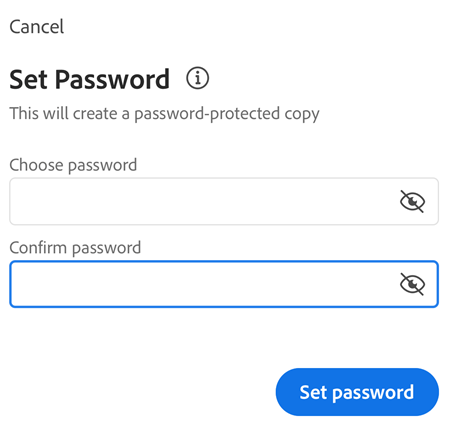
完了すると、次のような確認メッセージが表示されます。「<filename>_protected.pdf」という名前のファイルコピーが作成され、Adobe クラウドストレージに保存されます。
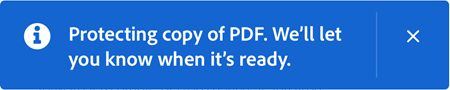
パスワードで保護された PDF ファイルを開くには:
確認メッセージで「開く」をタップします。
または、ファイルのリストから、パスワードで保護されたファイル名をタップして開きます。
開いたダイアログでパスワードを入力し、「OK」をタップします。
パスワード保護された PDF では、次の制限事項に注意してください。
パスワードで保護された PDF の編集、入力、署名、圧縮、書き出しはできません。
元のパスワードを知っている場合は、パスワードをデスクトップ Acrobat で削除できます。
編集用の個別のパスワードはありません。ユーザーがファイルを開くことができる場合は、そのファイルを編集できます。
現在、Acrobat Reader モバイルアプリでは、パスワードで保護された PDF の印刷はサポートされていません。
ファイルを共有
サードパーティ製品のアプリを通じてファイルリンクを共有することで、文書を他のユーザーに送信できます。リンクを介してファイルを共有すると、共有ファイルを複数の受信者に送信できます。リンクを介した共有は、帯域幅を抑え、クラウドに格納されたファイルへのアクセスを提供します。ファイルを共有するには:
ファイルのリストから、ファイルの横にある
 をタップします。
をタップします。または、ファイルを開き、上部のメニューから
 をタップします。
をタップします。開いたダイアログで、次のいずれかを選択します。
利用可能なサードパーティ製品のアプリのリストから、任意のアプリを選択し、表示された手順に従います。ファイルリンクが自動的に作成され、選択したアプリを介して共有されます。
「リンクを取得」をタップし、リンクがクリップボードにコピーされたら、メール、メッセージ、またはその他のサポートされているアプリでそのリンクを貼り付けて送信します。
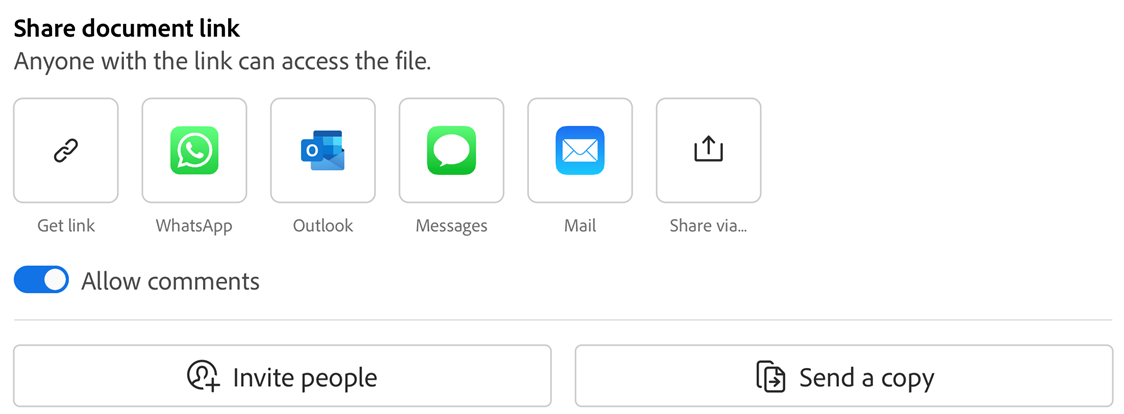
注意
所有者が共有したリンクの受信者は、共有ドキュメントのユーザーリストに追加されません。また、リンク受信者は、Adobe クラウドストレージの「他のユーザーが共有」リストから共有ドキュメントにアクセスすることができません。
PDF を書き出し
Adobe Acrobat Premium または Adobe Acrobat Pro のサブスクリプションでは、共有されていない PDF ファイルをさまざまな形式に書き出すことができます。
文書形式:DOCX、DOC、RTF、XLSX、および PPTX
画像形式:JPEG および PNG
PDF を文書形式に書き出す場合、Acrobat では光学文字認識(OCR)により、スキャンしたテキストを実際のテキストに変換できます。Acrobat では多くの書き出し言語がサポートされていますが、OCR 認識は画像形式への書き出しには適用されません。
Android 向け Acrobat Reader を使用して PDF ファイルを書き出すには:
下部のメニューで、
 /
/ PDF の書き出しをタップします。
PDF の書き出しをタップします。
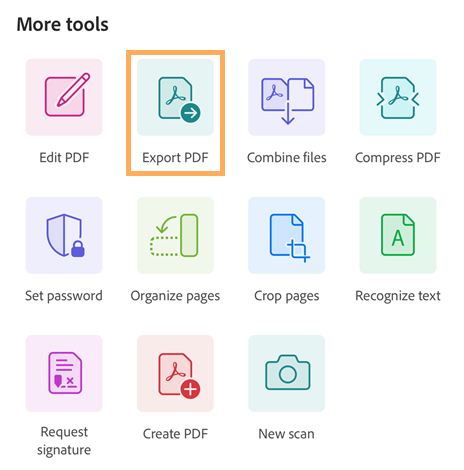
表示される「PDF を書き出し」ページで、必要に応じて、書き出しオプションとして「文書」または「画像」を選択します。
PDF を文書形式に書き出すには、次の手順を実行します。
書き出しオプションとして「文書」を選択します。
「文書」タブの文書形式のリストから、目的のファイル形式を選択します。
言語を変更するには、選択されている言語をタップして別の言語を選択します。デフォルトでは、書き出し言語は、インストールしたアプリと同じです。Acrobat アプリでは、多くの書き出し言語がサポートされています。
「書き出し」をタップします。
ファイルがエクスポートされると、確認メッセージが表示されます。書き出したファイルを開くには、「開く」をタップします。メッセージを閉じるには、「X」をタップします。
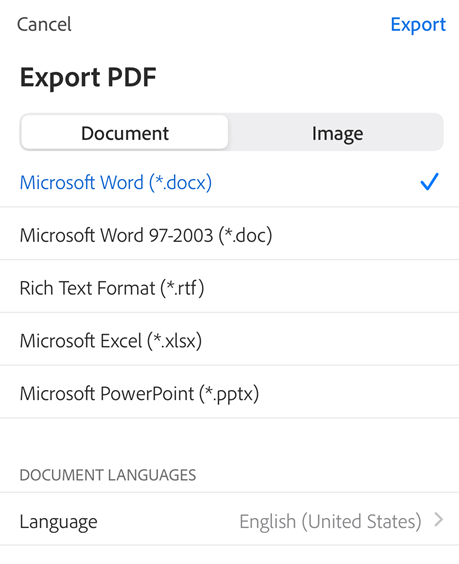
PDF を画像形式に書き出すには、次の手順を実行します。
書き出しオプションとして「画像」を選択します。
表示されるページから、画像形式として JPEG または PNG のいずれかを選択します。
画像として書き出すページをタップします。または「すべてを選択」をタップして、すべてのページを選択します。
書き出したページを共有するには、下部から「画像を共有」を選択して、ワークフローを完了します。
書き出したページをデバイスに保存するには、「写真に保存」を選択します。
Acrobat が初めて「写真」アプリにアクセスする場合は、アクセス許可ダイアログが表示されます。ダイアログで、適切なオプションを選択して続行します。
画像を書き出してデバイスのギャラリーに保存すると、確認メッセージが表示されます。
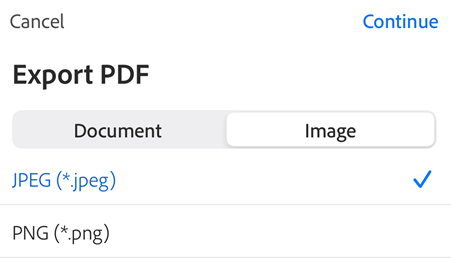
レビュー用に共有
ファイルを共有し、モバイルデバイス、デスクトップ、web から共有を管理できます。レビュー者が参加すると、プッシュ通知が届きます。共有を開始するには、次の手順を実行します。
PDF を開き、上部のメニューバーの
 をタップします。
をタップします。または、ファイルのリストの任意のファイルについて、
 /
/ 共有をタップします。
共有をタップします。表示された他の人と共有ダイアログボックスで、電子メールアドレスを 1 つ以上追加します。
オプションで、件名およびメッセージをタップして編集します。
受信者がコメントを追加できるようにするには、「コメントを許可」を有効にします。コメントが無効なファイルは読み取り専用となります。
レビュー期限を設定するには、
 /期限を設定をタップします。日付を設定してから、「<」ボタンをタップします。
/期限を設定をタップします。日付を設定してから、「<」ボタンをタップします。「送信」をタップします。
ファイルは Adobe クラウドストレージに自動的にアップロードされます。文書の受信者は、Web、デスクトップ、スマートフォンからファイルにアクセスできます。

または、リンクを作成してファイルへのリンクを共有することができます。そのためには、「ファイルを共有」トピックに記載されている手順に従います。
AirDrop での共有
AirDrop を使用すると、Apple デバイス間でファイルをワイヤレスで共有できます。AirDrop で PDF を共有するには、次の手順を実行します。
共有する PDF を開きます。
 /AirDrop をタップします。
/AirDrop をタップします。受信デバイスを選択します。必要なデバイスが表示されない場合は、正しく設定されていない可能性があります。
ターゲットデバイスに「AirDrop このアプリケーションで開く」と示すダイアログが表示されたら、Acrobat を選択します。

注意
AirDrop を使用するには、Apple の手順に従ってターゲットデバイスと受信側デバイスを設定する必要があります。デバイスはオンにし、ロック解除、AirDrop 有効、ワイヤレスと Bluetooth をオンにするなどの設定を行う必要があります。デフォルトでは、受信デバイスは、連絡先リストに含まれるユーザーに共有を制限します。
共有ファイルの変更
レビューのために共有されたファイルは変更できません。ただし、共有ファイルのコピーを作成してから変更することができます。共有ファイルを変更するには:
共有ファイルのリストから、ファイルをタップして開きます。
下部のツールバーで、
 /PDF を編集をタップします。
/PDF を編集をタップします。表示されるダイアログで、「コピーを作成」をタップします。ファイルのコピーが作成され、ツールモードで開きます。

共有ファイルのコピーの保存
共有ファイルのコピーとレビューコメント(存在する場合)を保存できます。そのためには、次の手順に従ってください。
Adobe クラウドストレージから共有ファイルを開きます。
上部のバーの
 をタップします。
をタップします。コピーを保存をタップします。
指定されたオプションからコピー先を選択し、「保存」をタップします。
