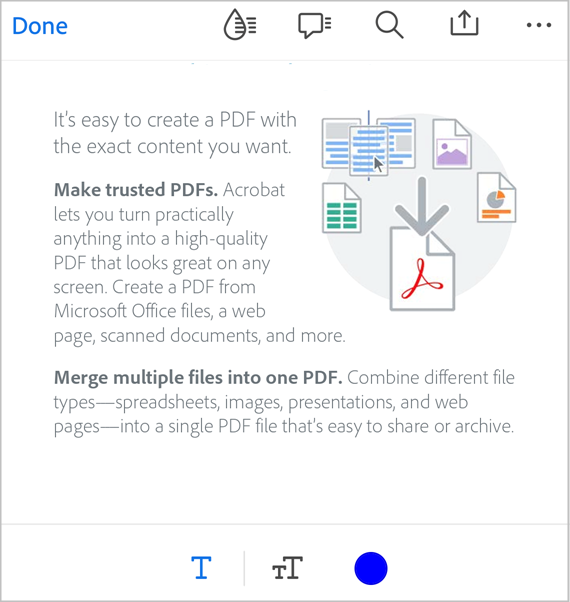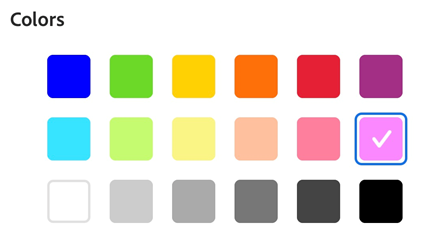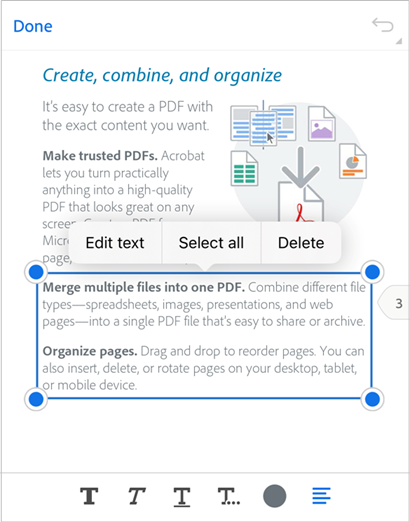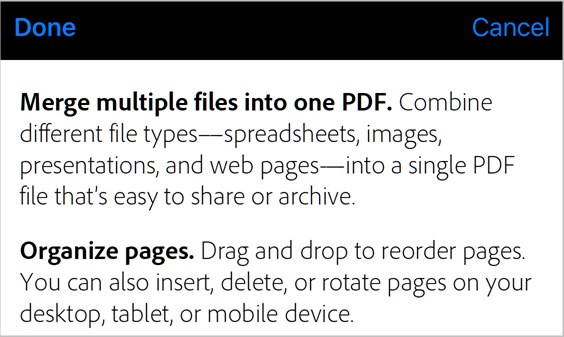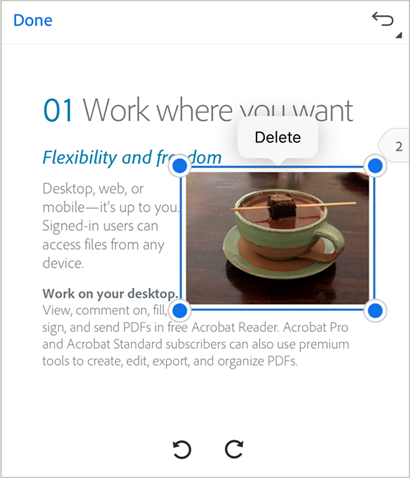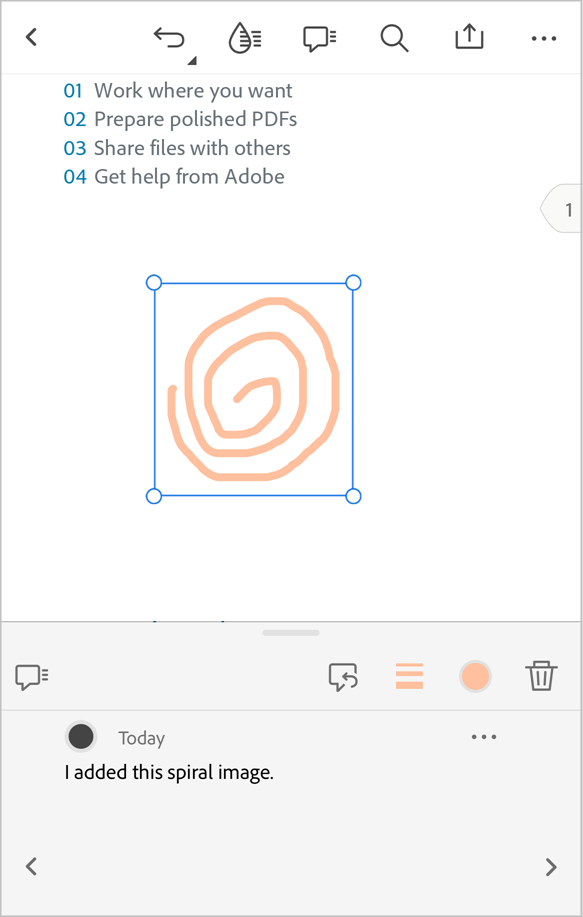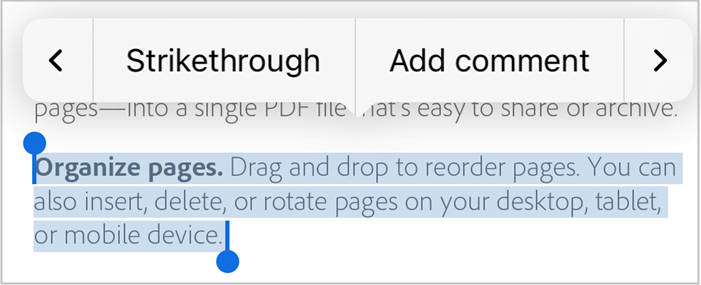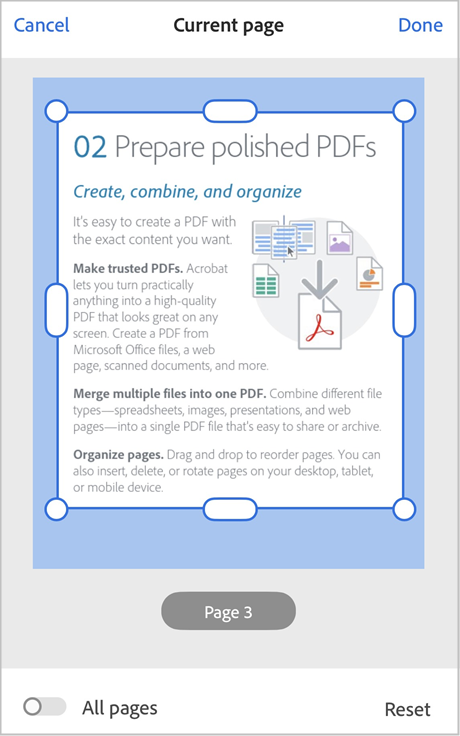PDF の変更
関連トピック
お使いのインターフェイスを確認してください。 以下の画面がお使いのアプリインターフェイスと一致している場合は、従来のバージョンを使用しています。従来のエクスペリエンスを使用して PDF を変更する方法を参照してください。一致していない場合は、このまま続けてください。
PDF へのテキスト追加
下部ツールバーで、「テキスト」をタップします。
「テキストを追加」モードで文書が開きます。下部ツールバーには、テキストの色とテキストのサイズを選択するためのツールが表示されます。
テキストの色を選択するには、次の手順を実行します。
をタップして、カラーパレットとテキストサイズバーを有効にします。
をタップし、パレットから任意の色をタップします。
テキストサイズを変更するには:
をタップしてテキストサイズバーを開きます。
サイズバーをドラッグして、目的のテキストサイズにします。
ドキュメント上で、テキストを追加したい場所をタップします。
表示されるテキストボックスにテキストを入力してから、
 をタップします。
をタップします。テキストボックスのサイズを変更するには、必要に応じてコーナーのハンドルをドラッグします。
テキストボックスを別の場所に移動するには、テキストボックスを押したままドラッグします。
テキストを追加するには、文書をもう一度タップして、上の手順に従います。
操作が完了したら、左上隅の < をタップし、「テキストを追加」モードを終了します。
テキストをすばやくスペースに追加するには、次の手順を実行します。
テキストを追加する空白スペースを長押しします。
表示されるメニューから、テキストをタップします。
テキストボックスにテキストを入力してから、
をタップします。
追加したテキストを編集、変更、削除するには:
テキストをタップします。
表示されるダイアログで、必要に応じて次のいずれかの操作を行います。
テキストを削除するには、
をタップします。
テキストの色を変更するには、
をタップしてから別の色を選択します。
テキストサイズを変更するには
をタップし、目的のサイズになるようにスライダーをドラッグします。
テキストを編集するには、
/メモを編集**をタップします。次に、テキストを編集し、
をタップして新しいテキストを入力します。
追加したテキストに返信を追加するには、
をタップして返信を追加します。
をタップして返信を入力します。
文書に追加されたすべてのテキストおよびコメントの間で移動するには、< および > 矢印を使用してそれらを表示したり、必要に応じて修正したりします。
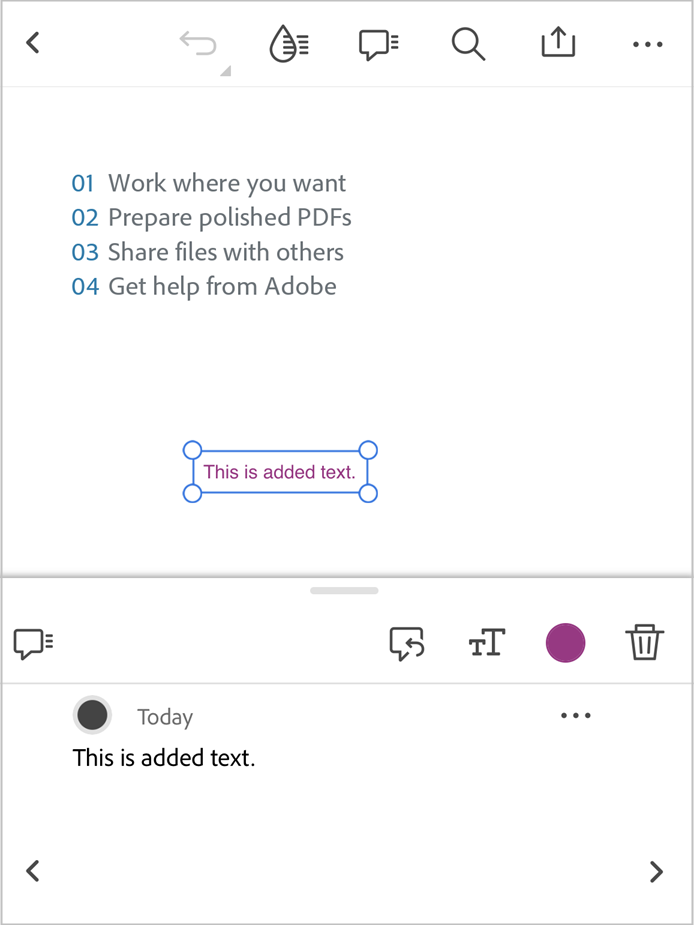
PDF のテキスト編集
PDF を編集できるのは、Adobe Acrobat Premium または Adobe Acrobat Pro のサブスクリプションを所有している場合のみです。
 /PDF を編集をタップします。
/PDF を編集をタップします。
PDF が編集モードで開きます。
編集するテキストを選択します。選択ボックスのハンドルを移動して、必要に応じて選択範囲を調整します。
表示されるメニューから、テキストを編集をタップします。
編集ペインで、必要に応じてテキストを編集し、「完了」をタップします。
編集内容を破棄するには、上部バーの「キャンセル」をタップします。
PDF 上のテキストをすばやく編集するには、次の手順を実行します。
編集するテキストを長押しします。
表示されるメニューから、テキストを編集をタップします。
表示される編集パネルで、必要に応じてテキストを編集し、「完了」をタップします。
テキストの削除
PDF からテキストを削除できるのは、Adobe Acrobat Premium または Adobe Acrobat professional のサブスクリプションを所有している場合のみです。
PDF 上のテキストを削除するには、次の手順を実行します。
 /PDF を編集をタップします。
/PDF を編集をタップします。
PDF が編集モードで開きます。
削除するテキストをタップします。選択ボックスのハンドルを移動して、必要に応じて選択範囲を調整します。
表示されるメニューから、削除をタップします。
これにより、選択したテキストが削除されます。削除したテキストを復元するには、上部メニューの |元に戻す| をタップします。
画像の編集
Acrobat Reader アプリケーションの現在のバージョンでは、PDF 上での画像の編集はサポートされていません。
画像の追加
PDF に画像を追加できるのは、Adobe Acrobat Premium または Adobe Acrobat Pro のサブスクリプションを所有している場合のみです。
新しい画像を PDF に追加するには、次の手順を実行します。
 /PDF を編集をタップします。
/PDF を編集をタップします。PDF が編集モードで開きます。
下部のツールバーで、
 画像の追加をタップします。次に、画像を追加する文書の空白スペースをタップします。
画像の追加をタップします。次に、画像を追加する文書の空白スペースをタップします。
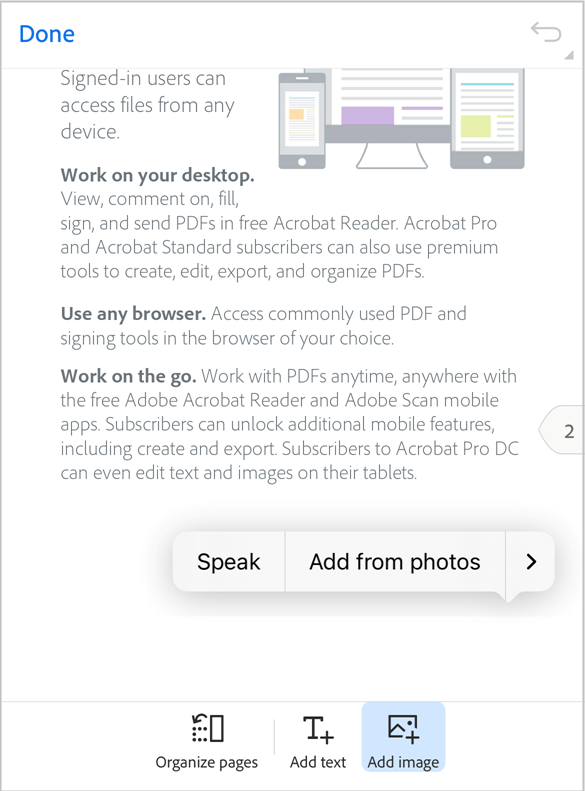
「画像を追加」パネルで、次のいずれかの操作を行います。
「写真から追加」をタップします。写真へのアクセスを許可することを求めるメッセージが表示された場合は、許可します。最近使用した画像ギャラリーが表示されます。画像をタップして、そこから選択することができます。他のアプリから画像を選択するには、上部のパネルに表示されているいずれかのアプリアイコンをタップし、任意の画像を選択します。
「カメラから追加」をタップ:カメラへのアクセスを許可するように求められた場合は、必要に応じて同意オプションを選択します。次に、カメラを画像にフォーカスしてキャプチャアイコンをタップします。問題がなければ、「OK」を選択します。
追加する画像を修正するには、次の手順を実行します。
画像をタップして、必要に応じて次の 1 つ以上の操作を行います。
画像を移動するには、画像を目的の場所にドラッグします。
画像のサイズを変更するには、必要に応じてコーナーの青いハンドルをドラッグします。
画像を削除するには、「削除」をタップします。
画像を回転するには、下部のメニューの
または
をタップします。
描画
描画を作成するには、次の手順を実行します。
下部のツールバーで
 をタップします。
をタップします。
画像追加モードでファイルが開き、下部のツールバーに画像の色と線幅を選択するためのツールが表示されます。
画像追加モードにすばやくアクセスするには、文書の空白領域をタップし、表示されるメニューから「描画」をタップします。
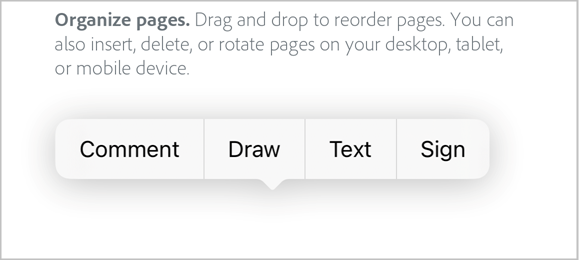
描画色を変更するには、次の手順を実行します。
 をタップして、カラーパレットをアクティブにします。
をタップして、カラーパレットをアクティブにします。 をタップし、パレットから任意の色をタップします。
をタップし、パレットから任意の色をタップします。
画像の線の幅を変更するには、次の手順を実行します。
 をタップして線幅ピッカーを開きます。
をタップして線幅ピッカーを開きます。目的の線幅バーをタップします。

画像の線の色と幅を選択したら、文書をタップし、1 本指でドラッグして画像を描画します。
メモ:2 本指でのスクロールを使用して文書をスクロールし、目的の場所に画像を描画できます。
描画の一部を消去するには、
 をタップし、消去する部分でドラッグします。
をタップし、消去する部分でドラッグします。元に戻すには、上部メニューの
 をタップします。
をタップします。「完了」をタップします。
描画を変更または削除するには、次の手順を実行します。
画像をタップします。
表示されるダイアログで、必要に応じて次の操作を行います。
画像の色を変更するには、次をタップします。
画像の線幅を変更するには、
をタップします。
画像を削除するには、
をタップします。
画像にコメントを追加するには、「コメントを追加」フィールドをタップし、メッセージを入力します。操作が完了したら、右上隅の > をタップします。
画像に返信を追加するには、
をタップし、返信を追加します。
注釈を追加
下部のツールバーで
 をタップします。
をタップします。ハイライトモードで PDF が開き、ハイライト、下線、取り消し線、カラーピッカーのツールが表示されます。
下部のツールバーで、必要に応じて次のいずれかのツールをタップします。
 をタップしてテキストをハイライトします。
をタップしてテキストをハイライトします。 をタップしてテキストに下線を引きます。
をタップしてテキストに下線を引きます。 をタップしてテキストに取り消し線を引きます。
をタップしてテキストに取り消し線を引きます。
 アイコンをチェックして表示色を確認します。色を変更するには、
アイコンをチェックして表示色を確認します。色を変更するには、 をタップし、カラーパレットから色をタップして選択します。
をタップし、カラーパレットから色をタップして選択します。ハイライト/下線/取り消し線を設定するテキストにドラッグします。
表示されるテキストの拡大ツールを使用して、選択内容を確認できます。
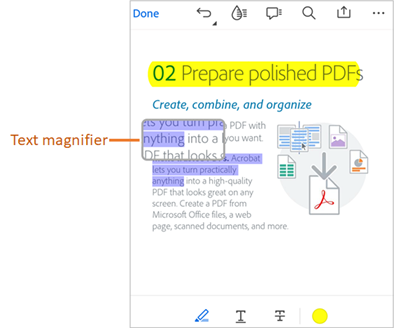
これにより、選択した色の選択した注釈がテキストに付けられます。
複数の行にハイライト/下線/取り消し線を素早く設定するには、次の手順を実行します。
設定するテキストをタップし、ハンドルをドラッグして、行を選択します。
表示されるメニューで、必要に応じて任意のツールをタップして目的のアクションを実行します。選択したテキストのコピー、ハイライト表示、下線の設定、取り消し線の設定、翻訳、読み上げ、スペルチェックを行うことができます。
ハイライト/下線/取り消し線を修正したり、コメントを追加したりするには、次の手順を実行します。
マークが付けられたテキストをタップします。
表示されるダイアログで、必要に応じて次のいずれかの操作を行います。
ハイライト、下線、取り消し線の色を変更するには
をタップし、色をタップして選択します。
注釈に返信するには、
/返信をタップして返信を入力します。
注釈にコメントを追加するには、「コメントを追加」フィールドをタップし、コメントを入力します。
注釈を削除するには、次をタップします。
コメントを追加
PDF にコメントを追加するには:
下部のツールバーで、
 をタップしてから、コメントを追加する文書をタップします。
をタップしてから、コメントを追加する文書をタップします。または、空白スペースをタップし、表示されるメニューからコメントをタップします。
表示された「コメント」フィールドに、メッセージを入力し、
 をタップしてコメントを投稿します。
をタップしてコメントを投稿します。
コメントは、![]() 形式で文書に投稿されます。
形式で文書に投稿されます。
選択したテキストにコメントを追加するには:
テキストをタップした後で、ハンドルをドラッグして、コメントを追加するテキストを選択します。
表示されるメニューで、コメントを追加をタップします。
「コメントを追加」フィールドで、コメントを入力し、
 をタップします。
をタップします。
選択したテキストがハイライト表示され、コメントが追加されます。
コメントのリスト表示
PDF のコメントのリストを表示するには、次の手順を実行します。
上部のバーで
 をタップします。
をタップします。PDF にあるすべてのコメントのリストが表示されます。
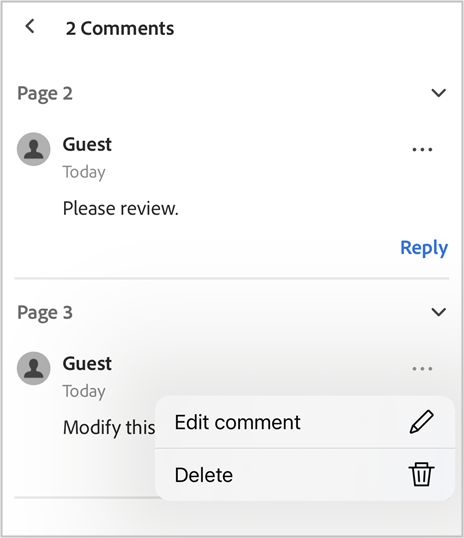
コメントに返信するには、「返信」をタップし、回答を追加します。
コメントを編集するには、コメントの
 をタップし、「コメントを編集」をタップします。
をタップし、「コメントを編集」をタップします。コメントを削除するには、コメントの
 をタップし、「削除」をタップします。
をタップし、「削除」をタップします。
PDF のページを整理
PDF のページを整理できるのは、Adobe Acrobat Premium または Adobe Acrobat Pro のサブスクリプションを所有している場合のみです。
ページを整理するには、次の手順に従ってください。
 その他のツール/
その他のツール/ ページの整理をタップします
ページの整理をタップします
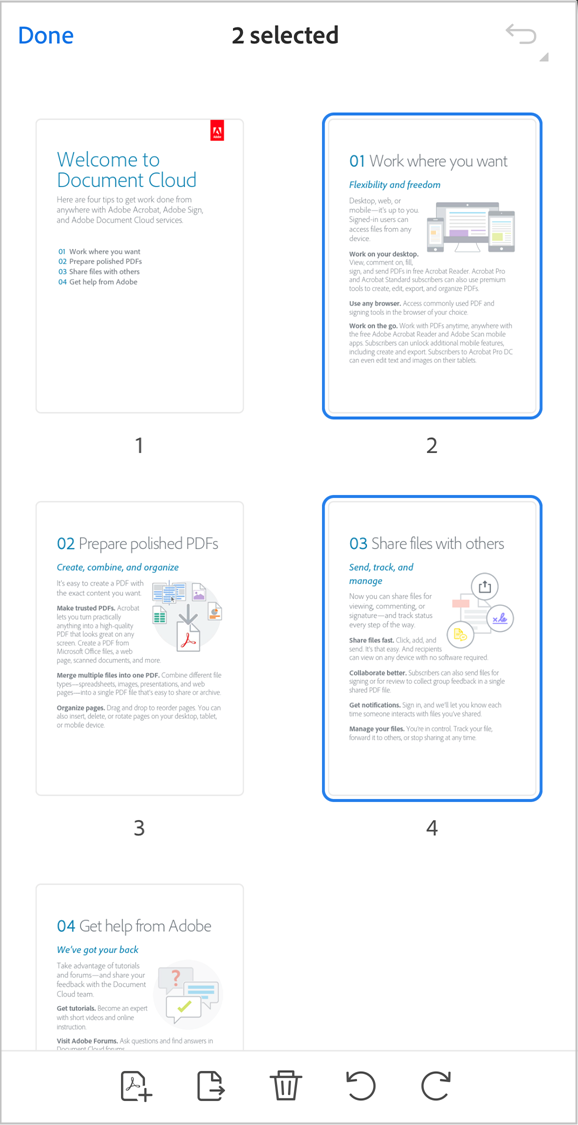
または、
 /ページをタップします。
/ページをタップします。
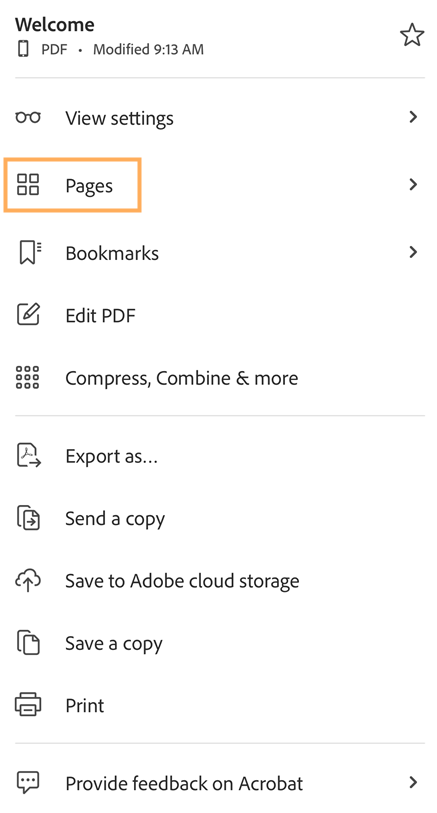
1 つまたは複数のページをタップして選択し、必要に応じて次のいずれかの操作を行います。
ページを回転するには:
 または
または  をタップします。
をタップします。ページを並べ替えるには:ページを長押しし、新しい場所にドラッグします。
ページを削除するには:
 をタップして操作を確定します。
をタップして操作を確定します。ページを挿入するには:
 をタップして、別のファイルまたは空白のページのどちらを挿入するかを選択します。次に、前または後を選択します。このファイルは、アプリケーションによって自動的に保存されます。
をタップして、別のファイルまたは空白のページのどちらを挿入するかを選択します。次に、前または後を選択します。このファイルは、アプリケーションによって自動的に保存されます。ページを抽出するには:
 をタップします。抽出されたページは、「<ファイル名> からのページ」としてデバイスに自動的に保存されます。
をタップします。抽出されたページは、「<ファイル名> からのページ」としてデバイスに自動的に保存されます。
PDF のページのトリミング
PDF のページをトリミングできるのは、Adobe Acrobat Premium または Adobe Acrobat Pro のサブスクリプションを所有している場合のみです。
ページをトリミングするには、次の手順を実行します。
 その他のツール/
その他のツール/ ページをトリミングをタップします。
ページをトリミングをタップします。
必要に応じて、選択ハンドルをドラッグしてトリミングフレームを設定します。
PDF のすべてのページにトリミング設定を適用するには、「すべてのページ」をタップしてオンに切り替えます。
設定を適用するには、「完了」をタップします。
トリミング設定をリセットするには、「リセット」をタップします。
Adobe クラウドストレージへの PDF の保存
次のようなファイルは、自動的にソースのクラウドの場所に保存されます。
クラウドからダウンロードした後でアップデートしたファイル。
Adobe クラウドストレージ機能が必要なファイル(共有、レビュー、ファイルの結合、PDF の書き出しなど)。
Adobe クラウドストレージにファイルを保存するには、上部のメニューから、![]() /Adobe クラウドストレージに保存をタップします。
/Adobe クラウドストレージに保存をタップします。
ファイルのコピーが Adobe クラウドストレージに保存されます。
PDF のコピーの保存
ファイルのコピーは、Adobe クラウドストレージまたはサポートされているサードパーティのストレージに保存できます。Acrobat では、共有ファイルとレビューファイルのコピーをコメントとともに保存できます。
PDF のコピーを保存するには:
上部のメニューから、
 /コピーを保存をタップします。
/コピーを保存をタップします。保存先を選択.
「保存」をタップします。