PDF の操作
関連トピック
お使いのインターフェイスを確認してください。以下の画面がお使いのアプリインターフェイスと一致する場合は、新しい、より直感的なインターフェイスを使用しています。新しいエクスペリエンスで PDF を表示する方法をご覧ください。一致していない場合は、このまま続けてください。
PDF を開く際に表示されるメニューは、ファイルによって異なる場合があります。共有されていないファイルでは、画面の上部にアクションメニューが表示され、下部にフローティングアクションボタンが表示されます。
オーバーフローアイコン(![]() )とフローティングアクションボタン(
)とフローティングアクションボタン(![]() )のコンテキストメニューには、サービスサブスクリプションに基づいて追加のオプションが表示されます。例えば、「ページを整理」および「PDF を編集」オプションを表示するには、サブスクリプションが必要です。
)のコンテキストメニューには、サービスサブスクリプションに基づいて追加のオプションが表示されます。例えば、「ページを整理」および「PDF を編集」オプションを表示するには、サブスクリプションが必要です。
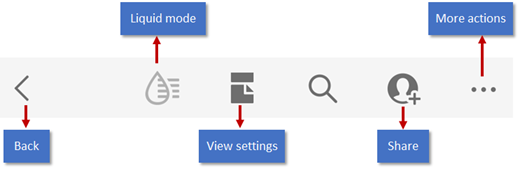
注意
異なるインターフェイスが表示されていますか?ご覧ください。Acrobat iOS の新し改良されたインターフェイスを使用しています。新しいインターフェイスは、すべてのプラットフォームで PDF を操作する際に、スムーズで一貫したエクスペリエンスを実現するように設計されています。再設計されたインターフェイスを使用して PDF を操作する方法について詳しくは、新しいエクスペリエンスのヘルプを参照してください。
コメント
注意
レビューワークフローについて詳しくは、共有とレビューを参照してください。
Acrobat の豊富な注釈機能では、ノート注釈、ハイライト、取り消し線、下線、テキストの追加、フリーハンド描画、およびすべてのマークアップタイプへのテキスト注釈の追加がサポートされています。ファイルに注釈を追加するには、次の手順を実行します。
PDF を開きます。
次をタップします:

「
 コメント」をタップします。
コメント」をタップします。コメントツールバーで、目的のツールをタップします。
テキストやノート注釈を追加するには、任意の場所をタップしてテキストを入力し、「投稿」をタップします。
下線やハイライトなどのマークアップを追加するには、任意の場所を長押ししてドラッグし、テキストを選択します。
マークアップにメモを追加するには、タップしてテキストを入力し、「投稿」をタップします。
コメントを削除するには、コメントをタップして開き、
 をタップします。
をタップします。コメントに返信するには、そのコメントをタップし、「返信を追加」フィールドに返信を入力して、「返信」をタップします。

ファイルの保存
次のようなファイルは、自動的にクラウドに保存されます。
クラウドからダウンロードした後で変更されたファイル。
Adobe クラウドストレージ機能(共有、レビュー、ファイルの結合、PDF の書き出しなど)が必要なファイル。
「完了」、「保存」などの選択が求められる操作は、その操作を終了する際に保存されます。
スキャンしたファイルのテキストの認識および変更
スキャンしたファイルまたは画像のテキストを認識して操作するには、次の手順を実行します。
スキャンした PDF ファイルを開くか、操作する画像から PDF を作成します。
 /テキストを認識をタップします。
/テキストを認識をタップします。または、文書を長押しして、「テキストを認識」をタップします。
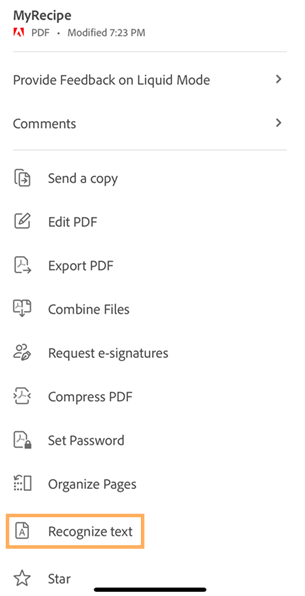
テキストが認識されると、次のような確認メッセージが表示されます。
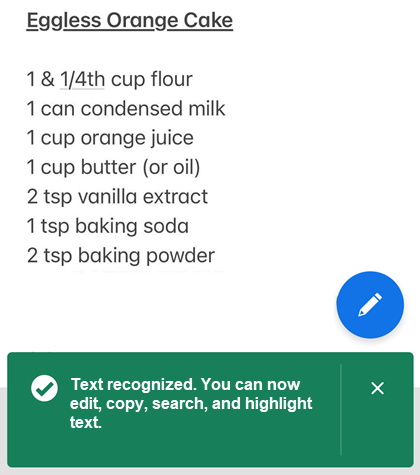
操作するテキストを長押しし、メニューから目的のオプションを選択します。次のいずれかの操作を実行できます。
選択したテキストをコピーします。
テキストを読み上げます。
テキストをハイライトします。
テキストを編集します。
テキストに下線または取り消し線を引きます。
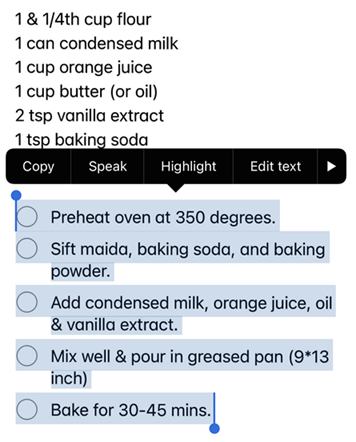
PDF を編集
「PDF を編集」サービスのサブスクリプションがあるユーザーは、PDF ファイルを変更できます。
テキストを追加
テキストおよび画像を追加するには:
 /PDF を編集をタップします。
/PDF を編集をタップします。次をタップします:

文書内のテキストの場所をタップします。
オプションで、テキストボックスを長押しして、次の操作を実行します。
別の場所にドラッグします。
青いコーナーハンドルをドラッグして、テキストボックスをサイズ変更します。
テキストを削除します。「削除」をタップします。
上部のメニューにある任意のテキストツールを選択します。フォントのスタイル、サイズ、太さ、色および整列を変更できます。
「完了」をタップします。
caddtext.png
既存のテキストの編集
既存のテキストを編集するには、次の手順に従ってください。
 /PDF を編集をタップします。
/PDF を編集をタップします。または、編集するセクションを長押しし、表示されたメニューから「テキストを編集」を選択します。
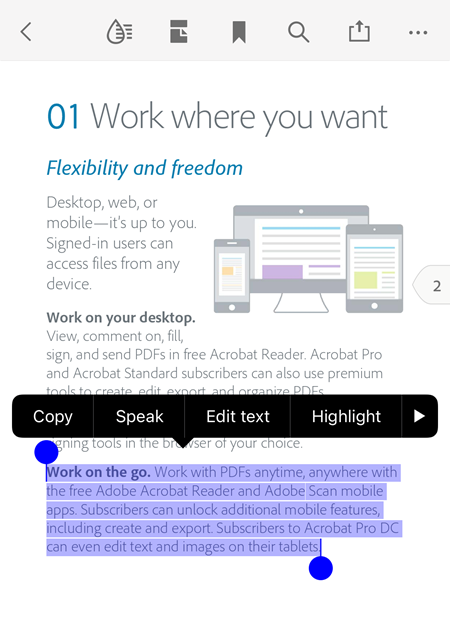
編集モードでは、必要に応じて次のいずれかの操作を実行します。
テキストブロック全体を選択するには、「すべてを選択」をタップします。
選択したテキストをコピーするには、「コピー」をタップします。
テキストの選択範囲を変更するには、ハンドルをドラッグして特定のテキストを選択または選択解除します。
フォントのスタイル、サイズ、太さ、色、整列を変更するには、「BIU」をタップします。
選択したテキストをアプリに読み上げさせるには、「読み上げ」をタップします。
完了したら、「完了」をタップします。
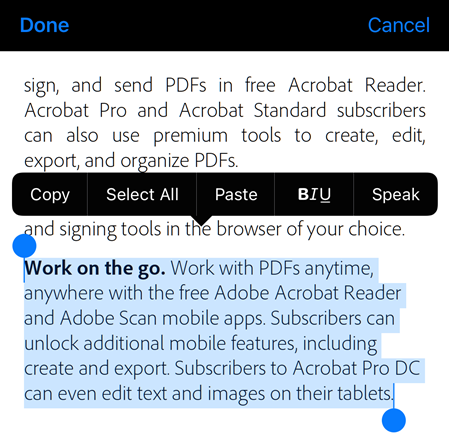
フォントの変更
既存のテキストのフォントを変更したり、別のフォントを使用してドキュメントを作成したりできます。Creative Cloud アプリにインストールされているフォントを使用できます。
フォントを変更するには、次の手順を実行します。
 /PDF を編集をタップします。
/PDF を編集をタップします。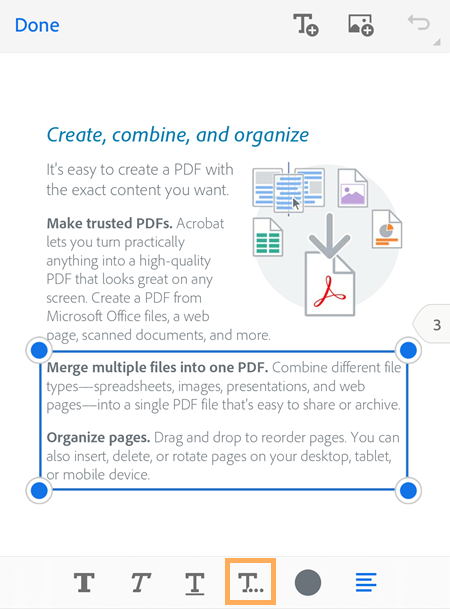
テキストをタップして選択し、フォントを変更するテキストが含まれるように選択範囲を調整します。
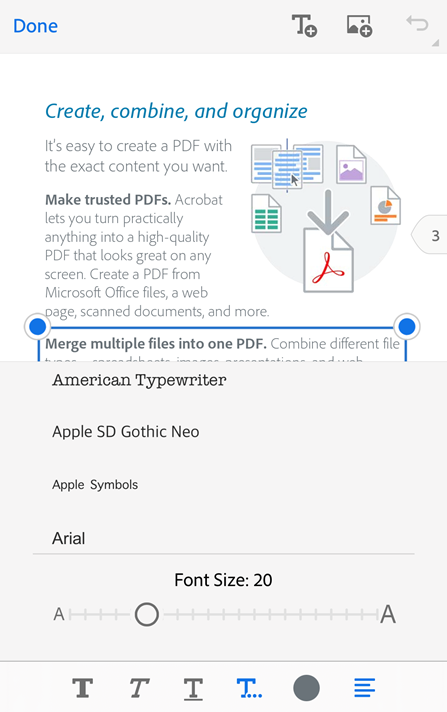
下部のメニューから、
 をタップします。
をタップします。表示されるフォントのリストから、目的のフォントスタイルをタップします。
選択したテキストのフォントスタイルを次のように変更します。
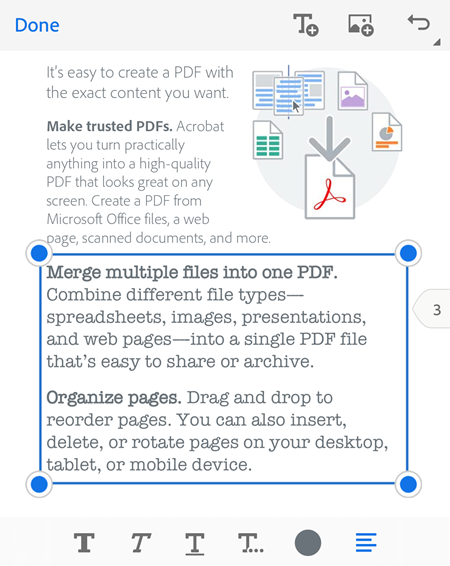
注意
フォントリストにない追加のフォントを使用する場合は、Creative Cloud アプリケーションでそのフォントをインストールする必要があります。Creative Cloud アプリケーションに新しいフォントをインストールしたら、フォントのリストにフォントを表示するために Acrobat Reader アプリを再起動する必要があります。
画像の編集
新規および既存の画像を削除、サイズ変更、回転および移動できます。そのためには、次の手順に従ってください。
 /PDF を編集をタップします。
/PDF を編集をタップします。画像をタップします。
画像を長押しして、次の操作を実行します。
別の場所にドラッグします。
青いコーナーハンドルをドラッグして画像をサイズ変更します。
画像を削除します。「削除」をタップします。
 または
または  をタップして、画像を回転します。
をタップして、画像を回転します。
「完了」をタップします。

画像の追加
新しい画像を PDF に追加するには、次の手順を実行します。
 /PDF を編集をタップします。
/PDF を編集をタップします。次をタップします:

文書内の画像の場所をタップします。
画像のソースをタップして、画像に移動します。
オプション。画像を長押しして、次の操作を実行します。
別の場所にドラッグします。
青いコーナーハンドルをドラッグして画像をサイズ変更します。
画像を削除します。「削除」をタップします。
「完了」をタップします。

元に戻す/やり直し
操作はいつでも、元に戻したりやり直したりできます。使用可能な方法は、コンテキストによって異なります。
編集モードでは、右上にある
 または
または  をタップします。
をタップします。キーボードが開いている場合は、
 または
または  をタップします。
をタップします。

ファイルのスター付け
ファイルにスターを付けると、重要なファイルを追跡しやすくなります。スター付けすると、指定した場所にあるファイルの隣に星が表示されます。
スター付きファイルの場所は、「スター付きファイルの場所の指定」で制御できます。例えば、デバイス上のファイルではなく、クラウド上のファイルにスターを付けることができます。
ファイルにスター付けするには、コンテキストメニューを開いて、![]() をタップします。「スター付きファイルの場所の指定」の設定で指定された場所にあるファイルの横にスターが表示されます。
をタップします。「スター付きファイルの場所の指定」の設定で指定された場所にあるファイルの横にスターが表示されます。
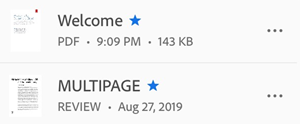
ファイルのスター付けを解除するには、![]() /
/![]() をタップします。
をタップします。
PDF のコピーの送信
共有されていないファイルのコピーを送信できます。そのためには、次の手順に従ってください。
ファイルのリストから、ファイルの横にある
 をタップします。または、ファイルを開き、上部のメニューから
をタップします。または、ファイルを開き、上部のメニューから  をタップします。
をタップします。「コピーを保存」をタップします。
表示されるダイアログで目的のアプリを選択し、ワークフローを完了してファイルのコピーを送信します。
ファイルのコピーをメールの添付ファイルとして送信したり、メッセージや AirDrop を介して送信したり、Google ドライブに保存したりできます。
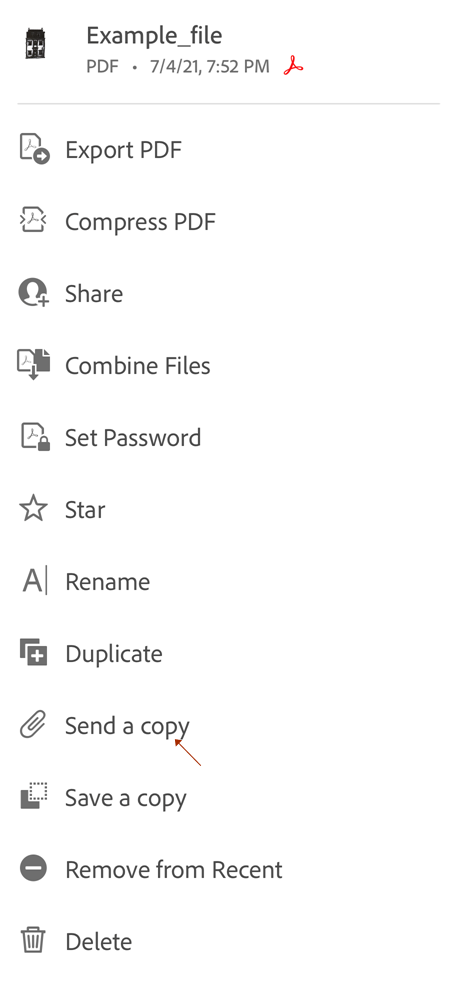
PDF の印刷
印刷では、お使いのデバイスの印刷機能を使用します。事前に、または印刷時に、プリンターを設定できます。
PDF を開きます。
 をタップしてから
をタップしてから  をタップします。
をタップします。プリンターオプションダイアログボックスで、プリンターを選択します。
プリンターが AirDrop に対応している必要があります。詳しくは、https://support.apple.com/ja-jp/HT201387 を参照してください。
+ と - ボタンを使用して、印刷する部数を設定します。
「印刷」をタップします。
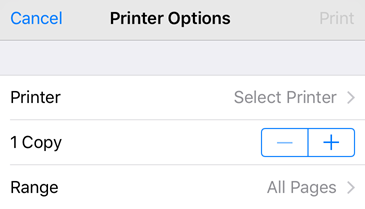
注意
Acrobat モバイルアプリからパスワードで保護された PDF を印刷することはできません。
表示設定
カスタムの表示モードを設定することで、PDF をより見やすくすることができます。表示モードをカスタマイズするには、次の手順に従ってください。
ツールバーが非表示の場合は、PDF のどこかをタップしてツールバーを表示できます。
表示設定アイコンをタップします。表示されたアイコンは、現在の表示を表しています。
次のいずれかのモードを使用します。
連続:画面を上下にスワイプしてページをめくります。文書をマークアップする場合にお勧めします。
単一ページ:画面を左右にスワイプするか、文書の左右のエッジをタップしてページをめくります。
リーダーモード:現在のビューに合わせてテキストを折り返します。リーダーモードでは、画像と認識されたオブジェクトは、画面の幅に制限された表示幅で、そのオブジェクトがある行に表示されます。ズームは無効なので、画像の一部は画面の外側に表示される可能性があります。
ナイトモード:ナイトモードを使用して、低光量時に白黒を反転させて目の疲れを軽減し、バッテリー寿命を延長します。
画面を常にオン:このモードを有効にすると、PDF 文書を読んでいる間に画面が暗くなりません。
2 ページ(iPad のみ):iPad で文書を読むときに、見開きページ表示を有効にできます。
2 ページ(表紙 含む)(iPad のみ):iPad ユーザーは、このモードを有効にして、見開きページに加えて表紙を表示できます。
注意
デバイスの画面の明るさを固定することで、PDF の画面の明るさを一定に保つことができます。



