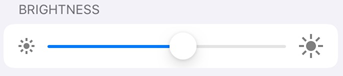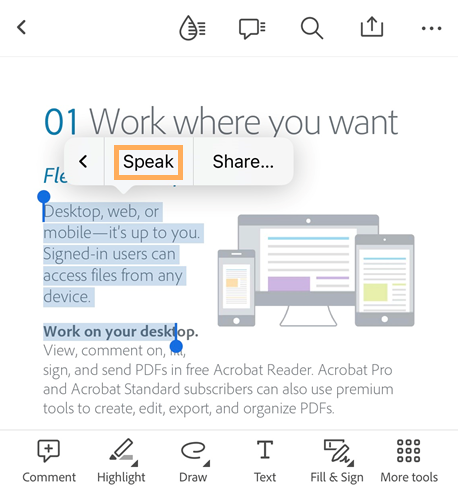アクセシビリティの改善
iOS デバイスは、ここに表示されている以外にも多数のアクセシビリティ機能をサポートしています。詳しくは、Apple サポートサイトを参照してください。デバイスの設定画面に移動して、「アクセシビリティ」をタップしても、アクセシビリティの設定を確認できます。
視覚機能
ナイトモード
Acrobat のナイトモードでは、低光量時に白黒を反転してコントラストを上げます。ナイトモードはまた、目の疲れを軽減し、バッテリー寿命を延長します。
文書を開きます。
表示モードアイコンをタップします(現在のモードにより異なります)。
ナイトモードを有効にします。
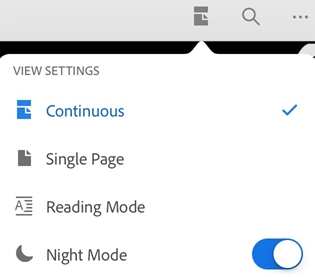
注意
デバイスの画面の明るさを固定することで、PDF の画面の明るさを一定に保つことができます。
画面を常にオン
PDF 文書を読み取るときにデバイスが暗くならないように、画面をオンのままにしておくことができます。新しい文書を開くたびに、画面をオンのままにする機能はデフォルトで無効になっています。機能を有効にするには:
文書を開きます。
表示設定アイコンをタップします。
「画面を常にオン」を有効にします。

注意
30 分間操作しないと、「画面をオンのままにする」機能は自動的に無効になります。タイムアウト期間を再開するには、画面の任意の場所をタッチします。
低光量時の読み取り
デバイスのナイトモード機能を使用して、低光量時の読みやすさを向上できます。これにより、目の疲れを軽減し、バッテリー寿命を延長します。
デバイスの設定画面に移動します。
「画面表示と明るさ」をタップします。
「ナイトモード」をタップします。

設定を設定します。OS のバージョンによっては、ナイトモードをスケジュールしたり、手動で機能を有効にしたり、全体的な色調を制御したりできます。
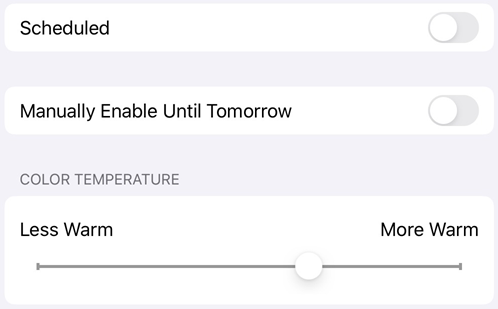
色の反転
デバイス設定には、色を反転するオプションがあります。色を反転するには:
「設定」をタップします。
「アクセシビリティ」をタップします。
「画面表示とテキストサイズ」をタップします。
次から 1 つ選択します。
「反転(スマート)」を有効にする:ほとんどの色が反転されますが、画像、メディア、および一部のアプリは元の状態のままになります。
「反転(クラシック)」を有効にする:すべてが反転されます。

注意
この画面から、コントラスト、テキストサイズ、その他のディスプレイ機能も変更できます。
ダークモード
iOS 13 以降のユーザーに対しては、2019 年 10 月リリースの Acrobat からダークモードがサポートされます。ダークモードの高コントラストディスプレイにより、暗い場所での読みやすさが向上するだけでなく、バッテリー寿命も長くなります。色彩の意味合いはそのままで、ナイトモード機能より画像表示がくっきりとしたダークモードは、ユーザーによっては重要なアクセシビリティ機能です。
デバイスの設定画面に移動します。
「画面表示と明るさ」をタップします。
ライトモードかダークモードかを選択します。

Dynamic type
iOS の Dynamic Type 機能では、好みのテキストサイズを指定できます。Acrobat ではダイナミックタイプがサポートされているため、ユーザーインターフェイスのフォントは、設定に応じて自動的に拡大縮小されます。Acrobat のフォントサイズを増減するには、次の手順を実行します。
デバイスの設定画面に移動します。
画面表示と明るさ/テキストサイズを変更をタップします。
スライダーを好みの設定に調整します。
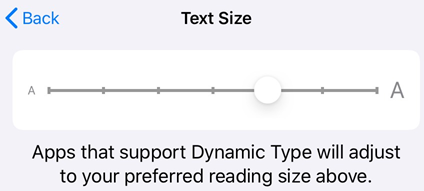
オーディオ機能
選択項目の読み上げ
選択項目の読み上げ機能を使用すると、Acrobat Reader アプリで選択したテキストが読み上げられます。読み上げ機能を使用するには、デバイス設定で「選択項目の読み上げ」を有効にする必要があります。そのためには、次の手順に従ってください。
デバイス設定に移動します。
アクセシビリティ/読み上げコンテンツをタップします。
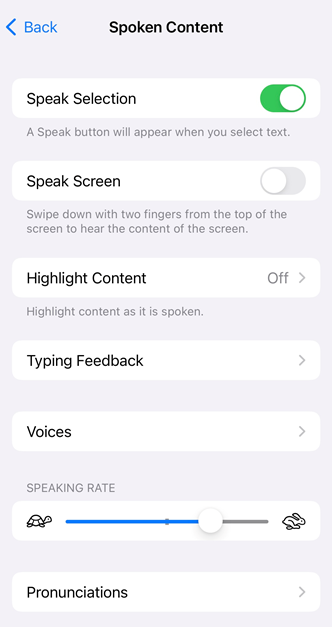
「選択項目の読み上げ」ボタンを切り替えてオンにします。
選択項目の読み上げ機能を使用するには、次の手順を実行します。
PDF を開きます。
アプリで読み上げるテキストを選択します。
「読み上げ」の選択:新しいエクスペリエンスと従来のインターフェイス。
表示されるポップアップメニューバーから「読み上げ」を選択します。選択したテキストの読み上げが開始され、ポップアップメニューバーには、下に示すように、読み上げの代わりに「一時停止」ボタンが表示されます。
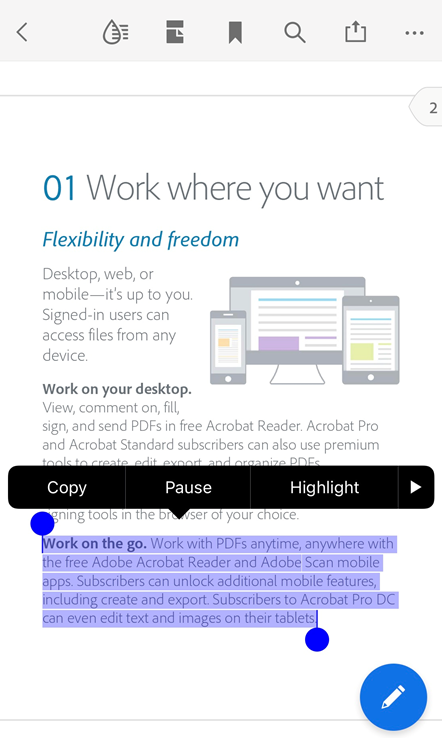
読み上げを一時停止するには、「一時停止」を選択します。読み上げを再開する場合は、もう一度「読み上げ」を選択します。
選択したテキストの読み上げ中に別のテキストを選択すると、新しいテキストが一時停止ボタンとともに表示されます。前の選択項目が読み上げられると、新しく選択したテキストのメニューボタンが「一時停止」から「読み上げ」に変わります。「読み上げ」を選択すると、システムで次の選択項目が読み上げられます。
音声読み上げ
このアプリは iOS の内蔵画面読み上げ機能 VoiceOver をサポートします。視覚障害のある場合に、VoiceOver は簡単な操作で PDF のコンテンツを読み上げてくれます。2019年10月のリリースでは、Acrobat の連続読み上げモードをサポートするように、VoiceOverのサポートが拡張されました。VoiceOver を使用するには、次の設定を行います。
デバイスの設定画面に移動します。
「アクセシビリティ」をタップします。
「VoiceOver」をタップして、機能を有効にします。
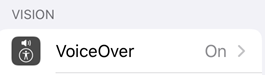
ジェスチャー機能
このアプリは、Apple 文書で説明されている標準の VoiceOver ジェスチャーをサポートします。
また、ファイルにアクセスする際に役立つカスタムアクションも用意されています。ファイルリスト(ホーム、ファイル、共有、検索)内の任意のファイルのコンテキストボードを表示するには:
ファイルを 1 本の指で下にスワイプします。
「コンテキストボード」と聞こえたら、ダブルタップします。
キーボードショートカット
デバイスにキーボードが付属している場合、Acrobat は次のショートカットをサポートします。
ショートカット |
機能 |
|---|---|
⌘ + 上向き矢印 |
ホーム(文書の最初のページ)への移動 |
⌘ + 下向き矢印 |
最後(文書の最後のページ)への移動 |
⌥ + 上向き矢印 |
上/前のページにスクロール |
⌥ + 下向き矢印 |
下/次のページにスクロール |
Shift + スペースバー |
上/前のページにスクロール |
スペースバー |
下/次のページにスクロール |
PageUp |
上/前のページにスクロール |
PageDown |
下/次のページにスクロール |
上向き矢印 |
上にパン |
下向き矢印 |
下にパン |
左向き矢印 |
左にパン |
右向き矢印 |
右にパン |
⌘ + + |
ズームイン |
⌘ + - |
ズームアウト |