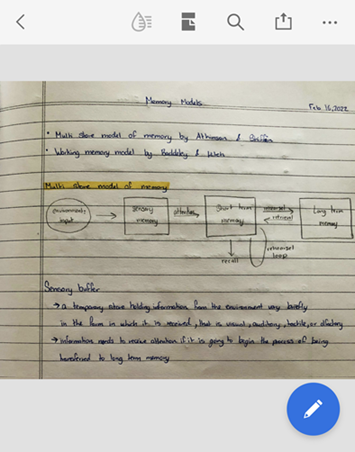ファイルを開く
Acrobat Reader アプリを使用して PDF を開くと、ノート注釈、ハイライト、フリーハンド描画、手書き署名、フォームデータ入力などの高度な編集および表示機能を使用できます。Acrobat Reader アプリを使用して、次の場所からファイルを開くことができます。
Apple のファイルアプリ
その他のアドビ製アプリ(Adobe Scan、Adobe Sign など)
電子メールと添付ファイル
Firefox、Edge、Chrome などのブラウザー
Dropbox、OneDrive、Google ドライブなどのクラウドの場所
お使いのデバイス
注意
Acrobat を 1 回だけ開くか、常に開くかを確認するワークフローでは、「常時」を選択して、Acrobat をデフォルトの PDF ビューアとして設定します。これにより、共有、コメントなどの PDF 標準および無料 PDF 機能を幅広くサポートできます。
PDF を作成
PDF の作成ツールを使用して、他の形式のファイルを PDF 形式に変換できます。そのためには、次の手順に従ってください。
 /PDF を作成をタップします。
/PDF を作成をタップします。または、開いているファイルビューから、
 /PDF を作成を選択します。
/PDF を作成を選択します。開いたページから、ファイルにアクセスする場所を選択します。
PDF に変換するファイルをタップします。
ファイルの変換が開始され、確認のメッセージが表示されます。
ファイルが PDF に変換されると、確認メッセージが表示されます。「開く」をタップして Acrobat Reader アプリで PDF を表示したり、ファイルのリストから後でアクセスしたりできます。
デバイスまたはクラウドからファイルを開く
Adobe クラウドストレージまたは他のサードパーティのストレージプロバイダー(Dropbox、Google ドライブ、OneDrive など)から、デバイスに保存されているファイルを開くことができます。アップデートされた PDF ファイルは、自動的に元のクラウドの場所に保存されます。これらのサポートされているアプリを事前にインストールすることも、必要に応じて後でアカウントに追加することもできます。
デバイス、Adobe クラウドストレージ、Dropbox、OneDrive、または Google ドライブからファイルにアクセスするには、次の手順を実行します。
 /ファイルを開くをタップします。
/ファイルを開くをタップします。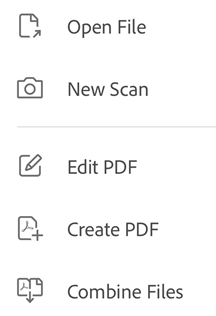
または、
 ファイルページに移動します。
ファイルページに移動します。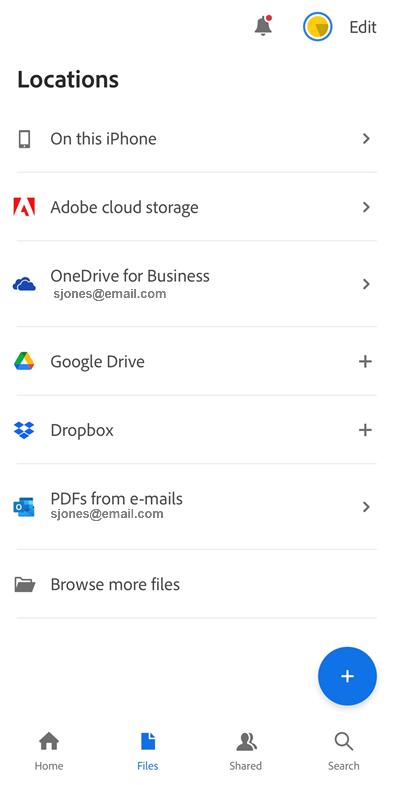
表示されるメニューから、「この iPhone」をタップし、使用可能なファイルのリストからファイルを選択します。
クラウドストレージからファイルを開くには、いずれかのクラウドストレージオプションをタップします。
アカウントが接続されていない場合は、「アカウントを追加」をタップしてワークフローを完了します。
クラウドの場所に初めてアクセスする場合、Acrobat でアクセスを許可するよう求められます。「許可」をタップします。

アクセスが完了したら、任意のファイルに移動し、ファイルをタップして Acrobat で開きます。PDF の変更は、自動的にクラウドの場所に再度保存されます。
または、「その他のファイルを参照」をタップして、デバイス上でアクセス可能な他のストレージの場所に移動します。
電子メールから PDF を開く
Acrobat Reader アプリでは、関連付けられた電子メールアカウントからすべての PDF にアクセスできるようになりました。
Apple メールから PDF を開くには、次の手順を実行します。
PDF が添付された電子メールで、下までスクロールします。
「タップしてダウンロード」をタップします。PDF プレビューページが表示されます。
プレビューをタップします。
下部のメニューの
 をタップします。
をタップします。メニューをスワイプして Acrobat を表示します。
「Acrobat」をタップします。
Gmail から PDF を開くには、次の手順を実行します。
電子メールで、PDF の添付ファイルをタップします。
 をタップします。
をタップします。表示されるダイアログで Acrobat アイコンを探し、タップして選択します。
Acrobat Reader アプリから PDF 添付ファイルにアクセスするには、次の手順を実行します。
 ファイルページに移動します。
ファイルページに移動します。「電子メールから PDF」をタップし、フォルダーをタップして PDF のリストを表示します。
PDF のタイトルをタップして開きます。最近使用したファイルのリストから後で PDF を再度開くことができます。
 をタップして、次のいずれかまたは複数の操作を実行します。
をタップして、次のいずれかまたは複数の操作を実行します。受信日と送信者名を表示します。
「元の電子メールを表示」をタップして、ソースの電子メールを読みます。
「コピーを送信」をタップして、PDF ファイルのコピーを他のユーザーと共有します。
ファイルにスターを付けます。
ファイルを開くためのパスワードを設定します。
「PDF を書き出し」をタップして、別の形式でファイルを書き出します。
「コピーを保存」をタップして、PDF のコピーを保存します。
「電子サインを依頼」をタップして、電子サイン用の PDF を送信します。
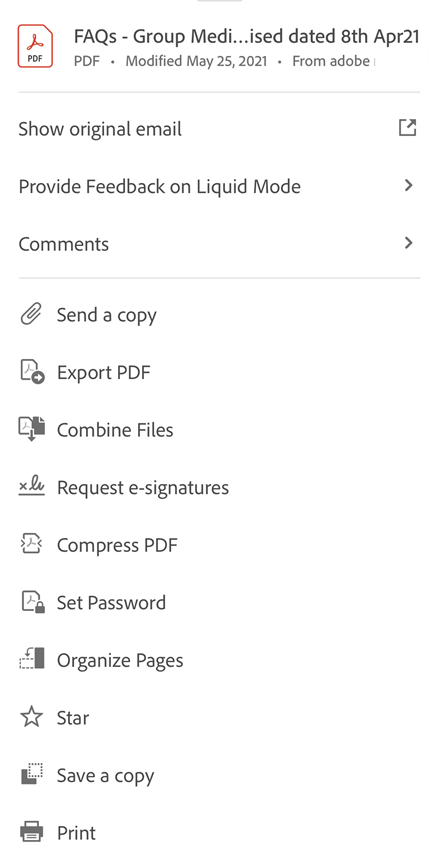
画像ファイルを開く
Acrobat Reader アプリでは、jpeg、jpg、png、その他のファイル形式で画像ファイルを開くことができます。開いた画像ファイルは、他のユーザーと共有したり、コピーとして保存したりできます。また、PDF に変換することも、デバイスで使用可能な他の画像サポートアプリで開くこともできます。
メモ:画像ファイルを PDF 形式に変換するには、Adobe Acrobat Premium または Adobe Acrobat Pro のサブスクリプションが必要です。
そのためには、次の手順に従ってください。
デバイスのフォトギャラリーに移動し、Acrobat で開く画像を選択します。
使用可能なアプリのリストから、Acrobat アイコンをタップします。
表示された画面から、「Acrobat に読み込み」をタップします。Acrobat Reader アプリで画像が開きます。
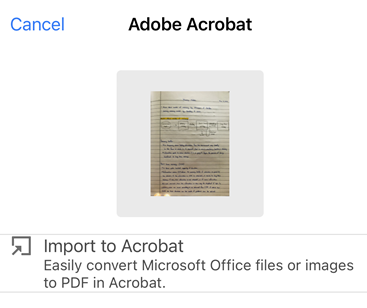
ファイルがインポートされたら、
 をタップして、次の 1 つ以上の操作を実行できます。
をタップして、次の 1 つ以上の操作を実行できます。ファイルのコピーを共有するには、「コピーを送信」をタップし、表示される手順に従います。
ファイルを他のファイルと結合するには、「ファイルを結合」をタップし、表示される手順に従います。
ファイルをお気に入りとしてマークするには、「スター」をタップします。
ファイルのコピーを保存するには、「コピーを保存」をタップし、ファイルを保存する場所を選択します。
ファイルをクラウドストレージに保存するには、「Adobe クラウドストレージに保存」をタップします。
ファイルを印刷するには、「印刷」をタップします。
画像ファイルを共有するには、開いたファイルの上部メニューから
 をタップし、表示された手順に従います。
をタップし、表示された手順に従います。画像を PDF に変換するには、下部パネルから「PDF を作成」をタップします。
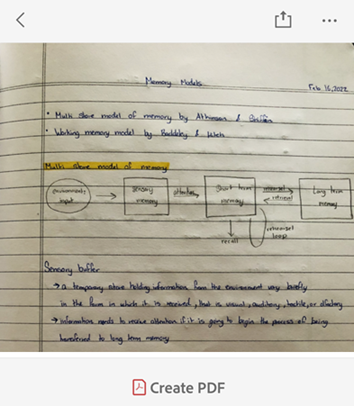
画像が PDF に変換されると、以下のような確認メッセージが表示されます。「開く」をタップして PDF ファイルを開きます。
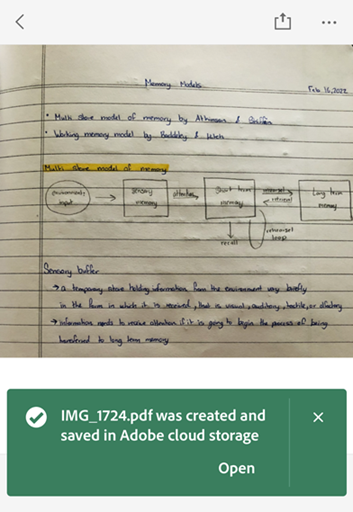
画像ファイルが PDF 形式で開き、ファイルが自動的に Adobe クラウドストレージに保存されます。
ブラウザーからファイルを開く
ブラウザーが異なるとワークフローが異なる可能性があります。Acrobat Reader アプリを使用して Safari で開いているファイルにアクセスするには、次の手順を実行します。
下部メニューの
 をタップします。
をタップします。左にスワイプすると Acrobat オプションが表示されます。
「Acrobat」をタップします。
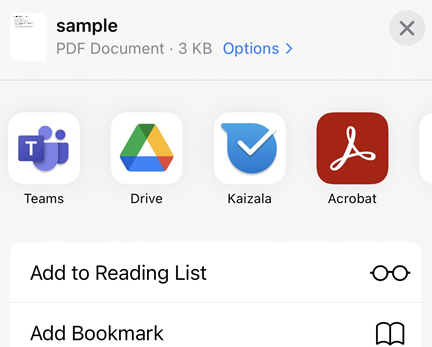
Adobe Scan から開く
Adobe Scan アプリがインストールされている場合は、スキャンしたファイルを Acrobat で直接開いてファイルを編集したりコメントを追加したりできます。
ファイルページに移動し、「Adobe Scan」を選択します。
スキャンファイルのリストから、Acrobat で開くファイルを選択します。
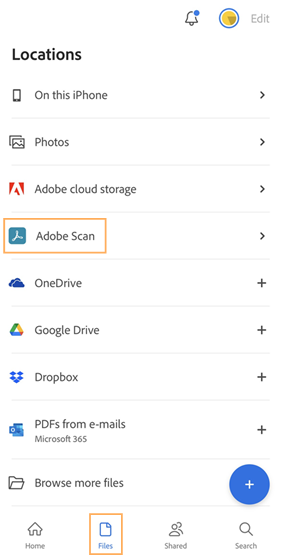
Acrobat Reader アプリから Adobe Scan ファイルにアクセスするには、次の手順を実行します。
 ファイルページに移動します。
ファイルページに移動します。 /スキャンをタップします。Adobe Scan アプリが開きます。
/スキャンをタップします。Adobe Scan アプリが開きます。Acrobat Reader アプリでファイルを開くには、
 をタップします。
をタップします。
ファイルアプリから開く
iOS ファイルアプリ(iOS 11以降)を使用すると、すべてのファイルを簡単に検索、整理、管理できます。使用可能なファイルには、デバイス上のローカルファイル、その他の iOS デバイスやクラウドストレージ上のファイルなどがあります。ファイルアプリでは Adobe DC モバイルアプリがサポートされているので、あらゆる場所からすべてのファイルとスキャンを詳細に制御したり、簡単にアクセスしたりできます。
Acrobat でファイルを開くには、次の手順を実行します。
「ファイル」アプリアイコンをタップします。Adobe Acrobat または Adobe Scan のファイルなどの、すべてのファイルが表示されます。
ファイルを参照または検索して開きます。
 /Acrobat で開くをタップします。
/Acrobat で開くをタップします。

ファイルアプリの使用可能な場所のリストに Acrobat が表示されていない場合は、次の手順で追加できます。
「ファイル」アプリアイコンをタップします。
次をタップします:

「編集」をタップします。
必要に応じて場所を有効または無効にします。
 を長押しして、項目を新しい位置にドラッグすることもできます。
を長押しして、項目を新しい位置にドラッグすることもできます。「完了」をタップします。

詳しくは、https://support.apple.com/ja-jp/HT206481 を参照してください。
iBooks から開く
iBooks には、アプリを指定して開くオプション、または共有のオプションはありません。iBooks から Acrobat Reader に PDF 文書を転送するには、PDF 文書を自分宛てに電子メールで送信し、「電子メールから PDF を開く」の手順に従います。
「コピー」と「次の方法で開く」
Acrobat では、デバイスや他の Adobe 以外のアプリとの間で、さまざまな種類のドキュメントを開いたり、共有、およびコピーすることに対応しています。ファイルワークフローには、次のメニューオプションが含まれる場合があります。
Acrobat で開く:Acrobat Reader アプリでファイルが開き、Acrobat とソースアプリの両方で 1 つのファイルが共有されます。例えば、ファイルアプリから共有する場合に「開く」を選択すると、Acrobat はソースファイルへの参照を使用します。ファイルは Acrobat にはコピーされません。Acrobat でファイルに加えた変更は、元のファイルに保存されます。
コピー:Acrobat のローカルストレージにファイルがコピーされ、このファイルには Acrobat のみがアクセスできます。変更は Acrobat 用のコピーに保存され、元のファイルは変更されません。
Acrobat により、コピーされたファイルが他のアプリでアクセス可能になったため、ワークフローで「開く」と「コピー」の両方が使用できるようになる点に注意してください。例えば、メールから Acrobat にファイルを「コピー」してから、ファイルアプリを使って、同じファイルを PDF Expert で「開く」ことができます。同様に、PDF Expert の「取り込み先」/ファイルを選択して、Acrobat を参照してファイルを開くことができます。これらの外部アプリで加えた変更は、Acrobat に保存されます。