PDF の編集¶
Adobe Acrobat Premium または Adobe Acrobat Pro DC の登録者は、スマートフォンやタブレットで PDF を編集できます。編集機能を使用すると、次のことができます。
テキストおよび画像の追加
テキストブロックの削除、移動およびサイズ変更とテキストの編集
フォントのスタイル、サイズ、太さ、色および整列の変更
テキストの箇条書きまたは番号付きリストへの変換
画像の削除、移動、回転およびサイズ変更
操作の取り消しとやり直し

テキストの追加¶
次のように新しいテキストを追加します。
 /PDF を編集をタップします。
/PDF を編集をタップします。 をタップします。
をタップします。文書内のテキストの場所をタップします。
オプション。テキストボックスを長押しして、次の操作を実行します。
別の場所にドラッグします。
青いコーナーハンドルをドラッグして、テキストボックスをサイズ変更します。
テキストを削除します。「削除」をタップします。
上部のメニューにある任意のテキストツールを選択します。フォントのスタイル、サイズ、太さ、色および整列を変更できます。
「完了」をタップします。
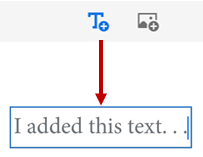
既存のテキストの編集¶
既存のテキストを編集するには、次の手順に従ってください。
 /PDF を編集をタップします。
/PDF を編集をタップします。テキストブロックをタップします。
1 回タップしてから、「すべてを選択」をタップしてテキストブロック全体を選択します。
1 回タップしてから、テキストブロックの内側をダブルタップして、テキスト選択ハンドルを表示します。ハンドルをドラッグして、特定のテキストを選択します。
上部のメニューにある任意のテキストツールを選択します。フォントのスタイル、サイズ、太さ、色および整列を変更できます。
「完了」をタップします。
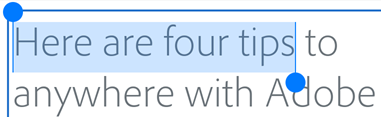
画像の編集¶
新規および既存の画像を削除、サイズ変更、回転および移動できます。
 /PDF を編集をタップします。
/PDF を編集をタップします。画像をタップします。
画像を長押しして、次の操作を実行します。
別の場所にドラッグします。
青いコーナーハンドルをドラッグして画像をサイズ変更します。
画像を削除します。「削除」をタップします。
 または
または  をタップして、画像を回転します。
をタップして、画像を回転します。
「完了」をタップします。

画像の追加¶
PDF の任意の場所に新しい画像を配置できます。
 /PDF を編集をタップします。
/PDF を編集をタップします。 をタップします。
をタップします。文書内の画像の場所をタップします。
画像のソースをタップして、画像に移動します。
オプション。画像を長押しして、次の操作を実行します。
別の場所にドラッグします。
青いコーナーハンドルをドラッグして画像をサイズ変更します。
画像を削除します。「削除」をタップします。
「完了」をタップします。

元に戻す/やり直し¶
操作はいつでも、元に戻したりやり直したりできます。使用可能な方法は、コンテキストによって異なります。
編集モードでは、右上にある
 または
または  をタップします。
をタップします。キーボードが開いている場合は、
 または
または  をタップします。
をタップします。



