Dela filer
Se även
Kontrollera ditt gränssnitt! Om skärmen nedan matchar ditt appgränssnitt har du den klassiska versionen. Se hur du kan dela och granska filer med den klassiska upplevelsen. I annat fall läser du vidare. 
Acrobat Reader låter dig dela skrivskyddade filer eller för en kollaborativ granskning. Du kan använda de avancerade delningsfunktionerna för att spåra och hantera dina delade filer. Du kan:
Dela skrivskyddade filer eller dela filer för granskning så att mottagare kan kommentera och markera filer.
Få åtkomst till funktioner för Delning som är samma för datorer, webben och mobila enheter.
Få synkroniserade filer för alla anslutna enheter.
Skapa, delta i och hantera granskningar.
Få aviseringar om kommentarer från granskare och stöd för @omnämnande-taggar.
Använd funktionerna Panorera, zooma eller bläddra i kommentarsläge.
..Obs: En ![]() -ikon indikerar att filen delats för kommentering eller skrivskyddad visning, medan en PDF-ikon indikerar att filen inte delas. Du kan visa alla dina delade filer i delningsvyn genom att trycka på
-ikon indikerar att filen delats för kommentering eller skrivskyddad visning, medan en PDF-ikon indikerar att filen inte delas. Du kan visa alla dina delade filer i delningsvyn genom att trycka på ![]() . Du kan trycka på Av dig om du vill visa filer som du delar. Tryck på Av andra för att visa filer som delas av andra.
. Du kan trycka på Av dig om du vill visa filer som du delar. Tryck på Av andra för att visa filer som delas av andra.

Komprimera en fil innan den skickas
Om du har en premiumprenumeration kan du komprimera filer för att göra dem mindre. Komprimerade använder mindre bandbredd och är snabbare och enklare att arbeta med. Observera att du inte kan komprimera filer som tidigare har komprimerats.
Komprimera en PDF-fil:
Tryck på
 >
>  Komprimera PDF-fil.
Komprimera PDF-fil.
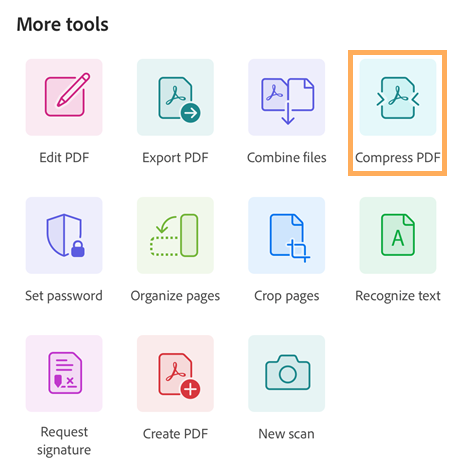
I komprimera-dialogrutan som öppnas väljer du en komprimeringsnivå och trycker på Komprimera. Ett meddelande som informerar om att komprimeringen pågår visas.
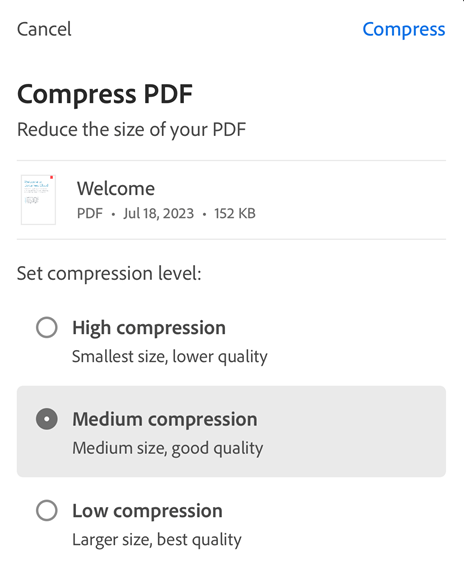
När din PDF är komprimerad visas ett bekräftelsemeddelande. För att öppna den komrimerade filen trycker du på Öppna.
Den komprimerade filen får namnet ”filename_compressed.pdf” och sparas till Adobes molnlagring.
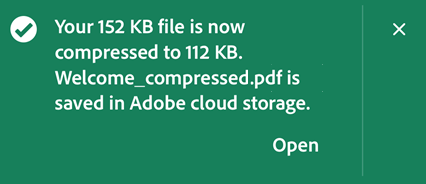
Lösenordsskydda PDF-filer
Prenumeranter på Adobe Acrobat Premium eller Adobe Acrobat Pro DC kan lösenordsskydda PDF-filer genom att ange ett lösenord. Detta kan hjälpa dig att skydda konfidentiell information och begränsa obehörig åtkomst.
Kommentar
När ett lösenord ställs in för en fil skapas en lösenordsskyddad kopia av filen. Originalfilen skyddas eller ändras inte.
Så här ställer du in ett lösenord för en PDF-fil:
Tryck på
 > Ange lösenord.
> Ange lösenord.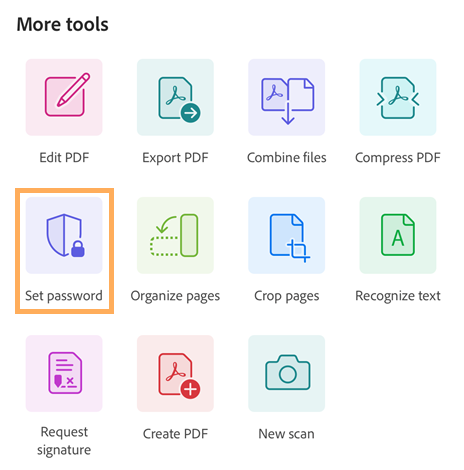
I dialogrutan som öppnas anger du ett lösenord och bekräftar det sedan.
Tryck på Ange lösenord.
Ett meddelande visas och bekräftar att en lösenordsskyddad kopia skapas.
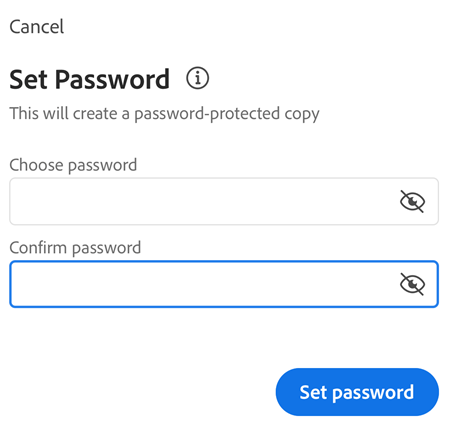
När det är klart visas ett bekräftelsemeddelande, som visas nedan. En filkopia med namnet "<filename> _protected.pdf” skapas då och filen sparas i Adobes molnlagring.
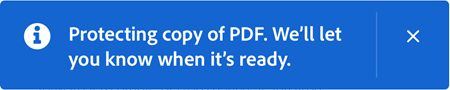
Så här öppnar du en lösenordsskyddad PDF-fil:
I bekräftelsemeddelandet trycker du på Öppna.
Du kan också trycka på det lösenordsskyddade filnamnet i listan över filer för att öppna den.
Ange lösenordet i dialogrutan som öppnas och tryck på OK.
Observera att följande begränsningar gäller för lösenordsskyddade PDF-filer:
Lösenordsskyddade PDF-filer kan inte redigeras, fyllas i och signeras, komprimeras eller exporteras.
Du kan ta bort lösenordet med Acrobat för dator om du känner till det ursprungliga lösenordet.
Det finns inget separat lösenord för redigering. Om en användare kan öppna en fil kan de redigera filen.
För närvarande har Acrobat Reader-mobilappen inte stöd för utskrift av lösenordsskyddade PDF-filer.
Dela en fil
Du kan skicka ett dokument till andra genom att dela filens länk via appar från tredje part. Genom att dela en fil via länk kan du skicka en delad fil till fler mottagare. Delning via länk sparar bandbredd och ger åtkomst till filer som sparats i molnet. För att dela en fil:
I listan över filer trycker du på
 bredvid filen.
bredvid filen.Du kan också öppna filen och trycka på
 i den övre menyn.
i den övre menyn.I dialogrutan som öppnas väljer du någon av de följande åtgärderna:
I lista över tillgängliga appar från tredje part väljer du en app och slutför stegen. Filens länk skapas automatiskt och delas via den valda appen.
Tryck på Hämta länk. När länken har kopierats till Urklipp klistrar du in den och skickar den via e-post, meddelande eller andra appar som stöds.
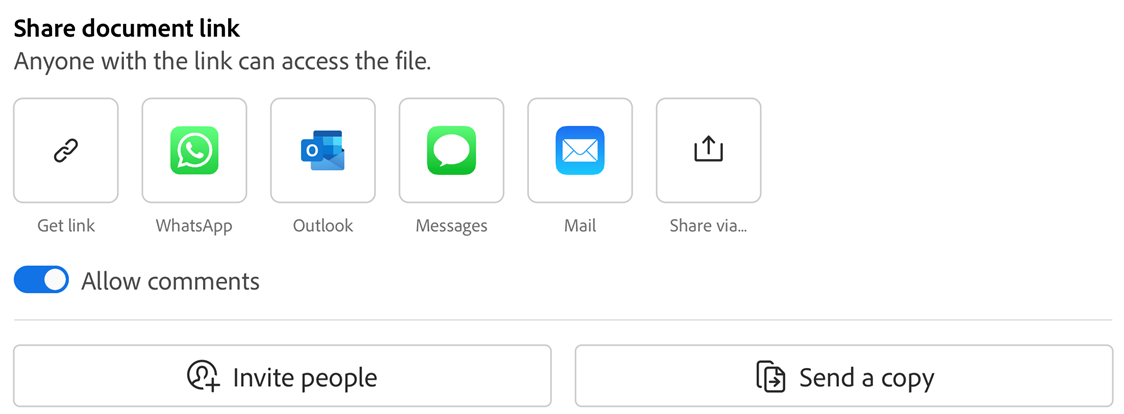
Kommentar
Mottagare av länkar som delas av ägare läggs inte till i listan Personer för delade dokument. Länkmottagare kan inte heller komma åt det delade dokumentet från listan Delas av andra i Adobe molnlagring.
Exportera PDF-filer
Med en prenumeration på Adobe Acrobat Premium eller Adobe Acrobat Pro kan du exportera PDF-filer som inte har delats till olika format:
Dokumentformat: DOCX, DOC, RTF, XLSX och PPTX
Bildformat: JPEG och PNG
När du exporterar PDF-filer till dokumentformat stöder Acrobat optisk teckenigenkänning (OCR) som kan konvertera skannad text till faktisk text. Acrobat stöder många exportspråk, men OCR-igenkänning kan inte användas vid export till bildformat.
Så här exporterar du en PDF-fil med Acrobat Reader för Android:
Tryck på
 >
>  Exportera PDF den nedre menyn.
Exportera PDF den nedre menyn.
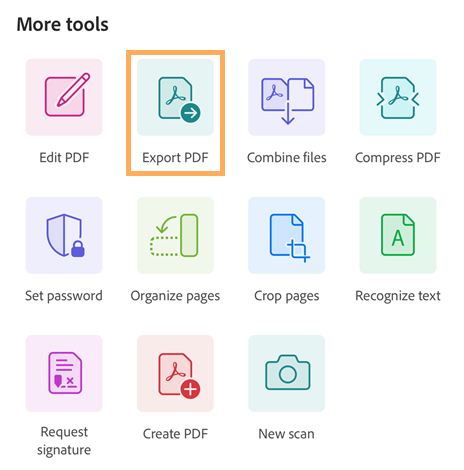
På sidan Exportera PDF som öppnas väljer du Dokument eller Bild som exportalternativ.
Så här exporterar du PDF-filen till ett dokumentformat:
Välj ”Dokument” som hämtningsalternativ.
Välj önskat filformat i listan över dokumentformat under fliken Dokument.
För att ändra språk trycker du på det valda språket och väljer ett annat språk. Som standard är exportspråket detsamma som för din installerade app. Acrobat-apen stöder många exportspråk.
Tryck på ”Exportera”.
När filen har exporterats visas ett bekräftelsemeddelande. För att öppna den exporterade filen trycker du på "Öppna". För att ignorera meddelandet trycker du på X.
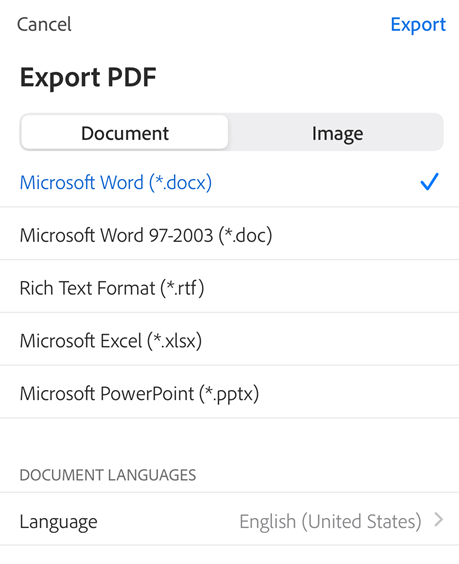
Så här exporterar du PDF-filen till ett bildformat:
Välj "Bild" som exportalternativ.
På sidan som öppnas väljer du ett av de två bildformaten: JPEG eller PNG.
Tryck på sidorna som du vill exportera som bilder. Du kan också trycka på Välj alla för att välja alla sidor.
Om du vill dela de exporterade sidorna väljer du Dela bilder längst ner och slutför arbetsflödet.
För att spara de exporterade sidorna till enheten väljer du Spara till foton.
En behörighetsdialogruta visas om Acrobat får åtkomst till dina foton för första gången. Välj ett lämpligt alternativ i dialogrutan för att fortsätta.
När bilderna har har exporterats och sparats i enhetens galleri visas ett bekräftelsemeddelande.
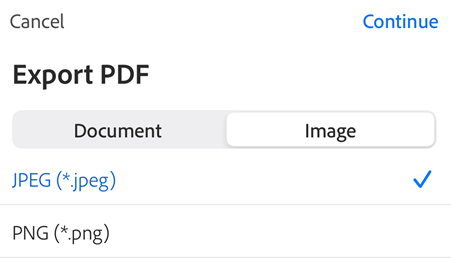
Dela för granskning
Du kan dela filer och hantera delningen från din mobilenhet, dator och webben. Du får push-meddelanden när granskare deltar. Så här startar du en delning:
Öppna en PDF-fil och tryck på
 från toppmenyn.
från toppmenyn.Alternativt kan du trycka på
 >
>  Dela på någon fil i listan.
Dela på någon fil i listan.Lägg till en eller flera e-postadresser i dialogrutan Dela med andra som öppnas.
Om du vill kan du trycka på ämnesraden och/eller meddelandets textruta för att redigera dem.
Låt mottagare lägga till kommentarer och anteckningar genom att aktivera Tillåt kommentarer. Filer med inaktiverade kommentarer är skrivskyddade.
Ange en tidsgräns för granskning genom att trycka på
 > Ange tidsgräns. Ange datum och tryck på knappen <.
> Ange tidsgräns. Ange datum och tryck på knappen <.Tryck på Skicka.
Filen överförs automatiskt till Adobe molnlagring. Dokumentmottagarna kan komma åt filen via webben samt datorn eller mobilen.

Alternativt kan du dela en länk till filen genom att skapa en länk. I så fall följer du stegen under ämnet ”Dela en fil”.
Dela via Airdrop
Med AirDrop kan du trådlöst dela filer från en Apple-enhet till en annan. Så här delar du en PDF via Airdrop:
Öppna PDF:en som du vill dela.
Tryck på
 > AirDrop.
> AirDrop.Välj den mottagande enheten. Om du inte ser den nödvändiga enheten är den troligtvis inte korrekt inställd.
Välj Acrobat när dialogrutan visas på målenheten med texten ”AirDrop Open with ...”.

Kommentar
AirDrop kräver att du ställer in mål- och mottagande enheter i enlighet med Apples instruktioner. Enheterna ska vara på, upplåsta, ha AirDrop aktiverade, trådlösa samt Bluetooth ska vara på och så vidare. Som standard begränsar den mottagande enheten delningar till personer i kontaktlistan.
Ändra delade filer
Du kan inte ändra en fil som har delats för granskning. Du kan dock skapa en kopia av delade filer och sedan ändra den. Så här ändrar du delade filer:
Tryck på en fil från listan över delade filer för att öppna den.
I det nedre verktygsfältet trycker du på
 > Redigera PDF.
> Redigera PDF.I dialogrutan som öppnas trycker du på Skapa en kopia. En kopia av filen skapas och öppnas i verktygsläget.

Spara en kopia av delade filer
Du kan spara en kopia av delade filer tillsammans med eventuella granskningskommentarer. Så här gör du:
Öppna en delad fil från Adobes molnlagring.
Tryck på
 från den översta raden.
från den översta raden.Tryck på Spara en kopia.
Välj en målplats bland de tillgängliga alternativen och tryck på Spara.
