Hantera filer och mappar
Filhantering
Kombinera filer
Om du prenumererar på Adobe Premium eller Adobe Acrobat Pro kan du sammanfoga upp till 12 filer till en enda PDF-fil. Du kan också kombinera filer från valfri integrerad filplats, såsom Dropbox eller Drive.
Så här kombinerar du filer:
I det nedre verktygsfältet trycker du på
 > Kombinera filer.
> Kombinera filer.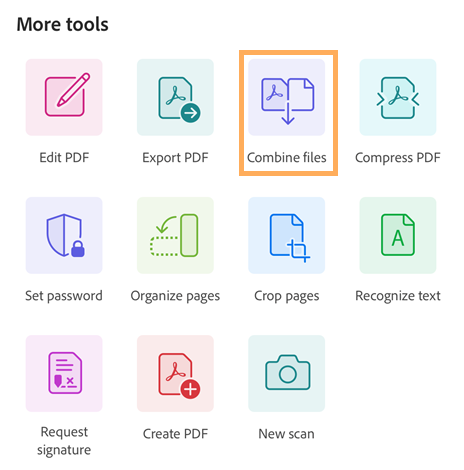
På sidan som öppnas trycker du på Lägg till filer.
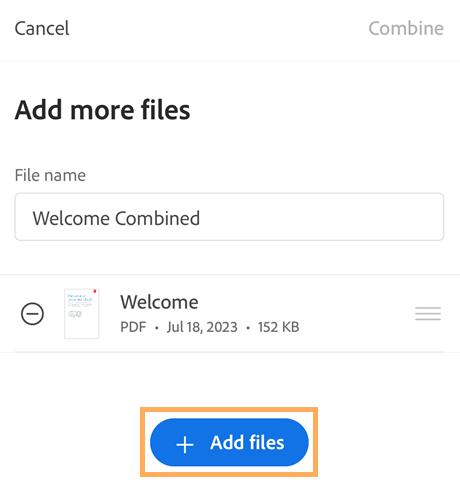
Välj först en filplats och sedan en eller flera filer som du vill kombinera.
Tryck på Lägg till filer.
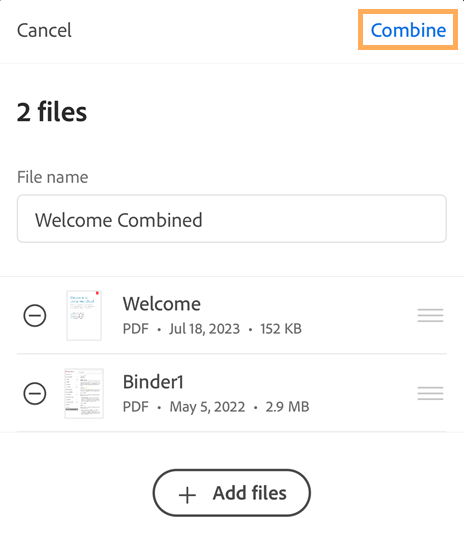
På sidan som visas bekräftar du filerna som du vill kombinera och trycker sedan på Kombinera.
Den kombinerade filen laddas automatiskt upp till Adobes molnlagring.
Observera följande begränsningar när du kombinerar filer:
Du kan inte kombinera filer som delats för granskning.
Du måste logga in på Adobe molnlagring.
Du behöver en Internetanslutning.
En Acrobat Reader-prenumeration behövs.
Se även
Vi lanserade nyligen en ny och mer intuitiv produktupplevelse. Använder du fortfarande vårt klassiska gränssnitt? Se hur du kan Kombinera filer.
Byt namn på filer
Så här byter du namn på en fil:
I en valfri fillista, till exempel Start, Filer och en sökresultatlista, trycker du på
 för filen som du vill byta namn på.
för filen som du vill byta namn på.Tryck på
 .
.Skriv ett namn.
Tryck på Byt namn.
Duplicera filer
Från valfri fillista, inklusive Start, Filer och en lista med sökresultat:
Tryck på
 .
.Tryck på
 .
.
Filen dupliceras automatiskt med samma namn och en (1). Du kan byta namn på filen som vilken annan fil som helst.
Flytta filer
Acrobat stöder bara flytt av Adobes molnlagringsfiler. Från en fillista, inklusive filer och en lista med sökresultat:
Tryck på
 .
.Tryck på
 .
.Tryck på en ny plats.
Tryck på Flytta.
Ta bort filer
Från valfri fillista, inklusive Start, Filer och en lista med sökresultat:
Tryck på
 .
.Tryck på
 .
.Tryck på Ta bort för att bekräfta åtgärden.
Ta bort från listan över nyliga
Startvyn visar dina senast visade filer i kronologisk ordning. Så här tar du bort filer från listan över senast använda filer:
Tryck på
 .
.Tryck på
 .
.Tryck på Ta bort för att bekräfta åtgärden.
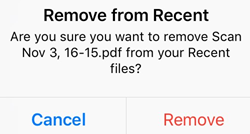
Spara filer till molnet
Molnbaserade filer sparas automatiskt till molnet efter att du har gjort en ändring. Lokala filer kan överföras manuellt.
Så här sparar du en lokal fil till molnet:
Gå till din Filer-lista.
Tryck på Platser > På denna iPad.
Tryck på
 .
.Tryck på
 .
.
Mapphantering
Acrobat har stöd för mapphantering för lokala filer, Adobes molnlagring och Dropbox.
I vyn Filer > Adobes molnlagring trycker du på![]() till höger om en valfri mapp för att byta namn på den eller ta bort den.
till höger om en valfri mapp för att byta namn på den eller ta bort den.
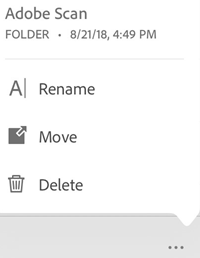
Byt namn på mappar
I vyn Filer > Adobes molnlagring:
Tryck på
 .
.Tryck på
 .
.Skriv ett namn.
Tryck på Byt namn.
Ta bort mappar
I vyn Filer > Adobes molnlagring:
Tryck på
 .
.Tryck på
 .
.Tryck på Ta bort för att bekräfta åtgärden.
Skapa en ny mapp
I vyn Filer > Adobes molnlagring:
Tryck på
 .
.Tryck på
 .
.Ange ett mappnamn.
Tryck på Skapa.