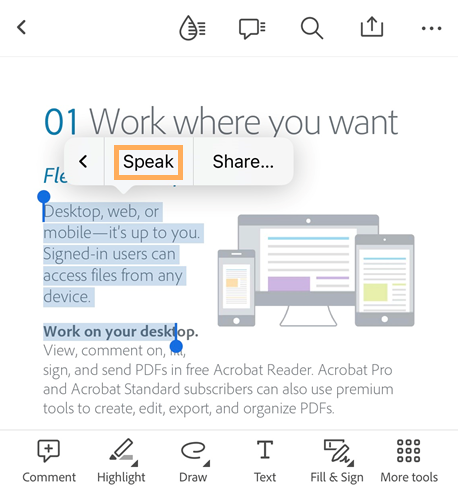Förbättra tillgängligheten
iOS-enheter stöder ett antal hjälpmedelsfunktioner som inte visas här. Mer information finns på Apples supportwebbplats. Du kan också kontrollera dina tillgänglighetsinställningar genom att gå till enhetens inställningsskärm och trycka på Tillgänglighet.
Visuella funktioner
Nattläge
Acrobats nattläge inverterar svartvitt i svagt ljus och ökar kontrasten. Nattläge minskar också belastningen på ögonen och förlänger batteritiden.
Öppna ett dokument.
Tryck på ikonen visningsläge (varierar beroende på det aktuella läget).
Aktivera Nattläge.
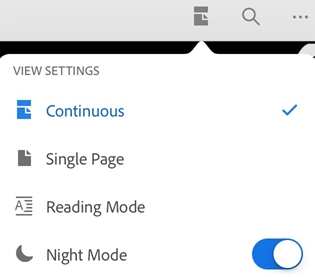
Kommentar
Du kan också förhindra att PDF-fönstret dämpas med funktionen Lås skärmens ljusstyrka.
Låt skärmen vara på
Du kan välja att lämna skärmen på så att den inte tonas ned när du läser ett PDF-dokument. När du öppnar ett nytt dokument är funktionen inaktiverad som standard. Så här aktiverar du funktionen:
Öppna ett dokument.
Tryck på ikonen för visningsinställningar.
Aktivera Lämna skärmen på.

Kommentar
Funktionen Lämna skärmen på inaktiveras automatiskt efter 30 minuters inaktivitet. Peka någonstans på skärmen för att nollställa tiden och starta om nedräkningen.
Läsa i svagt ljus
Du kan använda enhetens nattfunktion när du vill förbättra läsbarheten i svag belysning. Det minskar belastningen på ögonen och batteritiden förlängs.
Gå till din enhets inställningsskärm.
Tryck på Display och ljusstyrka.
Tryck på Night Shift.

Konfigurera inställningarna. Beroende på din OS-version kan du schemalägga Night Shift, aktivera funktionen manuellt och ställa in färgton.
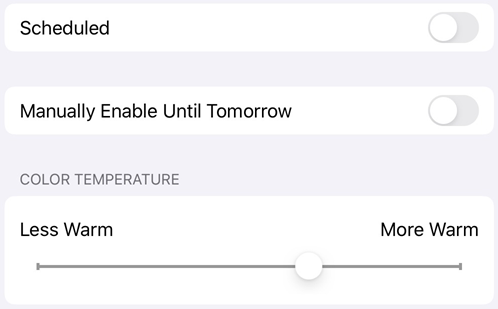
Skärmens ljusstyrka
Ställ in skärmens ljusstyrka för att förbättra läsbarheten vid behov.
Gå till din enhets inställningsskärm.
Tryck på Display och ljusstyrka.
Ställ in ljusstyrkan.
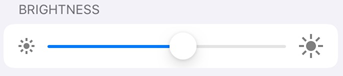
Invertera färger
Dina enhetsinställningar innehåller ett alternativ för att invertera färger. Så här inverterar du färger:
Tryck på Inställningar.
Tryck på Tillgänglighet.
Tryck på Skärm och textstorlek.
Välj ett:
Aktivera Smart invertering: De flesta färger inverteras, men bilder, media och vissa appar lämnas i ursprungligt skick.
Aktivera Klassisk invertering: Allt inverteras.

Kommentar
Du kan också ändra kontrast, textstorlek och andra visningsfunktioner på den här skärmen.
Mörkt läge
För användare som har iOS 13+ har Acrobat-versionen från oktober 2019 stöd för mörkt läge. Den höga kontrasten i mörkt läge kan förbättra läsbarheten i miljöer med svag belysning samt förlänga batteriets livslängd. För vissa användare är mörkt läge en viktig tillgänglighetsfunktion som bevarar färgernas betydelse och bildernas återgivning bättre än nattläget.
Gå till din enhets inställningsskärm.
Tryck på Display och ljusstyrka.
Välj ljust eller mörkt läge.

Dynamiskt typsnitt
Funktionen Dynamiskt typsnitt i iOS låter dig ange önskad textstorlek. Acrobats stöd för Dynamic Type innebär att dess användargränssnitt automatiskt skalar teckensnitt enligt dina inställningar. För att öka eller minska Acrobats teckensnittsstorlek:
Gå till din enhets inställningsskärm.
Tryck på Skärm och ljusstyrka > Textstorlek.
Justera reglaget till önskad inställning.
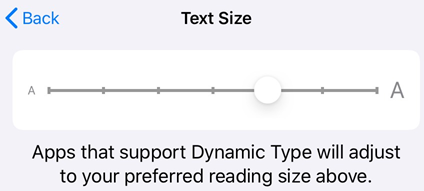
Ljudfunktioner
Använda Speak Selection
Med Speak Selection-funktionen kan du få Acrobat Reader-appen att läsa den valda texten högt för dig. För att använda Speak-funktionen måste du aktivera Speak Selection i enhetsinställningarna. Så här gör du:
Gå till enhetens inställningar.
Tryck på Tillgänglighet > Talat innehåll.
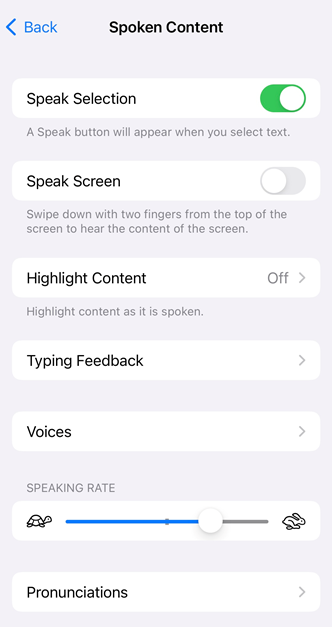
Tryck på knappen Speak Selection för att aktivera.
Så här använder du funktionen Speak Selection:
Öppna en PDF-fil.
Välj texten som du vill att appen ska läsa upp högt.
Välj Speak: ny upplevelse i jämförelse med klassisk upplevelse
I popover-menyraden som visas väljer du Speak. Då börjar den valda texten läsas upp högt och popover-menyraden visar en Paus-knapp istället för Speak – se nedan.
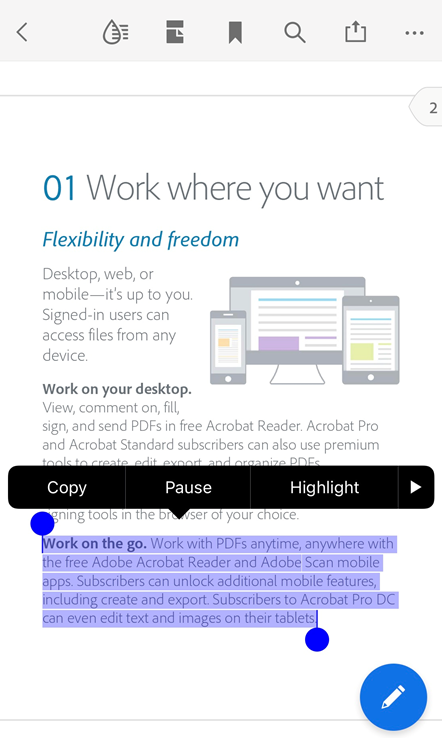
Om du vill pausa uppläsningen väljer du Paus. Välj Speak igen när du vill att uppläsningen ska fortsätta.
Om du väljer en annan text medan systemet fortfarande läser upp den markerade texten visas den nya texten med en pausknapp. När det föregående valet har lästs ändras menyknappen för det nya textvalet från ”Paus” till ”Speak”. Nu kan du välja Speak för att få systemet att läsa upp nästa val högt.
VoiceOver
Appen har stöd för VoiceOver, den inbyggda skärmläsaren för iOS. VoiceOver gör att personer med nedsatt syn kan använda enkla gester för att få PDF-innehåll uppläst. I och med oktoberversionen 2019 kan VoiceOver användas i Acrobats löpande läsläge. Så här aktiverar du VoiceOver:
Gå till din enhets inställningsskärm.
Tryck på Tillgänglighet.
Tryck på VoiceOver och aktivera funktionen.
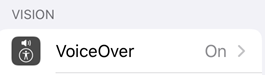
Pekfunktioner
Appen har stöd för VoiceOver-standardgester som beskrivs i Apples dokumentation.
Det finns också egna åtgärder som hjälper dig att komma åt filer. Så visar du ett snabbfält för valfri fil i en fillista (hem, filer, delade och sök):
Svep nedåt med ett finger på en fil.
Dubbelklicka när du hör “Sammanhangsbräde”.
Kortkommandon
Om enheten har ett tangentbord har Acrobat stöd för följande kortkommandon:
Kortkommando |
Funktion |
|---|---|
⌘ + uppåtpil |
Navigera hem (första sidan i dokumentet) |
⌘ + nedåtpil |
Navigera till slutet (sista sidan i dokumentet) |
⌥ + uppåtpil |
Bläddra uppåt/föregående sida |
⌥ + nedåtpil |
Bläddra nedåt/nästa sida |
Skift + blanksteg |
Bläddra uppåt/föregående sida |
Blanksteg |
Bläddra nedåt/nästa sida |
PageUp |
Bläddra uppåt/föregående sida |
PageDown |
Bläddra nedåt/nästa sida |
Uppåtpil |
Panorera uppåt |
Pilned |
Panorera nedåt |
vänsterpil |
Panorera åt vänster |
högerpil |
Panorera åt höger |
⌘ + + |
Zooma in |
⌘ + - |
Zooma ut |