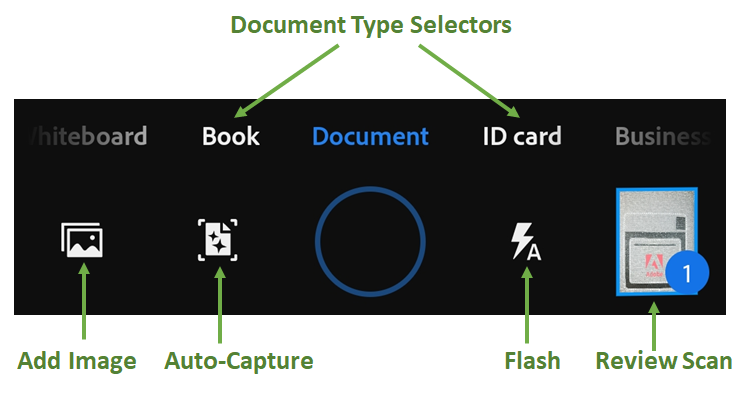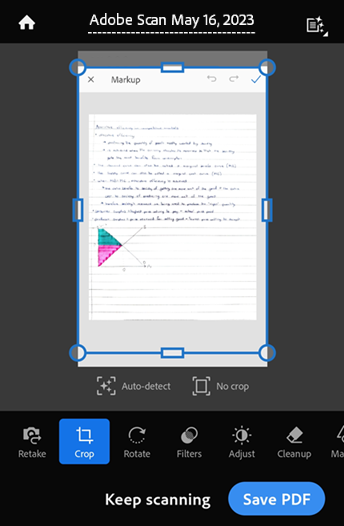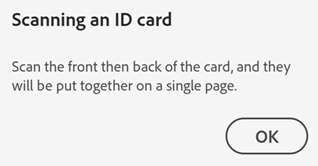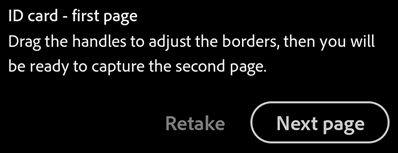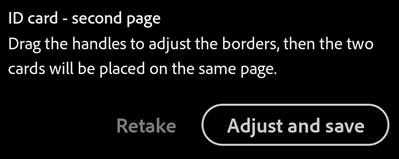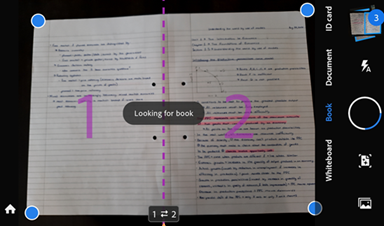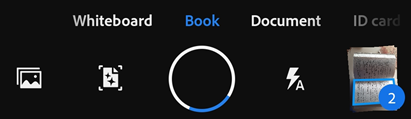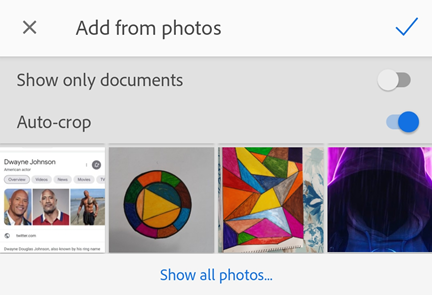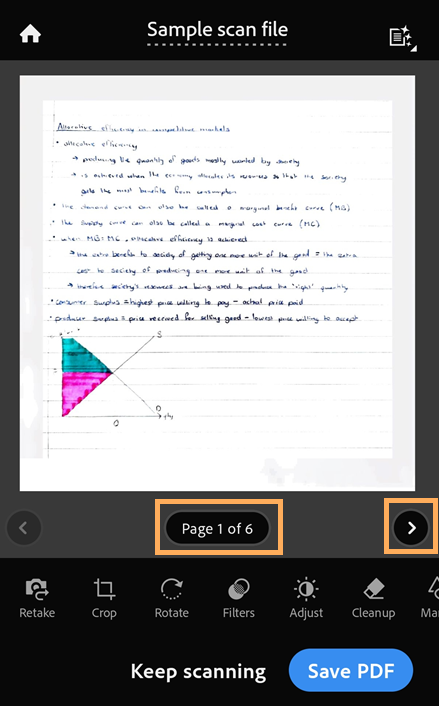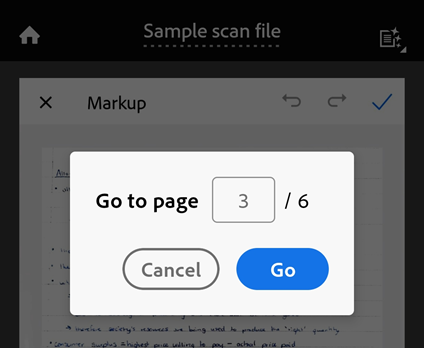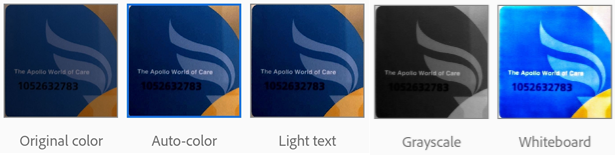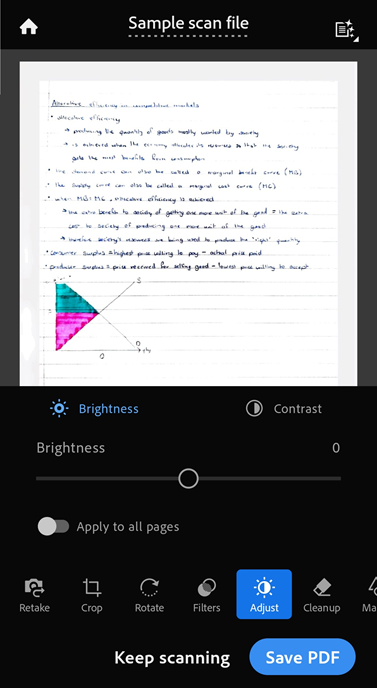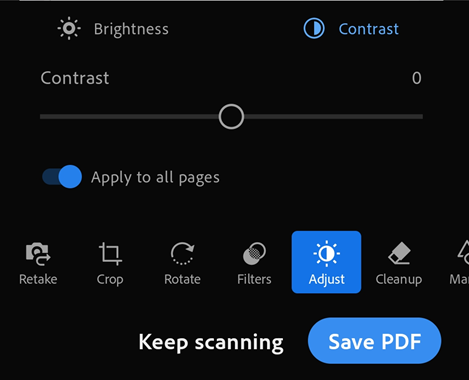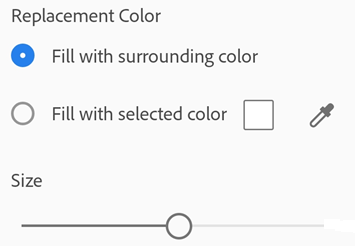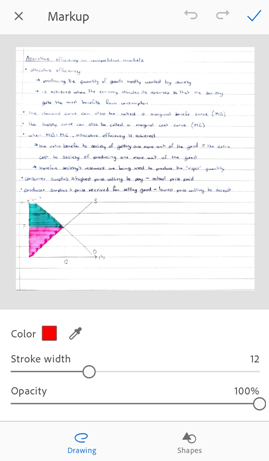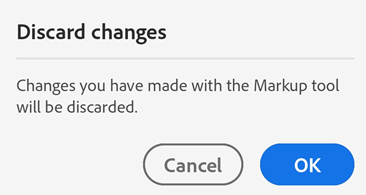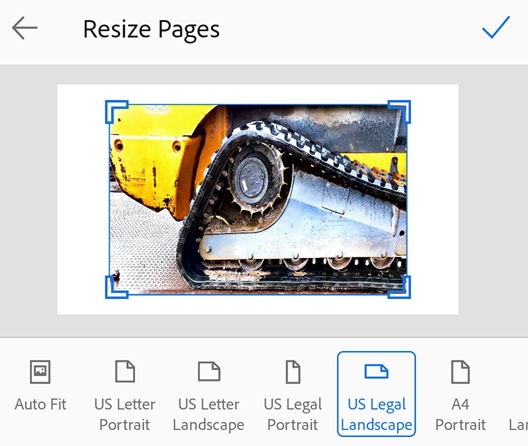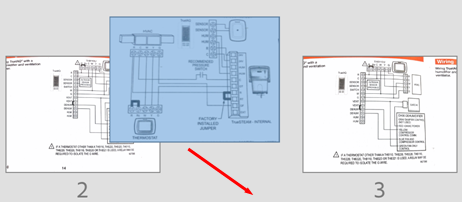Scannen
Met de Adobe Scan-app kunt u direct verschillende soorten documenten scannen, nieuwe afbeeldingen vastleggen of bestaande afbeeldingen gebruiken en deze omzetten in digitale kopieën. De Scan-app converteert afbeeldingen naar PDF en slaat deze op in de Adobe-cloudopslag. De app is uitgerust met OCR (Optical Character Recognition) en ondersteunt automatische tekstherkenning waarmee afbeeldingstekst automatisch wordt omgezet in echte tekst.
Snel een document scannen in de modus voor automatisch vastleggen:
Open de app en wacht tot de camera klaar is.
Zodra de app het document heeft vastgelegd, tikt u op de miniatuur om uw scan te bekijken en/of te bewerken.
Een document scannen
Een document scannen vanuit het vastlegvenster:
Open de app en tik op

Selecteer het documenttype. Raadpleeg Scanopname aanpassen voor meer details.
Tik eventueel op
 om de flitsinstellingen te wijzigen. Raadpleeg Scanopname aanpassen voor meer details.
om de flitsinstellingen te wijzigen. Raadpleeg Scanopname aanpassen voor meer details.Maak een scan met een van de volgende vastlegmodi:
 Automatisch vastleggen (standaard): De app geeft het opnamescherm weer en detecteert het document.
In de modus voor automatisch vastleggen gebruikt de app live-randdetectie om documenthoeken met blauwe stippen te markeren.
Automatisch vastleggen (standaard): De app geeft het opnamescherm weer en detecteert het document.
In de modus voor automatisch vastleggen gebruikt de app live-randdetectie om documenthoeken met blauwe stippen te markeren. Handmatig vastleggen: Plaats het document in het midden van het venster en tik op de knop Vastleggen.
Handmatig vastleggen: Plaats het document in het midden van het venster en tik op de knop Vastleggen.
Volg de berichten op het scherm om de scanworkflow te voltooien:
Zoeken naar document: De app zoekt naar het document en probeert de locatie van de documentranden te bepalen.
Bezig met vastleggen… Niet bewegen: De functie voor randdetectie kan het hele document overzien.
Geen document gevonden. Handmatig vastleggen: De app kan de randen van het document niet detecteren.
De app gebruikt de functies voor automatisch bijsnijden en opschonen van afbeeldingen om de kwaliteit van de scan te verbeteren. De vastgelegde scan verschijnt op het scherm met handgrepen voor bijsnijden en het menu met bewerkingstools.
Pas de opname aan uw wensen aan op het opnamescherm met behulp van het menu Tools.
Tik eventueel op Blijven scannen om door te gaan met het vastleggen van meer documenten of tik op Opnieuw nemen om het document opnieuw te scannen als u niet tevreden bent met uw huidige opname.
Als u op PDF opslaan tikt, wordt de scan automatisch opgeslagen in de Adobe-cloudopslag. U kunt de scan opnieuw openen om deze te wijzigen. Zie Uw scan wijzigen voor meer details.
ID-kaarten scannen
Met Adobe Scan kunt u nu ID-kaarten scannen met de nieuwe functie voor het scannen van ID-kaarten. ID-kaarten scannen:
Open de app en tik op

Selecteer het documenttype als ID-kaart.
Stel de optionele instellingen naar wens in.
Als automatisch vastleggen is ingeschakeld, houdt u de ID-kaart met de eerste pagina omhoog gericht. De app legt de eerste pagina vast en vraagt u om de tweede pagina vast te leggen.
Tik op Opnieuw nemen als u de eerste pagina opnieuw wilt scannen:
Tik Volgende bladzijde om de andere kant van de ID-kaart vast te leggen.
Tik Aanpassen en opslaan om de scan te wijzigen en op te slaan als PDF.
Boeken scannen
Met Adobe Scan kunt u nu tegelijkertijd zowel de linker- als de rechterpagina van een ingebonden boek scannen. Met de functie voor het scannen van boeken van de Scan-app kunt u een heel boek sneller scannen door twee pagina's tegelijk te scannen. De scan wordt automatisch opgesplitst in afzonderlijke pagina's.
De pagina's van een boek scannen:
Open de app en tik op

Selecteer het documenttype Boek.
Stel de optionele instellingen naar wens in.
Draai de camera naar een liggende weergave om beide zijden beter te kunnen vastleggen.
Lijn de gestippelde scheidingslijn uit met de middenband van het boek en pas de randen aan. De scheidingslijn en de randen identificeren de boekband en de splitsing automatisch.
Controleer de scanvolgorde. Tik op
 om de scanvolgorde van het boek te wijzigen
om de scanvolgorde van het boek te wijzigenTik op de knop Vastleggen als de functie voor automatisch vastleggen niet is ingeschakeld. De scan wordt vastgelegd en opgesplitst in twee pagina's.
Tik op het miniatuurpictogram om de vastgelegde scans te openen.
Bewerk elke pagina naar wens en tik op PDF opslaan.
Opmerking
In het scherm Rand aanpassen ziet u de volledige originele foto voor beide pagina's, zodat u de rand en de middenband kunt aanpassen.
QR-codes scannen
Met de Scan-app voor Android kunt u QR-codes scannen. Dat doet u als volgt:
Open de app en tik op

Selecteer Document als de vastlegmodus. U ziet een QR-codepictogram in de rechterbovenhoek.
Stel de optionele instellingen naar wens in.
Richt de camera op de QR-code die u wilt scannen.
U ziet dan een badge die de QR-codewaarde bevat, zoals hieronder weergegeven.
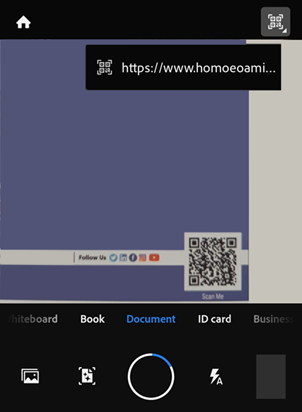
U kunt een van de volgende acties ondernemen:
Tik op de badge om de pagina te openen die aan de link is gekoppeld.
Als u een optie ziet om de QR-codetekst te kopiëren, zoals hieronder weergegeven, tikt u op de badge om de tekst te kopiëren en in een browser te plakken.
Tik op een willekeurige plek op het scherm om de badge te sluiten.
Opmerking
Als u een badge met de QR-codewaarde verwijdert, wordt de badge mogelijk niet weergegeven wanneer u de volgende keer een QR-code scant. Tik op het QR-pictogram in de rechterbovenhoek om het badgemenu opnieuw te openen. Het QR-codepictogram licht op als het opnamescherm een QR-code detecteert.
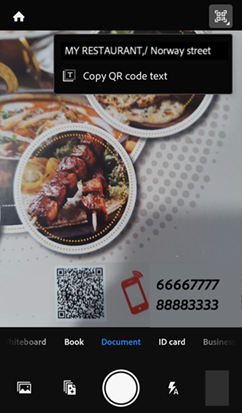
Tik op de opnameknop om een afbeelding van de QR-code te maken of tik op de knop voor de startpagina om af te sluiten.
Scanopname aanpassen
Gebruik de opties in het vastlegscherm om scan op maat te maken:
Item |
Beschrijving |
|---|---|
Documenttype |
Stroomlijn uw workflow door een van de documenttypen te selecteren. |
|
Als uw apparaat een flitser heeft, kunt u deze instellen op Altijd aan |
|
Schakel de automatische scanfunctie in |
|
Voeg een bestaande foto of document toe aan uw huidige verzameling met gescande documenten |
|
Houd uw vinger lang op de miniatuurstapel om de laatste drie scanminiaturen weer te geven, u kunt deze nu of later verwijderen. Tik op de miniatuur om de scansessie af te sluiten en het bestand weer te geven of te bewerken. |
Scan maken van digitale foto's of documenten
Dankzij de integratie van Scan met de fotobibliotheek van het apparaat kunt u scans maken van bestaande foto's of digitale documenten. Scan gebruikt de detectiefunctie om documenten te onderscheiden van selfies, illustraties en andere niet-documentfoto's.
Scans maken van foto's of documenten:
Tik op

De afbeeldingengalerie wordt geopend. Als u foto's of documenten van andere locaties wilt opnemen, tikt u op Alle foto's tonen. Tik op een locatie om bestanden te bekijken.
Tik op een of meer afbeeldingen om ze te selecteren.
Schakel de optie Alleen documenten tonen in als u alleen documenten wilt bekijken. Tik op een of meer documenten om ze te selecteren.
Schakel desgewenst Automatisch uitsnijden uit om de originele foto's of documenten te importeren zonder deze uit te snijden. Standaard snijdt de app de geïmporteerde foto's of documenten uit.
Tik op
 om de afbeelding/afbeeldingen als scan te importeren.
om de afbeelding/afbeeldingen als scan te importeren.Bewerk de scan indien nodig en tik op PDF opslaan.
U kunt ook rechtstreeks afbeeldingen uit uw galerie importeren. Open de galerie en tik achtereenvolgens op ![]() en
en ![]() . Wanneer de afbeelding wordt geopend in de Scan-app, kunt u de scan zoals gebruikelijk bewerken, hernoemen en opslaan.
. Wanneer de afbeelding wordt geopend in de Scan-app, kunt u de scan zoals gebruikelijk bewerken, hernoemen en opslaan.
Documenttypen
Als u een scantype selecteert, wordt de scannaam gewijzigd evenals de manier waarop de scan wordt vastgelegd door de app. De app legt bijvoorbeeld de volledige cameraweergave vast in geval van een whiteboard, maar maakt gebruik van randdetectie wanneer een visitekaartje wordt vastgelegd.
- Whiteboard
Bestandsnaam: Whiteboard + <datum>
Volledige scherm wordt vastgelegd
Opslaan als JPEG wordt weergegeven als de derde optie op de bestandskaart
- Boek
Bestandsnaam: Boek + <datum>
Randdetectie
Opslaan als JPEG wordt weergegeven als de derde optie op de bestandskaart
- Document
Bestandsnaam: Adobe Scan + <datum>
Randdetectie
Opslaan als JPEG wordt weergegeven als de derde optie op de bestandskaart
- ID-kaart
Bestandsnaam: ID-kaart: + <datum>
Randdetectie
Opslaan als JPEG wordt weergegeven als de derde optie op de bestandskaart
- Visitekaartje
Bestandsnaam: Visitekaartje: + <datum>
Randdetectie
 weergegeven als de derde optie in de bestandskaart
weergegeven als de derde optie in de bestandskaart
Uw scan wijzigen
Wanneer u een of meer pagina's scant, geeft de app een werkbalk met tools weer onder de vastgelegde afbeeldingen. Gebruik deze werkbalk om uw scans snel aan te passen en op te slaan.
Als u bestaande scans wilt aanpassen, tikt u op ![]() > Scan wijzigen voor het bestand dat u wilt wijzigen. De scan wordt geopend in de wijzigingsmodus en u ziet de volgende opties.
> Scan wijzigen voor het bestand dat u wilt wijzigen. De scan wordt geopend in de wijzigingsmodus en u ziet de volgende opties.

Met deze opties kunt u:
Overslaan en naar een bepaalde pagina gaan
Als u meerdere pagina's wilt wijzigen, kunt u eenvoudig naar een willekeurige pagina gaan met de functie Naar pagina gaan:
Tik onder de gescande afbeelding van de huidige pagina op de de banner met het paginanummer.
Voer in het dialoogvenster dat wordt geopend het gewenste paginanummer in en tik op Gaan.
U kunt ook op de navigatiepijlen-links en -rechts tikken om door de pagina's te navigeren.
Opnieuw scannen
Als u niet tevreden bent met uw huidige opname, tikt u op ![]() . Focus vervolgens in de vastlegmodus het scherm op uw document en leg het opnieuw vast.
. Focus vervolgens in de vastlegmodus het scherm op uw document en leg het opnieuw vast.
Pagina's bijsnijden
U kunt elke pagina bijsnijden om de randen aan te passen. Dat doet u als volgt:
Ga naar de pagina die u wilt wijzigen. Met de pijlen vooruit en achteruit navigeert u naar andere pagina's.
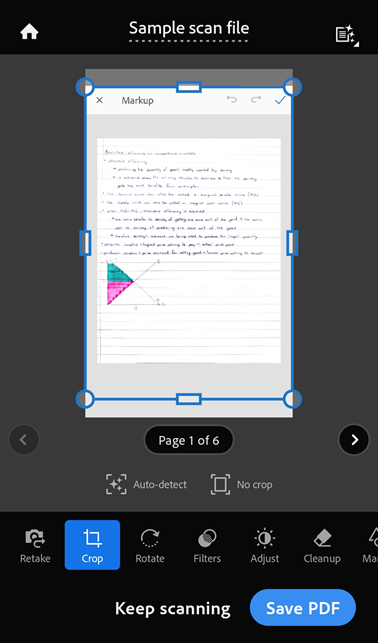
Tik op
 Bijsnijden.
Bijsnijden.In de bijsnijdmodus kunt u een of meer van de volgende handelingen uitvoeren:
Als u de randen van uw scan wilt aanpassen, sleept u de handgrepen voor bijsnijden naar de gewenste positie.
Tik op
Automatisch detecteren om de bijsnijdranden automatisch te laten plaatsen.
Tik op
Niet bijsnijden om de volledige afbeelding te zien.
Als u wilt inzoomen op de bijgesneden scanranden, houdt u een hoek van de bijsnijdrand vast om het vergrootglas weer te geven en sleept u de hoek naar de gewenste positie.
Tik op
om de bijsnijdmodus te sluiten
Tik op PDF opslaanom de wijzigingen op te slaan.
Pagina's roteren
Uw gescande pagina's roteren:
Ga naar de pagina die u wilt roteren.
Tik op

Herhaal deze stap voor de andere pagina's, indien nodig.
Filter toepassen
Met filters kunt u de kleur van uw gescande pagina's aanpassen. Dat doet u als volgt:
Ga naar de pagina die u wilt wijzigen.
Tik op

Kies een van de volgende filteropties:
Originele kleur om de kleuren te behouden zoals ze zijn.
Automatische kleurfunctie als u wilt dat de app eventuele wijzigingen voor u toepast.
Lichte tekst om lichte tekst of tekeningen te markeren.
Grijswaarden om kleur te verwijderen.
Whiteboard voor een scherper contrast.
Als u de instelling wilt toepassen op meerdere pagina's, schakelt u Toepassen op alle pagina's in.
Helderheid en contrast aanpassen
De helderheid en het contrast van uw scans aanpassen:
Ga naar de pagina die u wilt wijzigen.
Tik in het onderste menu op
 Aanpassen.
Aanpassen.Om de helderheid aan te passen, tikt u of sleept u de balk Helderheidsniveau naar de gewenste waarde.
Tik op
 Contrast en sleep vervolgens de balk Contrastniveau naar de gewenste waarde om het afbeeldingscontrast te wijzigen.
Contrast en sleep vervolgens de balk Contrastniveau naar de gewenste waarde om het afbeeldingscontrast te wijzigen.
Als uw scan meerdere pagina's heeft, kunt u de wijziging toepassen op alle pagina's. Tik daartoe op de schakeloptie Toepassen op alle pagina's om deze in te schakelen.
Tik op PDF opslaan als u klaar bent.
De afbeelding opschonen
U kunt ongewenste artefacten, wazige afbeeldingen en andere ongewenste inhoud verwijderen. Met deze 'wishandeling' vult u een geselecteerd gebied met een door u gekozen kleur (en verbergt u in feite dat gebied). Deze functie kan zowel op een nieuwe scan als op een bestaande scan worden toegepast.
Opschonen:
Ga naar de pagina die u wilt opschonen.
Tik op

Selecteer een van de volgende opvulkleuren:
Vullen met omliggende kleur: Gebruik een achtergrondafbeelding die door de app is geselecteerd als penseelkleur.
Vullen met geselecteerde kleur: Er zijn twee manieren om een kleur te kiezen waarmee u het scherm wilt vullen:
Tik op het vierkant: Kies een kleur uit het pop-upmenu van de kleurenkiezer.
Tik op de pipet: Wanneer de beweegbare pipet verschijnt, beweegt u deze over de afbeelding om de kleur van dat gedeelte te detecteren. Tik daarna op

Gebruik twee vingers om naar wens in of uit te zoomen op de afbeelding.
Veeg met uw vinger over het gebied dat u wilt wissen.
Tik op

Markeringen toevoegen
U kunt de tool Markeringen van de Scan-app gebruiken om vormen en tekeningen uit de vrije hand toe te voegen aan uw gescande pagina's. Dat doet u als volgt:
Ga naar de pagina die u wilt markeren.
Tik op

Een tekening uit de vrije hand toevoegen:
Zorg ervoor dat de Tekentool is geselecteerd in de onderste werkbalk.
Selecteer op een van de volgende manieren een kleur voor de tekeningen of markeringen:
Vullen met omliggende kleur: Selecteer deze optie om de omringende kleur als opvulkleur te kiezen.
Vullen met geselecteerde kleur: Selecteer deze optie om een kleur naar keuze te kiezen met behulp van een van deze methoden:
Tik op het vierkant: Tik op en sleep de kiezer om een kleur aan de rechterkant te markeren. Sleep desgewenst de instelling Dekking wijzigen.
Tik op de pipet: Wanneer de beweegbare pipet verschijnt, beweegt u deze over de afbeelding om de kleur van dat gedeelte te detecteren. Tik daarna op
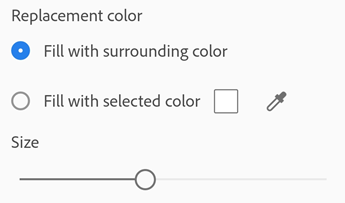
Tik op of sleep de balk Lijndikte om de gewenste dikte in te stellen.
Gebruik uw vinger om op de pagina te tekenen. U kunt inzoomen op de scanpagina om preciezer te werk te kunnen gaan.
Een vorm toevoegen:
Tik op Vormen in de onderste werkbalk.
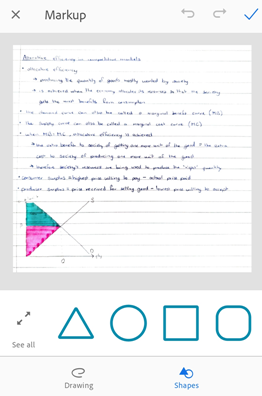
Tik op Alles tonen om alle vormen te bekijken en tik vervolgens op een gewenste vorm. De geselecteerde vorm verschijnt in het document.
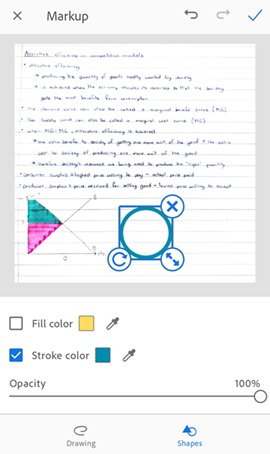
Voer indien nodig een of meerdere van de volgende handelingen uit:
Als u het formaat van de toegevoegde vorm wilt wijzigen, tikt u op de handgreep Formaat wijzigen en sleept u deze naar binnen, omhoog of zijwaarts naar de gewenste grootte.
Als u de vorm wilt draaien, drukt u lang op de greep Roteren en verplaatst u deze naar wens.
Als u de vorm naar een andere locatie wilt verplaatsen, drukt u lang op het midden van de vorm en verplaatst u deze naar de gewenste locatie.
Tik op X om de vorm te verwijderen.
Als u de lijnkleur wilt wijzigen, tikt u op het kleurenblokje voor de lijn en tikt u op de gewenste kleur.
Als u de vorm met kleur wilt vullen, tikt u op het kleurenblokje Vullen en tikt u op de gewenste kleur.
Als u uw handelingen opnieuw wilt uitvoeren of ongedaan wilt maken, tikt u op de desbetreffende pictogrammen in de bovenste werkbalk.
Tik op
 om de tekeningen en vormen op te slaan.
om de tekeningen en vormen op te slaan.Tik op X in de bovenste werkbalk om uw wijzigingen op de pagina te negeren. Tik in het dialoogvenster dat wordt geopend op OK.
Opmerking: U kunt op elk moment teruggaan naar de tool Markeringen om opgeslagen tekeningen en vormen te verwijderen of te wijzigen met behulp van de knoppen Ongedaan maken en Opnieuw.
Paginaformaat wijzigen
Het paginaformaat kan gemakkelijk worden aangepast op het revisiescherm. Zo kunt u 'A4, staand' selecteren, of elk ander formaat waarin u wilt afdrukken.
Paginaformaat wijzigen:
Tik op

Ga naar de pagina die u groter of kleiner wilt maken.
Pas het formaat van de pagina aan. Herhaal deze stap voor elke pagina.
Tik op

Pagina's opnieuw indelen
In de revisiemodus kunt u een of meer pagina's opnieuw indelen:
Tik op

Sleep en zet de pagina's neer op de nieuwe locaties.
Tik op

Pagina's verwijderen
In de revisiemodus kunt u een willekeurig aantal pagina's verwijderen.
Ga naar de pagina die u wilt verwijderen.
Tik op

Tik op Verwijderen in het dialoogvenster dat verschijnt om de handeling te bevestigen.
Pagina's toevoegen
U kunt meer pagina's aan uw bestaande bestand toevoegen door snel meer scans te maken of afbeeldingen/documenten van uw apparaat te te voegen. Dat doet u als volgt:
Tik op Blijven scannen.
Als u een nieuwe pagina wilt scannen, focust u het scherm op de pagina en legt u deze vast.
Tik op
 om afbeeldingen of documenten vanaf uw apparaat toe te voegen en selecteer vervolgens de foto's of documenten die u wilt toevoegen.
om afbeeldingen of documenten vanaf uw apparaat toe te voegen en selecteer vervolgens de foto's of documenten die u wilt toevoegen.
Opmerking
Als er een aanwijzing verschijnt, dient u toegang te verlenen tot uw apparaatopslag om afbeeldingen en documenten vanaf uw apparaat te kunnen toevoegen.
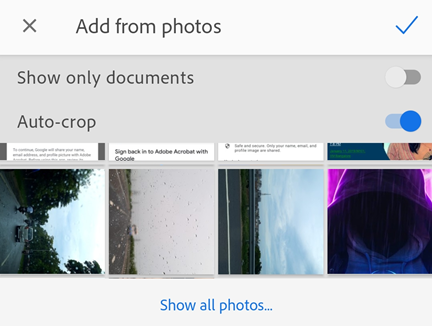
Opslaan als PDF
Als u tevreden bent met de scan, tikt u op PDF opslaan om uw scan automatisch te converteren naar een PDF-bestand en om dit bestand te uploaden naar de Adobe-cloudopslag.