Adobe Scan configureren
Adobe Scan werkt in combinatie met uw apparaatinstellingen om u te helpen bij het vooraf configureren van scanworkflows en om betere scans te maken.
App-instellingen configureren
Open de pagina Adobe Scan-instellingen via ![]() in de linkerbovenhoek. Mogelijk moet u op
in de linkerbovenhoek. Mogelijk moet u op ![]() tikken om het opnamescherm te sluiten. Ga naar de gewenste instellingen onder Over Adobe Scan en/of Voorkeuren en wijzig deze zo nodig.
tikken om het opnamescherm te sluiten. Ga naar de gewenste instellingen onder Over Adobe Scan en/of Voorkeuren en wijzig deze zo nodig.
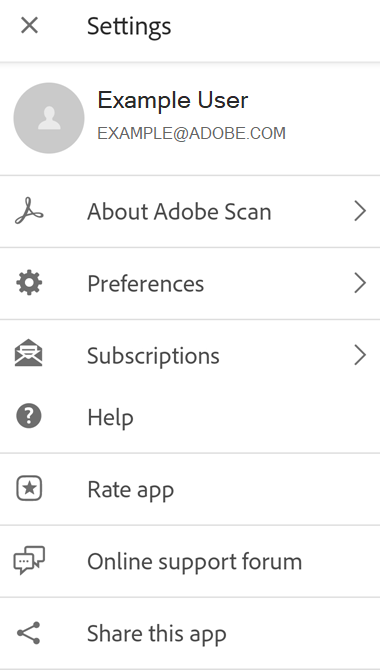
Machtigingen instellen
U moet Adobe Scan toegang geven tot uw camera. We raden u ook aan om Adobe Scan toe te staan lokale bestanden op te slaan en toegang te krijgen tot uw contacten.
Als u tijdens de installatie geen machtigingen hebt geconfigureerd, wordt u hierom gevraagd wanneer de app toegang nodig heeft tot de camera of andere apparaatfuncties.
Machtigingen verlenen of intrekken:
Ga naar de instellingen van uw apparaat.
Tik op Apps > Adobe Scan > Machtigingen.
Tik op de machtiging die u wilt in- of uitschakelen.
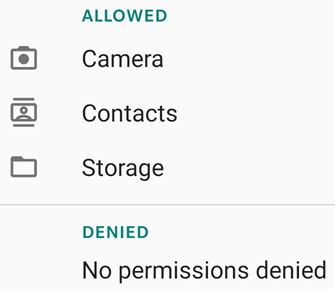
Verlichtingsmodi wisselen
Schakelen tussen de donkere en lichte modi van Adobe Scan:
Tik op
 > Voorkeuren.
> Voorkeuren.Tik op de pijl-omlaag in het vak Thema van de app:
Kies één van de volgende opties:
Systeem volgen: De standaardinstelling voor Android 10 en later.
Licht: Het standaardthema dat meestal wordt weergegeven bij de instelling Auto.
Donker: Het standaardthema wanneer de energiebesparingsfunctie is geactiveerd.
Randen aanpassen
U kunt uw scans direct bijsnijden voordat u een nieuwe scan maakt of voordat u volledige scan bekijkt met behulp van de bijsnijdgrepen (of de handgrepen voor het aanpassen van de randen). Deze standaardinstelling wijzigen:
Tik op
 > Voorkeuren.
> Voorkeuren.Schakel de optie Laat mij de randen aanpassen na elke scan bij automatisch vastleggen uit.
Instellingen wijzigen voor tekstherkenning (OCR)
Standaard wordt de tekst in de afbeeldingen automatisch door de app geconverteerd naar echte tekst via optische tekstherkenning (OCR). De taal voor tekstherkenning is standaard ingesteld op de taal van uw apparaat. Met automatische tekstherkenning kunt u tekst opslaan, bewerken, markeren en op allerlei manieren toepassen.
De OCR-instellingen veranderen:
Tik op
 > Voorkeuren.
> Voorkeuren.Om OCR uit te schakelen, schakelt u de knop Tekstherkenning uitvoeren op opgeslagen PDF uit.
Als u de taal voor tekstherkenning wilt wijzigen, tikt u op Taal voor tekstherkenning en tikt u op de gewenste taal.
Tot de ondersteunde talen behoren: Engels, Nederlands, Japans, Fins, Noors, Zweeds, Frans, Spaans, Braziliaans Portugees, Italiaans, Duits, Traditioneel Chinees, Vereenvoudigd Chinees, Koreaans, Turks, Russisch, Tsjechisch en Pools.
Opmerking
Voor algemene gebruikers kan OCR kan niet worden toegepast op scans van meer dan 25 pagina's. Met een betaald abonnement kunt u OCR echter uitvoeren voor scans tot 100 pagina's
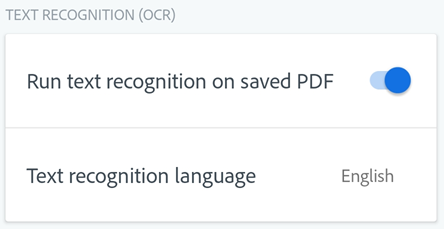
Standaardbestandsnaam instellen
De scan-app noemt alle bestanden standaard 'Adobe Scan (huidige datum)'. U kunt de titel en datumnotatie echter wel wijzigen en/of zo nodig een tekenreeks toevoegen. Met aangepaste namen kunt u bestanden gemakkelijker ordenen en zoeken.
Tik op
 > Voorkeuren.
> Voorkeuren.Tik op Standaardbestandsnaam in het vak Bestandsnaam.
Hernoem het bestand in het dialoogvenster dat verschijnt of tik op de voorgestelde items om deze toe te voegen.
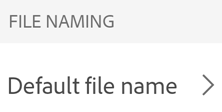
Originele afbeeldingen opslaan in de galerie
Uw scans worden standaard opgeslagen als PDF-bestand op de Adobe-cloudopslag. Uw oorspronkelijke scans opslaan naar uw apparaatgalerie:
Tik op
 > Voorkeuren.
> Voorkeuren.Schakel de optie Originele afbeeldingen opslaan in de galerie in.
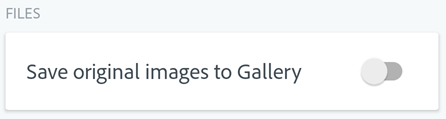
Mobiel datagebruik uitschakelen
Mobiel datagebruik is standaard ingeschakeld. Ga als volgt te werk als u het mobiel datagebruik wilt uitschakelen:
Tik op
 > Voorkeuren.
> Voorkeuren.Schakel de optie Mobiel datagebruik toestaan uit.
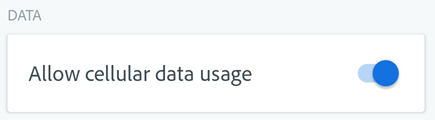
Cachegeheugen wissen
De Scan-app verbruikt wat opslagruimte van het apparaat. U kunt het cachegeheugen wissen wanneer u maar wilt. Dit is niet van invloed op lokale of cloud-gebaseerde scans. Dat doet u als volgt:
Tik op
 > Voorkeuren.
> Voorkeuren.Tik op Cachegeheugen wissen.
App-gebruiksinfo verzenden
De app stuurt standaard gebruiksgegevens naar Adobe zodat ons engineeringteam het product kan verbeteren en u een persoonlijkere gebruikservaring kan bieden. Inschrijven of uitschrijven:
Tik op
 > Voorkeuren.
> Voorkeuren.Schakel de optie Gebruiksinfo verzenden in of uit.
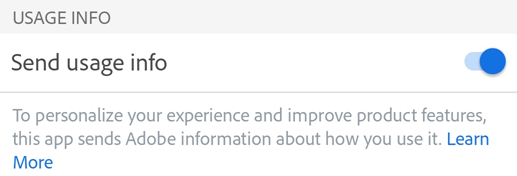
Apparaatinstellingen configureren
Android-apparaten ondersteunen een aantal toegankelijkheidsfuncties die uw gebruikservaring van de Adobe Scan-app kunnen verbeteren.
Tekengrootte wijzigen
In Android kunt u de gewenste tekengrootte opgeven. De ondersteuning van Adobe Scan voor tekengrootte betekent dat de lettertypen van de interface automatisch worden geschaald op basis van uw instellingen.
De tekengrootte van de Scan-app vergroten of verkleinen:
Ga naar de scherminstellingen van het apparaat.
Tik op Scherm.
Tik op Lettergrootte en -stijl.
Wijzig de lettertypestijl naar wens.
Schakel desgewenst in Vetgedrukt in als lettertype.
Plaats de schuifregelaar op de gewenste lettergrootte.
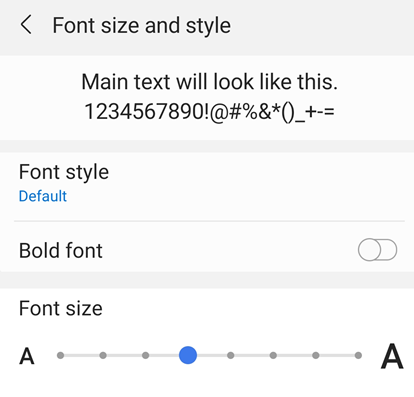
Kleuren omkeren
Bij uw apparaatinstellingen is ook de optie om kleuren om te keren.
Ga naar de scherminstellingen van het apparaat.
Tik op Toegankelijkheid (of zoek naar deze term als het menu-item niet wordt getoond).
Tik op Kleuren omkeren.

Nachtmodus inschakelen
Met de nachtmodus wordt de helderheid van uw scherm aangepast zodat u beter kunt lezen bij weinig licht. Hierdoor raken uw ogen minder snel vermoeid en kan ook de batterijduur worden verlengd.
Nachtmodus inschakelen:
Ga naar de scherminstellingen van het apparaat.
Tik op Scherm > Nachtmodus.
Schakel de nachtmodus in.
Verplaats de schuifregelaar Effectsterkte om de intensiteit aan te passen.
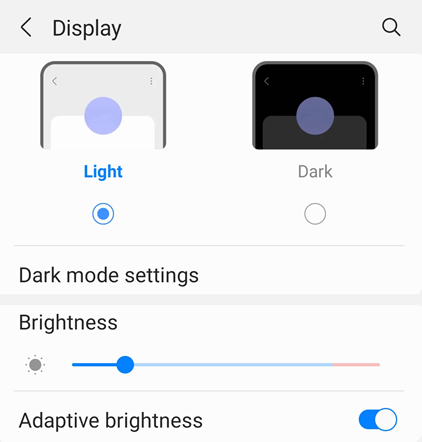
Schermhelderheid instellen
U kunt de helderheid van uw beeldscherm instellen om de leesbaarheid te verbeteren. Dat doet u als volgt:
Ga naar de scherminstellingen van het apparaat.
Tik op Scherm.
Schakel de adaptieve helderheid in of uit.
Plaats de schuifregelaar voor helderheid op het gewenste niveau.
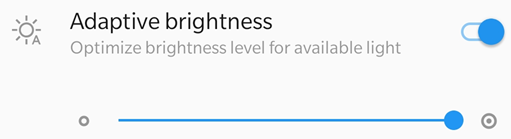
TalkBack inschakelen
Adobe Scan biedt ondersteuning voor TalkBack, de ingebouwde schermlezer van Android. Deze functie is beschikbaar op uw apparaat:
Ga naar de scherminstellingen van het apparaat.
Tik op Toegankelijkheid (of zoek naar deze term als het menu-item niet wordt getoond).
Tik op TalkBack.
Schakel de knop Aan zodat de functie is ingeschakeld.
Andere tekst-naar-spraak lezers inschakelen
Uw apparaat biedt mogelijk ondersteuning voor andere schermlezers of tekst-naar-spraak-functies. Open de instellingen van de app en zoek naar de audiofuncties van het apparaat.
Hieronder is een voorbeeld van één apparaat:
Ga naar de scherminstellingen van het apparaat.
Tik op Toegankelijkheid.
Tik op Tekst-naar-spraak-uitvoer.
Configureer de instelling naar wens. Mogelijk hebt u een voorkeurapparaat voor tekst-naar-spraak, of wilt u een bepaalde taal, spraaksnelheid en stemhoogte instellen.
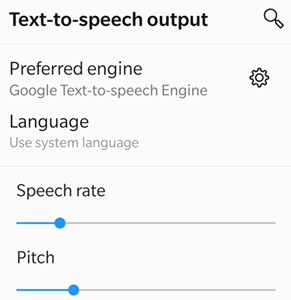
Gebarenfuncties inschakelen
De app biedt ondersteuning voor de standaard TalkBack-gebaren zoals beschreven in de Google-documentatie.
Raadpleeg Overzicht van Android-toegankelijkheid voor meer informatie over uw apparaatinstellingen.

