Scans delen
Adobe Scan biedt een groot aantal interessante functies voor het uploaden en delen van uw scans.
Bestanden kopiëren naar apparaat
Wanneer u een scan opslaat, wordt deze automatisch geüpload naar de Adobe-cloudopslag. Een scan lokaal op uw apparaat opslaan:
Tik in de lijst met alle of recente scans op
 , naast het bestand dat u wilt kopiëren.
, naast het bestand dat u wilt kopiëren.Tik op Kopiëren naar apparaat.
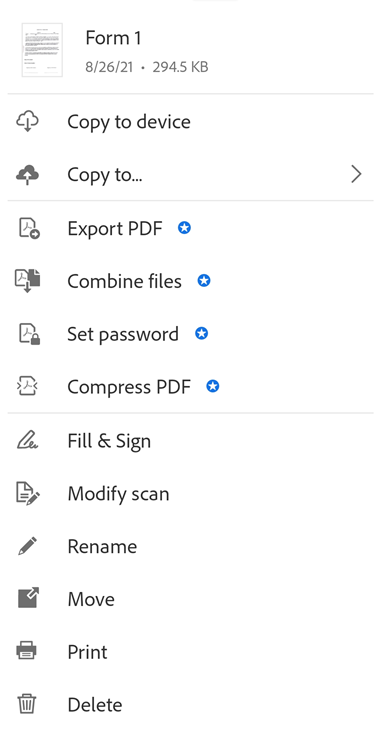
Opmerking
Lokale PDF's worden met een offline-badge weergegeven als uw apparaat geen internetverbinding heeft.
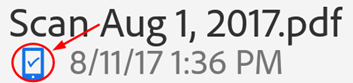
Scans opslaan in cloud-apps van derden
Wanneer u een scan opslaat, wordt deze automatisch geüpload naar de Adobe-cloudopslag. U kunt uw scans echter opslaan in de cloud-apps van derden die op uw apparaat zijn geïnstalleerd, zoals Google Drive, OneDrive, Dropbox, Google Classroom en Microsoft Teams. Als u een provider voor cloudopslag installeert, detecteert Adobe Scan automatisch om welke app het gaat. Ook wordt het menu van de app gewijzigd, zodat de juiste opties voor opslaan worden weergegeven:
Tik in een bestandenlijst op
 of open een bestand en tik op
of open een bestand en tik op 
Tik op Kopiëren naar ….
Tik op uw provider voor cloudopslag.
Opmerking
Als u slechts één opslag-app hebt geïnstalleerd, staat in het menu-item Kopiëren naar (naam provider).
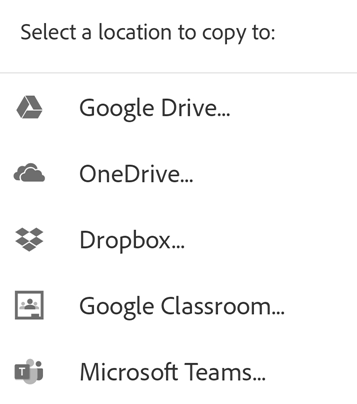
Pagina's opslaan als JPEG
Bestanden worden automatisch opgeslagen als PDF, maar u kunt ook afzonderlijke pagina's opslaan als JPEG-bestanden in uw galerie.
Om een bestand als JPEG op te slaan, tikt u op ![]() Opslaan als JPEG op de bestandskaart. U kunt ook voor elk bestand uit een lijst tikken op
Opslaan als JPEG op de bestandskaart. U kunt ook voor elk bestand uit een lijst tikken op ![]() > Opslaan als JPEG.
Elke pagina van uw scan wordt automatisch opgeslagen in de JPEG-indeling in uw galerie.
> Opslaan als JPEG.
Elke pagina van uw scan wordt automatisch opgeslagen in de JPEG-indeling in uw galerie.
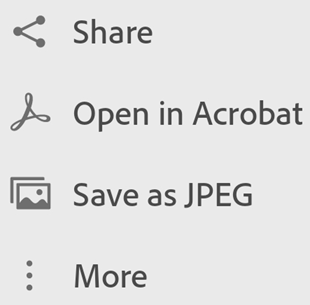
Koppelingen naar bestanden delen
Een koppeling delen naar een bestand dat is opgeslagen in de Adobe-cloudopslag:
Vanuit de weergave met recente scans:
Tik in de weergave Recente scans of Alle scans op
 Delen, naast het bestand dat u wilt delen.
Delen, naast het bestand dat u wilt delen.Tik op
 Koppeling delen.
Koppeling delen.Kies een app waarmee u het bestand wilt delen en voltooi de workflow.
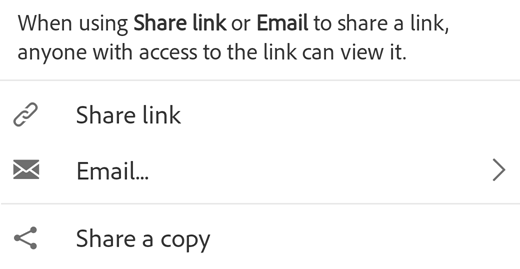
Bestandskopieën delen
Bestandskopieën delen:
Tik in de weergave Recente scans of Alle scans op
 Delen voor het betreffende bestand.
Delen voor het betreffende bestand.Tik op
 Een kopie delen.
Een kopie delen.Kies een van de opties voor het delen van een kopie en voltooi de workflow.
Opmerking
U kunt ook meerdere bestanden selecteren in de weergave Alle scans. Dit doet u door uw vinger lang op een bestand te houden of te tikken op ![]() > Meerdere items selecteren.
> Meerdere items selecteren.
Scans delen via e-mail
U kunt uw scans eenvoudig als koppelingen of bijlagen rechtstreeks vanuit de app e-mailen. Dat doet u als volgt:
Tik in de weergave Recente scans op
 Delen voor het betreffende bestand.
Delen voor het betreffende bestand.Of tik vanuit de weergave Alle scans op
 > Delen voor het gewenste bestand.
> Delen voor het gewenste bestand.Tik op
 E-mail.
E-mail.Selecteer een van de volgende opties voor delen in het dialoogvenster dat wordt geopend:
E-mailkoppeling
Emailbijlage
Kies een app voor e-mailen die op uw apparaat is geïnstalleerd, en voltooi de workflow.
De scanlink of bijlage die u via e-mail deelt, kan als een gewoon PDF-bestand worden bekeken voor het geval de ontvanger de Scan-app niet heeft geïnstalleerd.
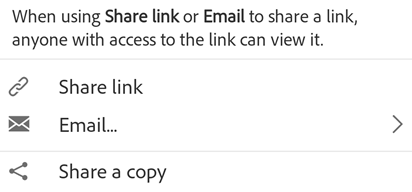
Scans bewerken en delen via Acrobat Reader
Als Acrobat Reader is geïnstalleerd, kunt u een scan in Acrobat openen en vervolgens opmerkingen toevoegen, het bestand bewerken, enzovoort.
Gebruik een van de volgende manieren om een bestand in Acrobat te openen:
Tik in de weergave Recente scans op
 Openen in Acrobat voor het betreffende bestand.
Openen in Acrobat voor het betreffende bestand.Of tik vanuit de weergave Alle scans op
 >
>  Openen in Acrobat voor het gewenste bestand.
Openen in Acrobat voor het gewenste bestand.
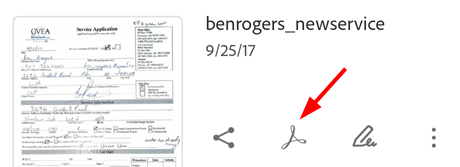
Fill & Sign-formulieren maken
Met de functie Adobe Fill & Sign kunt u op elk platform werken met PDF-formulieren, inclusief mobiele apparaten. De formuliervelden van dit type formulier zijn vergelijkbaar met annotaties: selecteer een formulierelement uit de bijbehorende werkbalk en tik vervolgens op de gewenste plek in een PDF om het element in het PDF-bestand te plaatsen.
Fill & Sign-formulieren maken:
Tik vanuit een willekeurige bestandenlijst op
 naast een bestand.
naast een bestand.Tik op

Voer een of meer van de volgende handelingen uit:
Voeg formuliervelden toe, zoals tekstvelden en selectievakjes.
Vul de velden in.
Stuur het bestand naar anderen om de velden in te vullen.
Tik op
 om de modus Fill & Sign te sluiten.
om de modus Fill & Sign te sluiten.
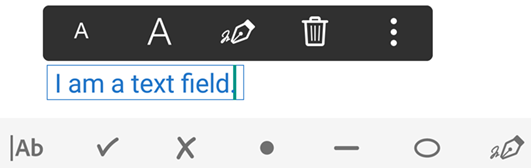
Fill & Sign op Android biedt ondersteuning voor het maken en bewerken van formulieren, het automatisch invullen van formulieren op basis van suggesties, het wissen van de gegevensgeschiedenis van een formulier, het ondertekenen, het plakken van gekopieerde tekst in tekstvelden, het opnieuw uitvoeren of ongedaan maken van bewerkingen en het verwijderen van formuliervelden. Raadpleeg voor meer informatie de Help bij Acrobat Reader op het toestel.